本文主要是介绍使用AppBarLayout+CollapsingToolbarLayout实现自定义工具栏折叠效果,希望对大家解决编程问题提供一定的参考价值,需要的开发者们随着小编来一起学习吧!
最近在公司闲着没事,下了几款app看下有没有好看的效果能不能动手实践下,刚好就看到这个工具栏折叠效果.

这一看不就是跟Material Design工具栏折叠效果类似。我们捋一下效果是怎样的,滑动的时候实现搜索栏渐变以及高度改变的工具栏折叠效果。
知道大概效果,开始撸代码。
首先我们先熟悉下Material Design折叠栏的效果是怎样的。
准备工作
相关控件了解
在创建activity的时候,android studio提供了一个叫ScrollingActivity的模版
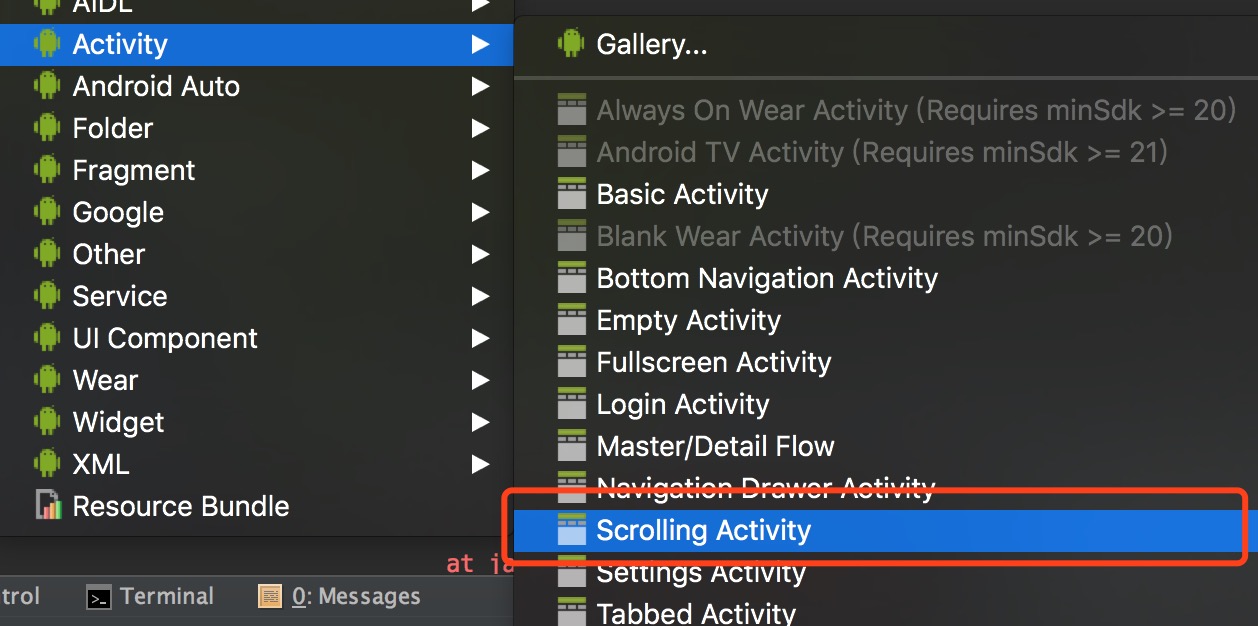
点击创建后之后出现一个有工具栏折叠效果的activity。
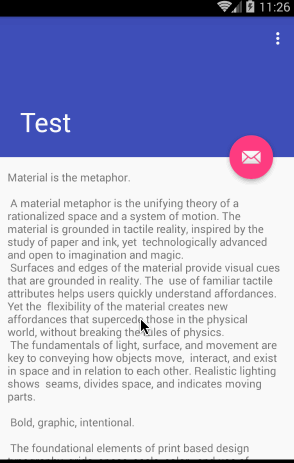
ScrollActivity的布局代码如下:
- 1
- 2
- 3
- 4
- 5
- 6
- 7
- 8
- 9
- 10
- 11
- 12
- 13
- 14
- 15
- 16
- 17
- 18
- 19
- 20
- 21
- 22
- 23
- 24
- 25
- 26
- 27
- 28
- 29
- 30
- 31
- 32
- 33
- 34
- 35
- 36
- 37
- 38
- 39
- 40
- 41
- 42
- 43
- 44
- 45
- 46
- 47
- 48
AppBarLayout是一种支持响应滚动手势的app bar布局(比如工具栏滚出或滚入屏幕),CollapsingToolbarLayout则是专门用来实现子布局内不同元素响应滚动细节的布局。
与AppBarLayout组合的滚动布局(Recyclerview、NestedScrollView等)需要设置app:layout_behavior这个属性

没有设置的话,AppBarLayout将不会响应滚动布局的滚动事件。
CollapsingToolbarLayout和ScrollView一起使用会有滑动bug,注意要使用NestedScrollView来替代ScrollView。
AppBarLayout的子布局有5种滚动标识(就是上面代码CollapsingToolbarLayout中配置的app:layout_scrollFlags属性):
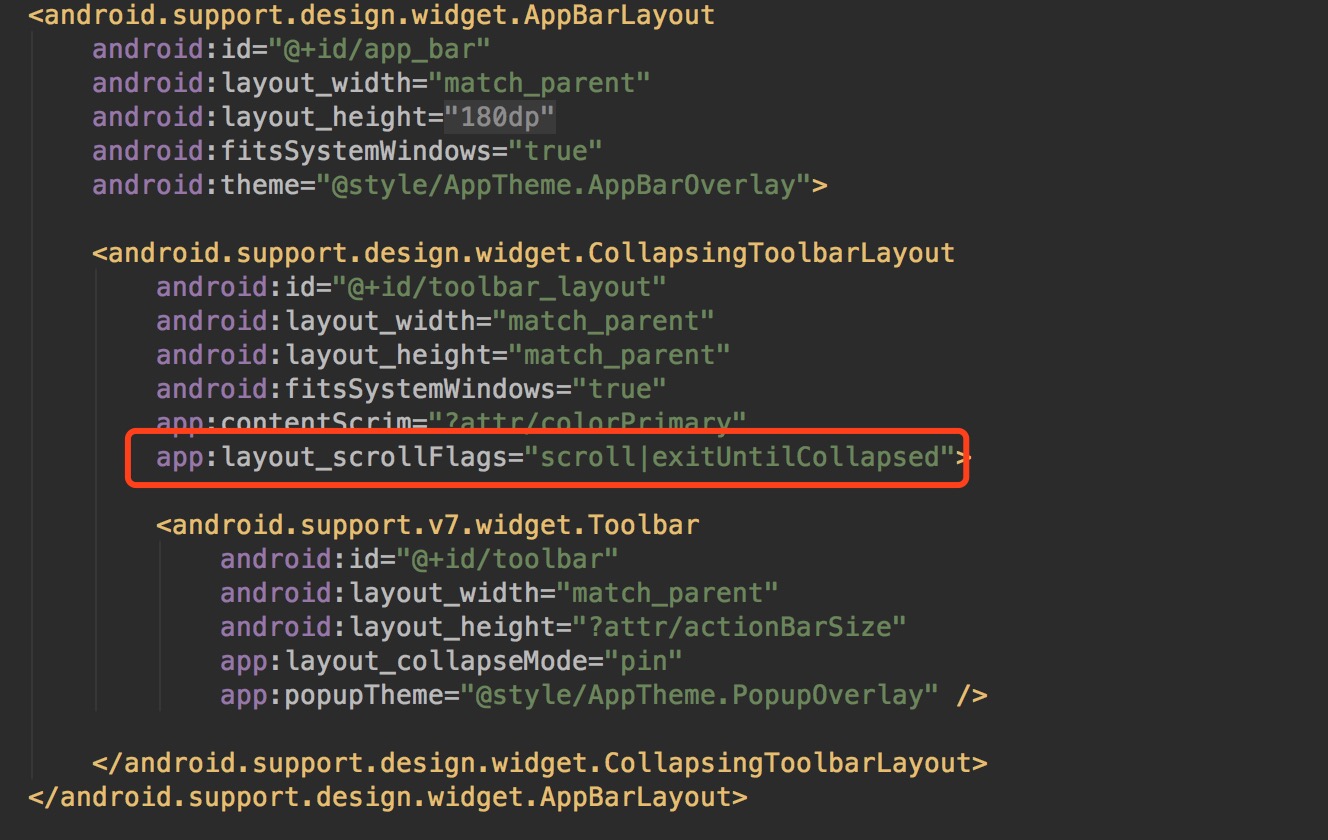
- scroll:将此布局和滚动时间关联。这个标识要设置在其他标识之前,没有这个标识则布局不会滚动且其他标识设置无效。
- enterAlways:任何向下滚动操作都会使此布局可见。这个标识通常被称为“快速返回”模式。
- enterAlwaysCollapsed:假设你定义了一个最小高度(minHeight)同时enterAlways也定义了,那么view将在到达这个最小高度的时候开始显示,并且从这个时候开始慢慢展开,当滚动到顶部的时候展开完。
- exitUntilCollapsed:当你定义了一个minHeight,此布局将在滚动到达这个最小高度的时候折叠。
- snap:当一个滚动事件结束,如果视图是部分可见的,那么它将被滚动到收缩或展开。例如,如果视图只有底部25%显示,它将折叠。相反,如果它的底部75%可见,那么它将完全展开。
CollapsingToolbarLayout可以通过app:contentScrim设置折叠时工具栏布局的颜色,通过app:statusBarScrim设置折叠时状态栏的颜色。默认contentScrim是colorPrimary的色值,statusBarScrim是colorPrimaryDark的色值。
CollapsingToolbarLayout的子布局有3种折叠模式(Toolbar中设置的app:layout_collapseMode)
- off:这个是默认属性,布局将正常显示,没有折叠的行为。
- pin:CollapsingToolbarLayout折叠后,此布局将固定在顶部。
- parallax:CollapsingToolbarLayout折叠时,此布局也会有视差折叠效果。
当CollapsingToolbarLayout的子布局设置了parallax模式时,我们还可以通过app:layout_collapseParallaxMultiplier设置视差滚动因子,值为:0~1。
FloatingActionButton这个控件通过app:layout_anchor这个设置锚定在了AppBarLayout下方。FloatingActionButton源码中有一个Behavior方法,当AppBarLayout收缩时,FloatingActionButton就会跟着做出相应变化。
了解这么多 大家可以新建个ScrollActivity模版去玩下这些属性
接下来还有一个问题就是————工具栏的折叠以及展开的状态如何监听?
从上面知道CollapsingToolbarLayout 是负责折叠工具栏的布局,AppBarLayout是负责素响应滚动细节的布局。
那么它们是如何实现联动的?
查看AppBarLayout的源码可以看到有这样的一个接口OnOffsetChangedListerner

这个接口就是监听当布局AppBarLayout 出现滑动时响应的事件。
而CollapsingToolbarLayout 持有这个OnOffsetChangedListerner监听对象
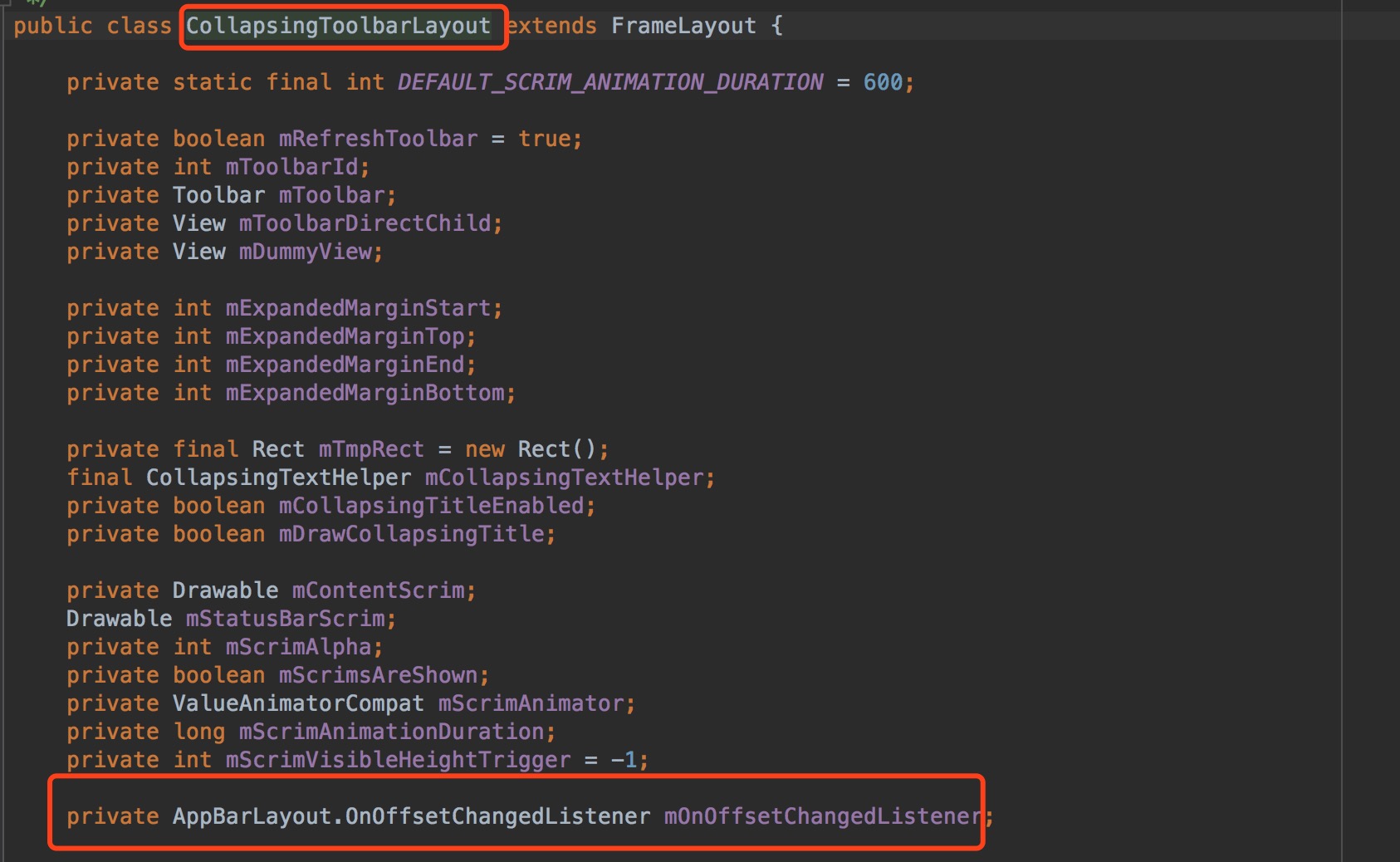
这样我们可以看出当AppBarLayout出现滑动时,CollapsingToolbarLayou通过OnOffsetChangedListerner这个对象去响应AppBarLayout的滑动,做出对应工具栏的状态
使用OnOffsetChangedListerner
代码如下:

其中里面offsetChanged 里第二个参数verticalOffset含义指的是垂直滑动的距离
当滑动时我们打印看下verticalOffset的值

向上滑动得到的值是负的,初始值为0 就是展开状态。
这里我们需要注意的是verticalOffset能滑动最远距离为
AppBarLayout的高度 减去 CollapsingToolbarLayout折叠时的高度(这里AppBarLayout可以通过layout_scrollFlags控制CollapsingToolbarLayout设置显示或者隐藏状态)
注意:在AppBarLayout 中设置android:fitsSystemWindows=”true”这个属性回影响verticalOffset最终的值,会加上状态栏的高度
至此,终于熟悉折叠工具栏的效果时如何实现的,接下来就可以根据上面的原理去实现自定义的工具栏。
实现自定义折叠工具栏
首先看下我根据上面的原理实现的效果:

效果分析
当我们滑动时
- 搜索框背景出现透明的渐变
- 高度逐渐变小至到跟toolbar工具栏高度一致
- 搜索框逐渐往上移动到最顶点。
思路分析
如何给搜索框背景出现透明渐变?
我们知道view有个设置透明值的方法 setAlpha(). 参数为 0f到1.0f。
滑动时这个值如何确定,在上面我们提到过AppBarLayout 里有OnOffsetChangedListerner这个滑动监听。
通过这个方法获取到 滑动距离verticalOffset 除以 能滑动的总距离 得出 渐变值。
如何给搜索框设置高度渐变
1.首先确定搜索框的高度渐变成工具栏toolbar 渐变百分比差值。
- 1
2.toolBarHeight 指的是工具栏toolBar的高度 llHeight是指搜索框布局的高度。
每次滑动时得到的渐变差值为:
滑动渐变差值/llHeightOffScale = 滑动距离(verticalOffset)/ 能滑动总距离
求出滑动时搜索框对应高度缩放指
- 1
3.得出高度
- 1
如何设置搜索框布局位移渐变
这里我是通过滑动时设置搜索框布局的margin来改变(也可以通过调用view的setTranslationY来变化Y轴距离)
1.通过LayoutParams获取topMargin值
- 1
- 2
2.计算出每次滑动时marginTop的值,并设置
搜索框布局滑动时的距离/总的滑动差值llOffDistance = 滑动距离/能滑动总距离
根据这个计算出滑动时的marginTop值
- 1
3.设置给搜索框布局
- 1
- 2
- 3
下面给出布局代码以及Activity代码:
- 1
- 2
- 3
- 4
- 5
- 6
- 7
- 8
- 9
- 10
- 11
- 12
- 13
- 14
- 15
- 16
- 17
- 18
- 19
- 20
- 21
- 22
- 23
- 24
- 25
- 26
- 27
- 28
- 29
- 30
- 31
- 32
- 33
- 34
- 35
- 36
- 37
- 38
- 39
- 40
- 41
- 42
- 43
- 44
- 45
- 46
- 47
- 48
- 49
- 50
- 51
- 52
- 53
- 54
- 55
- 56
- 57
- 58
- 59
- 60
- 61
- 62
- 63
- 64
- 65
- 66
- 67
- 68
- 69
- 70
- 71
- 72
- 73
- 74
- 75
- 76
Activity代码
- 1
- 2
- 3
- 4
- 5
- 6
- 7
- 8
- 9
- 10
- 11
- 12
- 13
- 14
- 15
- 16
- 17
- 18
- 19
- 20
- 21
- 22
- 23
- 24
- 25
- 26
- 27
- 28
- 29
- 30
- 31
- 32
- 33
- 34
- 35
- 36
- 37
- 38
- 39
- 40
- 41
- 42
- 43
- 44
- 45
- 46
- 47
- 48
- 49
- 50
- 51
- 52
- 53
- 54
- 55
- 56
- 57
- 58
- 59
- 60
- 61
- 62
- 63
- 64
- 65
- 66
- 67
- 68
- 69
- 70
- 71
- 72
- 73
- 74
- 75
- 76
- 77
- 78
- 79
- 80
- 81
感兴趣的同学也可以根据AppBarLayout+CollapsingToolbarLayout再继续写出其它效果!
比如这样的:
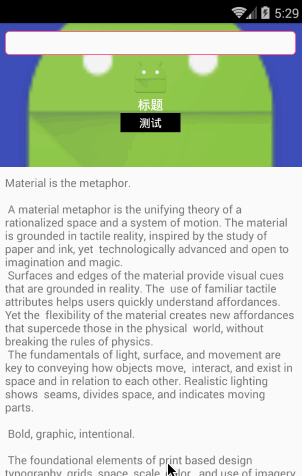
最后附上demo地址
这篇关于使用AppBarLayout+CollapsingToolbarLayout实现自定义工具栏折叠效果的文章就介绍到这儿,希望我们推荐的文章对编程师们有所帮助!




