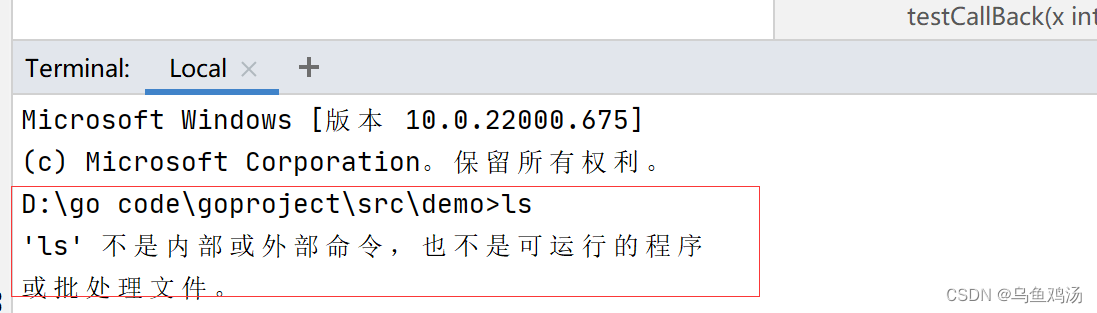本文主要是介绍【Pytorch】VSCode实用技巧 - 默认终端修改为conda activate pytorch,希望对大家解决编程问题提供一定的参考价值,需要的开发者们随着小编来一起学习吧!
VScode修改配置使得启动终端为conda环境
VScode跑项目,在启动pytorch项目时往往会有千奇百怪的问题,最常见的就是显示“conda activate pytorch”后会要求“conda init”,但输入后实际上也不行,这是因为VSCode默认终端为 Powershell。
因此,如果能直接使用VScode终端打开 conda 环境会方便许多,解决方法如下:
1、找到settings.json 文件
法一:快捷键 Ctrl+Shift+P 打开VScode 命令面板。
搜索 settings.json ,点击即可打开。

法二:
打开设置(从左上角的文件中的首选项一栏也可以打开)

在搜索框输入想要修改的配置,点击勾选或者不勾选,就可以修改你的配置了(勾选是true,不勾选是false)
直接搜索terminal.integrated.profile.window

2、查找 conda / mamba 相关内容
从开始菜单找到conda powershell / mamba prompt 的快捷方式文件,打开其属性,复制目标一栏的内容,分成两段,一段是powershell / cmd 可执行文件的路径,一段是运行 conda 配置的参数。

目标里面的内容就是:
%windir%\system32\cmd.exe “/K” “E:\anaconda3\Scripts\activate.bat E:\anaconda3”
使用时拆分成两段载入:
“/K”,
“E:\anaconda3\Scripts\activate.bat E:\anaconda3”
3、编辑 settings.json 文件
在文件中找到字段 terminal.integrated.profiles.windows,

在下面添加 “Conda” 一项,修改里面的 “path” 和 “args" 字段,分别填写上面找到的两个参数。
......
"terminal.integrated.profiles.windows": {"PowerShell": {"source": "PowerShell","icon": "terminal-powershell"},"Command Prompt": {"path": ["C:\\WINDOWS\\System32\\cmd.exe"],"args": [],"icon": "terminal-cmd"},"Git Bash": {"source": "Git Bash"},"Conda": {"path": "C:\\WINDOWS\\System32\\cmd.exe","args": ["/K","D:\\app\\mamba\\Scripts\\activate.bat D:\\app\\mamba"],}},
4、异常处理
vscode修改配置文件时出现:无法在只读编辑器中编辑
 解决方法核心:进入json编辑模式
解决方法核心:进入json编辑模式
按在设置中打开搜索,点击在json中编辑即可

最后打开setting.json:Ctrl+Shift+P
再看setting.json中,修改的配置就生效了
5、补充
如果想要使启动终端为 conda,则继续添加以下字段。
“terminal.integrated.defaultProfile.windows”: “Conda”

检验
重启 VScode 终端,可以看到打开的就是激活 conda 的 cmd 了。
嘛,如果对您有帮助的话就开心的复制吧,整理不易转载请注明qwq!
如果有更好的建议或意见欢迎补充!
我是亓云鹏(亓Qí),努力与大家一同分享算法的快乐!
每博一图(1/1)↓

Reference:
VScode 配置启动终端为conda环境(mamba)
vscode修改配置文件时出现:无法在只读编辑器中编辑
这篇关于【Pytorch】VSCode实用技巧 - 默认终端修改为conda activate pytorch的文章就介绍到这儿,希望我们推荐的文章对编程师们有所帮助!