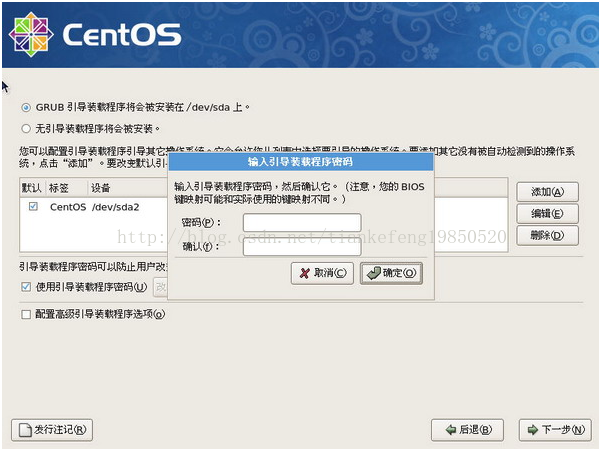本文主要是介绍CentOS5.x 系统安装-图形模式,希望对大家解决编程问题提供一定的参考价值,需要的开发者们随着小编来一起学习吧!
一.准备安装CentOS5.x 系统
1.CentOS简介
CentOS是一个开源软件贡献者和用户的社区。它对RHEL源代码进行重新编译,成为众多发布新发行版本的社区当中的一个,并且在不断的发展过程中,CentOS社区不断与其他的同类社区合并,使CentOSLinux逐渐成为使用最广泛的RHEL兼容版本。CentOSLinux的稳定性不比RHEL差,唯一不足的就是缺乏技术支持,因为它是由社区发布的免费版。
CentOS Linux与RHEL产品有着严格的版本对应关系,例如使用RHEL4源代码重新编译发布的是CentOSLinux 4.0,gn RHEL5对应的是CentOSLinux 5.0。由于RHEL产品的生命周期较长(通常具有3~5年的官方支持),因此Red Hat公司在RHEL系列产品发布后每隔一段时间,都会将累积的更新程序重新打包成为更新的发行版进行发布,通常称为RHELUpdate。
例如,RHEL5的第1个更新版本叫做RHEL 5Update 1,用户通常也称为RHEL5.1。对Red Hat公司发布的每一个RHELUpdate CentOS社区都会发布对应的更新发行版,例如根据RHEL5的Update1更新程序源码包,CentOS会重新编译并打包发布CentOSLinux5.1版。CentOSLinux和与之对应版本号的RHEL发行版具有软件包级别的二进制兼容性,即某个RPM软件包如果可以安装运行在RHEL产品中,就可以正常地安装运行在对应版本的CentOSLinux中。CentOSLinux由于同时具有与RHEL的兼容性和企业级应用的稳定性,又允许用户自由使用,因此得到了越来越广泛的应用。
2.获得CentOS发行版
(1)从镜像站点上下载ISO的镜像文件
官方:https://www.centos.org/
3.硬盘分区方案
在计算机上安装Linux系统,对硬盘进行分区是一个非常重要的步骤,下面介绍几个分区方案。
(1)方案1
/ :建议大小在5GB以上。
swap:即交换分区,建议大小是物理内存的1~2倍。
(2)方案2
/boot:用来存放与Linux系统启动有关的程序,比如启动引导装载程序等,建议大小为100MB。
/ :Linux系统的根目录,所有的目录都挂在这个目录下面,建议大小为5GB以上。
/home:存放普通用户的数据,是普通用户的宿主目录,建议大小为剩下的空间。
swap:实现虚拟内存,建议大小是物理内存的1~2倍。
(3)方案3
/boot:用来存放与Linux系统启动有关的程序,比如启动引导装载程序等,建议大小为100MB。
/usr :用来存放Linux系统中的应用程序,其相关数据较多,建议大于3GB以上。
/var :用来存放Linux系统中经常变化的数据以及日志文件,建议大于1GB以上。
/home:存放普通用户的数据,是普通用户的宿主目录,建议大小为剩下的空间。
/ :Linux系统的根目录,所有的目录都挂在这个目录下面,建议大小为5GB以上。
/tmp:将临时盘在独立的分区,可避免在文件系统被塞满时影响到系统的稳定性。建议大小为500MB以上。
swap:实现虚拟内存,建议大小是物理内存的1~2倍。
二.光盘安装CentOS
2.1 图形模式安装
1.安装引导
首先要设置计算机的BIOS启动顺序为光驱启动,保存设置后将安装光盘放入光驱,重新启动计算机。
(1)计算机启动以后会出现如下图所示的界面。
你可以直接按下<Enter>来进入图形介面的安装方式;
也可以直接在boot:后面输入‘linuxtext’来进入文字介面的安装;
还有其他功能选单,可按下键盘最上方那一列的[F1]...[F5]按键来查阅各功能。
Tips:如果你在10秒钟内没有按下任何按键的话,那么安装程式预设会使用图形介面来开始安装流程。由于目前安装程式都作的非常棒!因此,建议你可以使用图形介面来安装即可。
(2)如果想要知道还提供什么功能,我们可以按下功能键。下面就是[F2]的功能说明:

linux noprobe:
不进行硬体的侦测,如果你有特殊硬体时,或许可以使用这一项来停止硬体侦测;
linux mediacheck:
进行储存媒体的检验画面。
linux rescue:
进入到救援模式的画面,按“F5键”一样。
linux askmethod:
进入互动模式,安装程式会进行一些询问。如果你的硬碟内含有安装媒体时,或者是你的环境内有安装伺服器(Installationserver),那就可以选这一项来填入正确的网路主机来安装;
linux updates:
进入到升级模式的画面。
memtest86:
这个有趣了!这个项目会一直进行内存的读写,如果你怀疑你的内存稳定度不足的话,可以使用这个项目来测试你的内存喔!测试完成后需要重新开机。
上图的意思是说,如果你的Linux系统因为设定错误导致无法开机时,可以使用‘linuxrescue’来进入救援模式。这个救援模式很有帮助喔!万一你设定错误将可能会导致无法开机。此时请拿出此片DVD来进行救援模式,能够救回你的Linux而不需要重新安装呢。
2.检测硬件信息
接下来系统会检测用户电脑硬件的相关信息,如硬盘、声卡、显示器、键盘、鼠标等,如下图所示
3.检测光盘介质
如下图所示,如果是一张完整的安装盘,可以直接单击 “Skip” 按钮跳过,否则单击 “OK” 按钮检测安装盘的完整性
Tips:如果你确定你所下载的DVD或光碟没有问题的话,那么这里可以选择‘Skip(忽略)’,不过,你也可以按下‘OK’来进行DVD的分析,因为通过DVD的分析后,后续的安装比较不会出现奇怪的问题。不过如果你按下‘OK’后,程式会开始分析光碟内的所有档案的资讯,会花非常多的时间喔!
4.安装欢迎界面
当检测完电脑硬件信息后,进入安装欢迎界面,如下图所示。

5.选择安装过程中的语言
单击“Next”按钮进入如下图所示的界面,选择安装过程中使用的语言,此处选择“ChineseSimplified(简体中文)”。

6.选择键盘布局类型
选择完安装过程中的语言后,单击“Next”按钮进入如下图所示的界面,选择键盘类型一般默认会选择“U.S.English(美国英语式)”,即美式键盘,在此使用默认的选择。

7. 磁盘分区配置
如果是全新硬盘,可能会发生如下错误信息,这个信息仅提示你,安装程序找不到分区表,不需要担心。此时,直接按下“Yes”按钮就可以了,如下图所示。

(1)分区模式
如同前面谈到的,磁盘分区是整个安装过程里面最重要的部分了。CentOS预设给了我们四种分区模式,分别为:
<1>在选定磁盘上删除所有分区并创建默认分区结构:
如果选择这种模式,你硬盘会整个被Linux拿去使用,并且硬盘里面的分区全部被删除后,以安装程式的预设方式重新建立分区结构,使用上要特别注意!
<2>在选定驱动上删除Linux分区并创建默认的分区结构:
在这个硬盘内,只有Linux的分区被删除,然后再以安装程式的预设方式重新建立分区。
<3>使用选定驱动器中的空余空间并创建默认的分区结构:
如果你的这颗硬盘内还有未被分割的磁盘空间(注意,是未被分割,而不是该分区内没有资料的意思!),那么使用这个项目后,他不会更动原有的分区,只会就剩余的未分割区块进行预设分区的建置。
<4>建立自定义的分区结构:
就是我们要使用的啦!不要使用安装程式的预设分割方式,使用我们需要的分割方式来处理。
(2)自定义分区模式
如下图所示为磁盘分区设置对话框,选择“建立自定义的分区结构”即可。建立四个分区,分别是/,/boot, /home与swap四个。

按下 ‘ 下一步 ’ 后就会出现如下的分区视窗。这个画面主要分为三大区块:
最上方为硬盘的分区示意图, 目前因为硬盘并未分区,所以呈现的就是一整块而且为 Free 的字样。中间则是指令区,下方则是每个分区的装置档名、 挂载点目录、档案系统类型、是否需要格式化、分区容量大小、开始与结束的磁柱号码等。
至于指令区,总共有六大区块,其中RAID与LVM是硬盘特殊的应用,这部份我们会在单独介绍。至于其他指令的作用如下:
新建:是增加新分区,亦即进行分区动作,以建立新的磁盘分区;
编辑:则是编辑已经存在的磁盘分区,你可以在实际状态显示区点选想要修改的分区,然后再点选‘编辑’即可进行该分区的编辑动作。
删除:则是删除一个磁盘分区,同样的,你得要在实际状态显示区点选想要删除的分区。
重设:则是恢复最原始的磁盘分区状态。
Tips:需要注意的是,你的系统与作者的系统当然不可能完全一样,所以你屏幕上的硬盘资讯应该不会与作者的相同的喔!所以看到不同,不要太紧张啊,那是正常的。
接下来建立根目录(/)的分区。按下“新建”后,就会出现如下的画面。由于我们需要的根目录是使用Linux的文件系统,因此预设就是ext3这个文件系统。至于在挂载点的地方,你可以手动输入也可以用鼠标来挑选。最后在大小(MB)的地方输入你所需要的磁盘容量即可。不过由于作者这个系统当中只有一颗硬盘,所以在“允许的驱动器”里面就不能够自由挑选。

如果你想要知道Linux还支援什么文件系统类型,点一下上图中的ext3那个按钮,就会出现如下的画面。

文件系统类型分别是:
ext2/ext3:是Linux适用的文件系统类型。由于ext3文件系统多了日志的记录,对于系统的复原比较快速,因此建议你务必要选择新的ext3不要用ext2了。
physical volume (LVM):这是用来弹性调整档案系统容量的一种机制,可以让你的文件系统容量变大或变小而不改变原有的文件资料内容。
software RAID:利用Linux作业系统的特性,用软件模拟出磁盘阵列的功能。
swap:就是交换空间!由于swap并不会使用到目录树的挂载,所以用swap就不需要指定挂载点。
vfat:同时被Linux与Windows所支持的文件系统类型。如果你的主机硬盘内同时存在Windows与Linux作业系统,为了资料的交换,确实可以建置一个vfat的文件系统。
我们继续按下“新建”来建立/boot这个分区。依序填入正确的信息,包括挂载点、文件系统类型、大小等。务必让该分区在整个硬盘的最前面部分。因此,我们针对/boot就选择“强制为主分区”。如下图所示:

最终建立/boot分区的结果如下所示,他会主动的将/boot这个特殊目录移到硬盘最前面,所以你会看到/boot所在的硬盘分区为/dev/hda1,而起始磁柱则为1号。情况如下图所示:

在上图中继续按下“新建”来交换空间(swap)。如同上面谈到的,因为swap是交换空间,因此不需要有挂载点。所以,请如同下图所示,在“文件系统类型”处挑选为“swap”。

Tips:某些安装程序在你没有指定swap为内存的1~2倍时会有警告讯息的告知,此时只要将警告讯息忽略,按下一步即可。
让我们继续完成最后一个分区/home,继续按下上图的“新建”,依序填入正确的信息,包括挂载点、文件系统类型、大小等。
分区的最终结果如下图所示。你会发现到系统自动的将/dev/hda4变成扩展分区。然后将所有容量都给/dev/hda4,并且将swap分配到/dev/hda5去了。
8. 引导装载程序设置
如下图所示为GRUB引导安装窗口,可采用默认设置,直接单击“下一步”按钮。

Tips:设置引导装载程序密码的方法是,选择“使用引导装载程序口令”,在弹出的窗口中输入密码,下图所示。
9.网络配置
下一步设置网络参数,如下图所示,系统默认在网络适配器上启用了DHCP功能,也就是说默认是自动获得IP地址。读者采用默认设置即可。
如果读者采用固定IP地址,单击“编辑”按钮,弹出如下图所示对话框,选中“手工设置”选项前的复选框,输入IP地址和子网掩码,单击“确定”按钮,接下来设置主机名和网关等信息,如下图所示。
10.时区选择
因为全世界分为24个时区,所以,要告知系统时区在哪里。如下图所示,你可以选择北京,或直接用鼠标在地图上选择。要特别注意UTC,它与“夏令时”有关,我们不需要选择这个选项,否则会造成时区混乱,导致系统显示的时间与本地时间不同。
11.设置管理员密码(root密码)
下面是最重要的“系统管理员的口令”设置,如下图所示。在Linux中,系统管理员的默认名称为root,请注意,这个口令很重要。至少8个字符以上,含有特殊符号,并要记好。
12.选择安装的软件包
选中“现在定制”,然后单击“下一步”按钮,如下图所示。

在各细节选项中选择所需的软件包(初学者可以选择全部的软件包),如下图所示,然后单击“下一步”按钮,系统会检查所选软件的依赖性,如下图所示。

13.准备安装
确认了所选择的软件包后,进入如下图所示界面,开始安装Linux系统,当安装完毕以后,用户可以查看/root/install.log安装日志文件获取安装信息,也可以查看/root/anaconda-ks.cfg文件获取安装过程中的设置信息。

14.开始安装Linux系统
开始安装。在安装的画面中,会显示还需要多少时间,每个软件包的名称,以及该软件包的简单说明
等到安装完之后,一切就都完成了。出现最后这个画面时,请将光盘拿出来,并按下“重新引导”按钮去启动,如下图所示。

这篇关于CentOS5.x 系统安装-图形模式的文章就介绍到这儿,希望我们推荐的文章对编程师们有所帮助!