 涉及硬件:树莓派以及相关套件、LED红绿灯
涉及硬件:树莓派以及相关套件、LED红绿灯
涉及知识:电路实验板、CanaKit
当准备好以上,我们就可以开始啦。使用树莓派进行LED原型控制。

首先要明白的是,接入所有的电线、电阻器以及工具包附带的指示灯需要谨慎操作,毕竟如果你设置操作不当将有可能损坏你的硬件。
为了简化与树莓派和LED的接触,也为了方便编写控制代码,我决定编写一个叫做Pi交通灯的小玩意,这是用树莓派控制LED的第一步。

有了这个“红绿灯”之后,你要做的就只是把这个小装置直接插到树莓派的GPIO接口上。你不需要担心连接到线路板的导线是否正确,也不需要费心思寻找与LED匹配的电阻,更不用搞清楚线路板上哪里是正极哪里是负极。
在默认设置下,Pi交通灯是被标记在GPIO第10、9、11和GND这几个接口上的,这几个接口在Pi设置上都是紧挨着的。但是在后来版本的树莓派中,这几个接口都是在GPIO的中间位置,这就有点不好办了(万一视力不好或是光纤太暗,那就很难看清了)。我一般会把我自己的Pi交通灯插在13、19、26号GPIO接口和GND接口上,这样操作起来会容易得多。

在插好这些接口之后,你就可以打开树莓派,然后编写一些代码来控制LED了。在这篇文章中,我会写一些示例。第一个例子,我是用了Python来读取树莓派的CPU使用率,通过RPi.GPIO库来显示红、黄、绿三种LED灯。
原理
如果CPU负载低于50%,会显示绿灯;在50%到90%之间,显示黄灯;高于90%就会显示红灯。也设计了异常处理程序,只要按下Ctrl+C就可以退出程序,这样所有的灯都不会亮。这样设计的原因和意图只有一个,那就是通过这个交通灯提醒你树莓派对CPU的使用率。
#!/usr/bin/env python # to use with Pi Traffic Lightimport RPi.GPIO as GPIO import psutilGREEN = 26 YELLOW = 13 RED = 19# Pin Setup: GPIO.setmode(GPIO.BCM) # Broadcom pin-numbering scheme. GPIO.setwarnings(False) GPIO.setup(GREEN, GPIO.OUT) GPIO.setup(YELLOW, GPIO.OUT) GPIO.setup(RED, GPIO.OUT)try:while (1):cpu_pc = psutil.cpu_percent(interval=2)print 'CPU: %d%%' % (cpu_pc)if cpu_pc <= 50:GPIO.output(RED, False)GPIO.output(YELLOW, False)GPIO.output(GREEN, True)if 50 < cpu_pc < 90:GPIO.output(GREEN, False)GPIO.output(RED, False)GPIO.output(YELLOW, True)if cpu_pc >=90 :GPIO.output(GREEN, False)GPIO.output(YELLOW, False)GPIO.output(RED, True) except KeyboardInterrupt:print "Good bye"GPIO.output(GREEN, False)GPIO.output(YELLOW, False)GPIO.output(RED, False)
第二个例子相比第一个而言简单很多,在某种程度上也有趣很多,因为我使用了Scratch来控制LED。它是一种免费的visual程序设计语言,允许程序员用它来创建互动游戏、故事和动画。它最初由麻省理工学院开发,作为一种面向儿童的编程概念,现在已经取得了巨大成功。
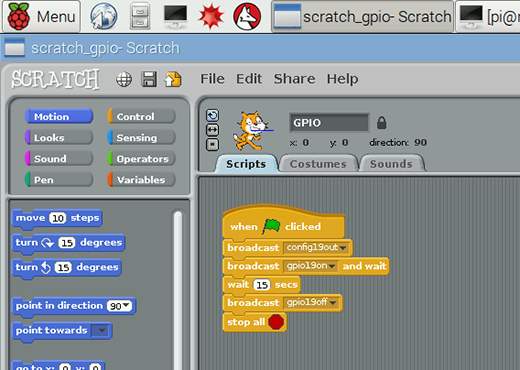
为了使得Scratch与树莓派的GPIO接口建立联系,你首先要做的是就是打开这个程序,进入编辑界面,选择启动GPIO服务器。然后你就可以使用广播块来分辨你想要使用的GPIO接口了。在上面的截图中,这两个广播块分别指向config19out和gpio19on。而GPIO 19指向的就是红色LED灯。
关于如何将Scratch连接到GPIO接口,可以点击此处了解更多信息。

最后,如果你不擅长操作这些电子设备,我希望这篇关于Pi交通灯的简介可以让你对树莓派更加感兴趣。如果有人想要学习怎样编写代码,我希望使用Scratch可以让事情变得更加有趣,就像用它控制LED灯那样。
*参考来源:opensource
本文转自 K1two2 博客园博客,原文链接:http://www.cnblogs.com/k1two2/p/5298902.html ,如需转载请自行联系原作者







