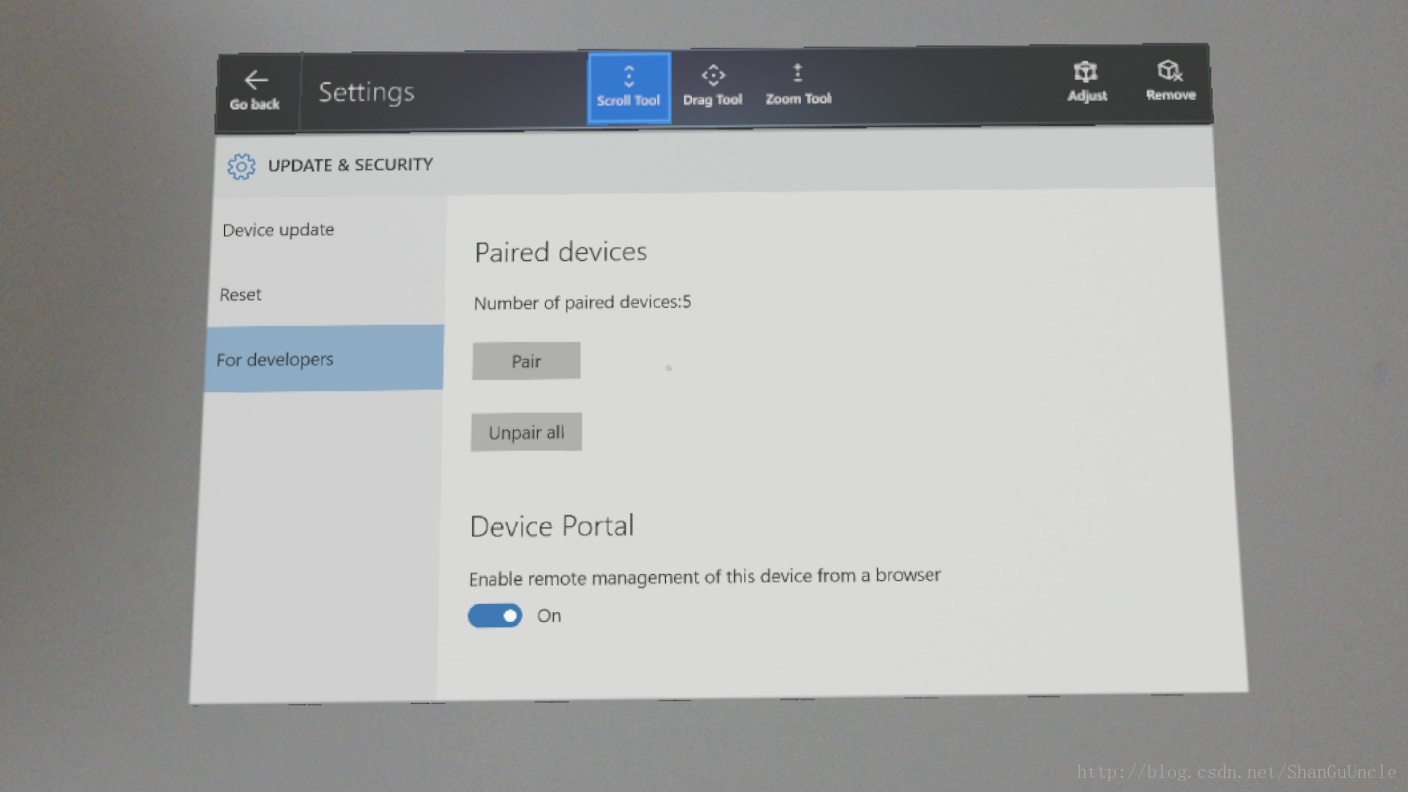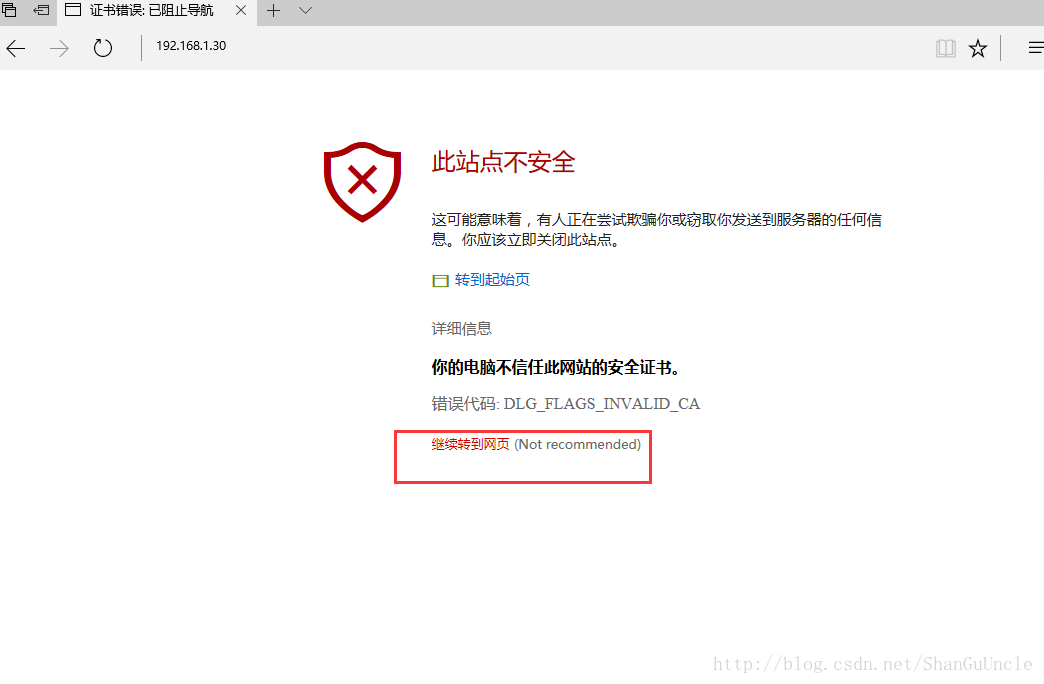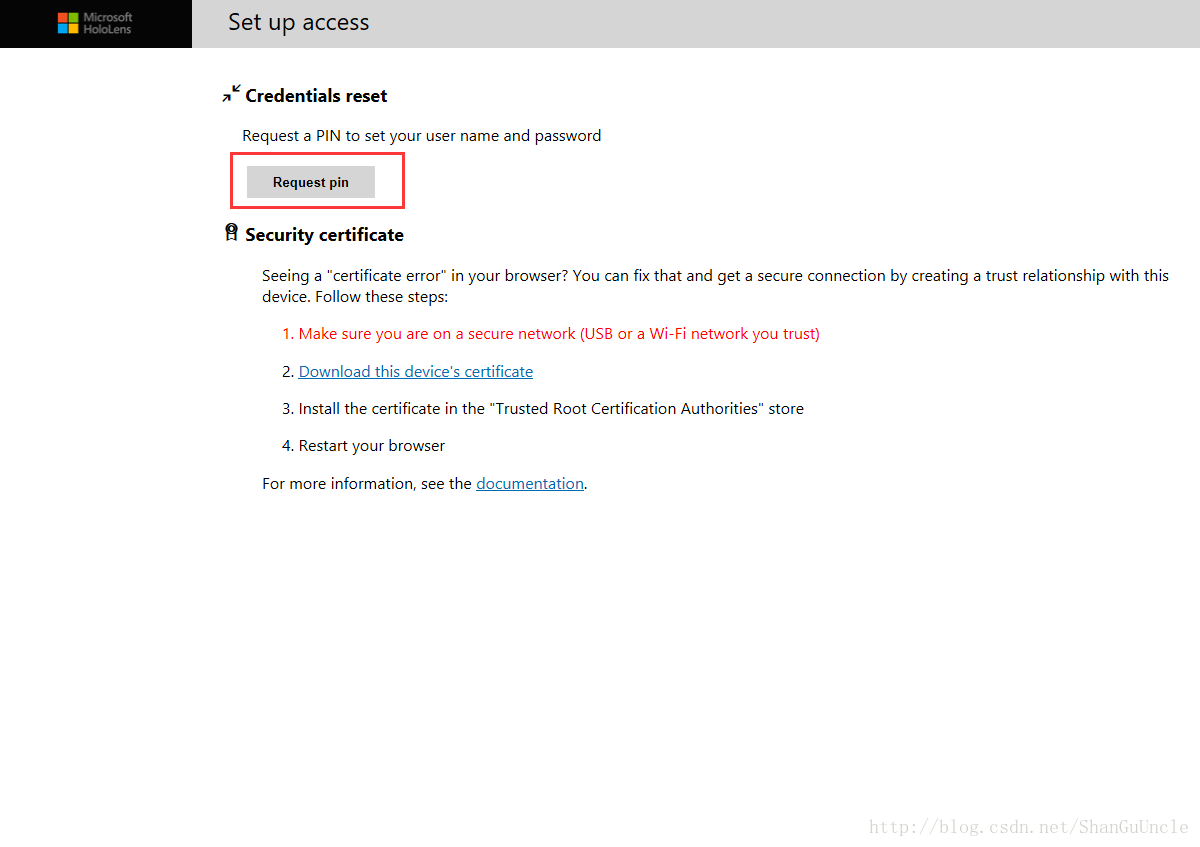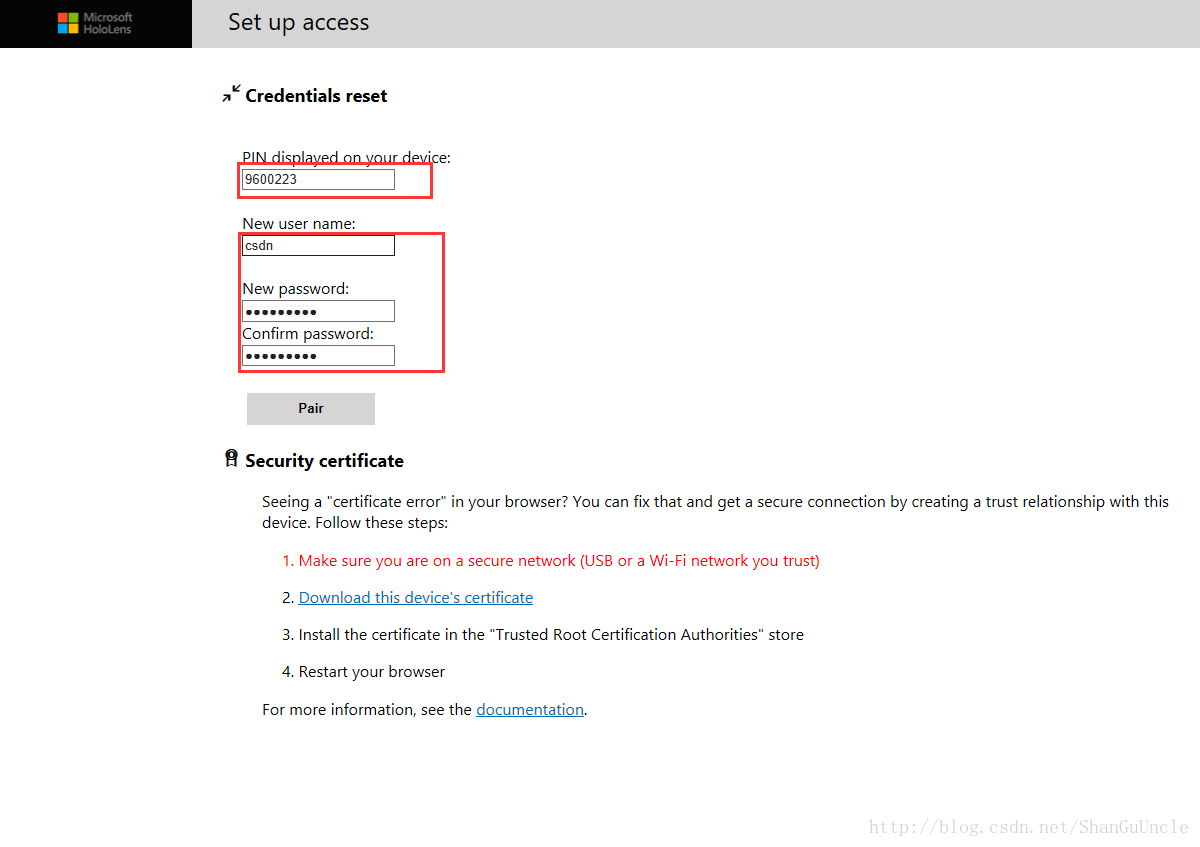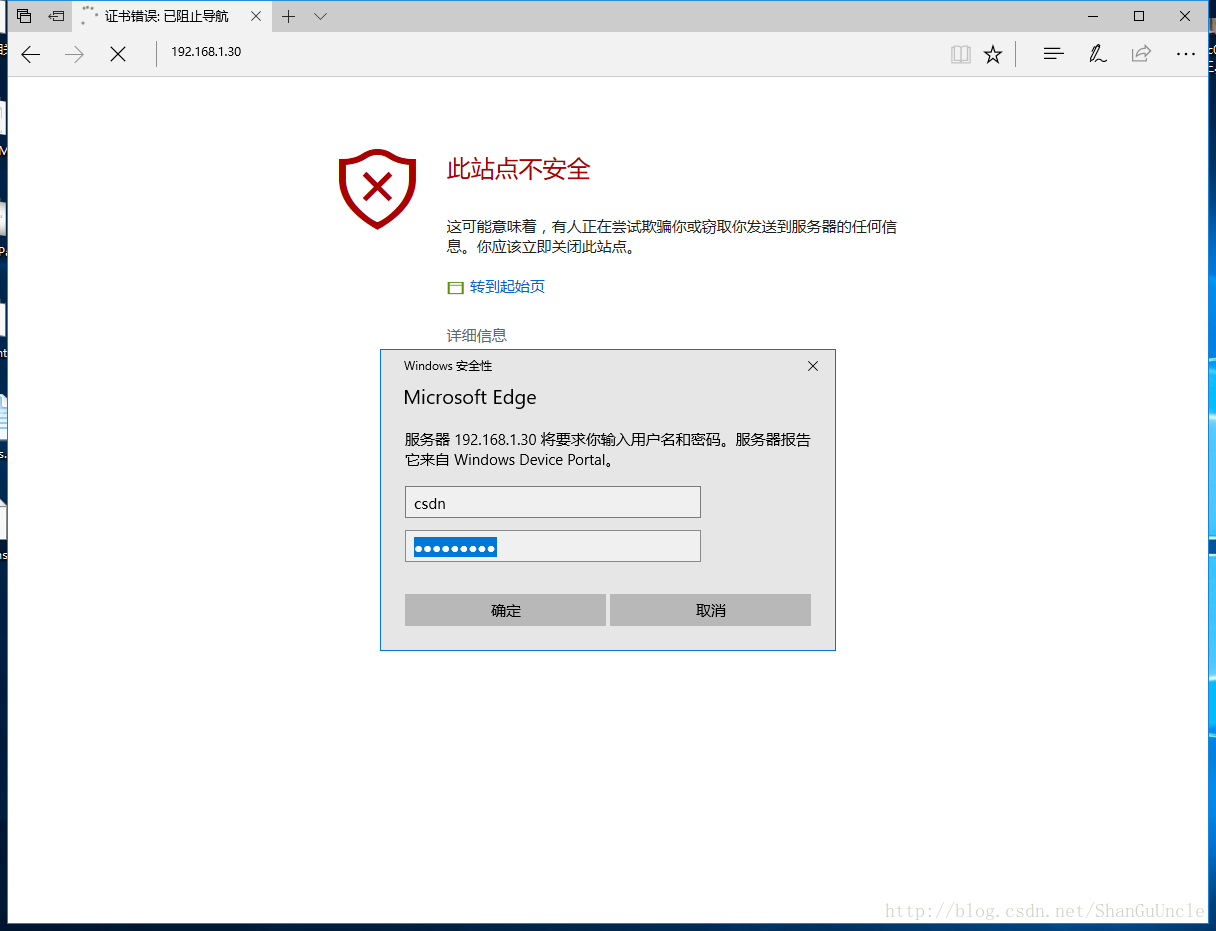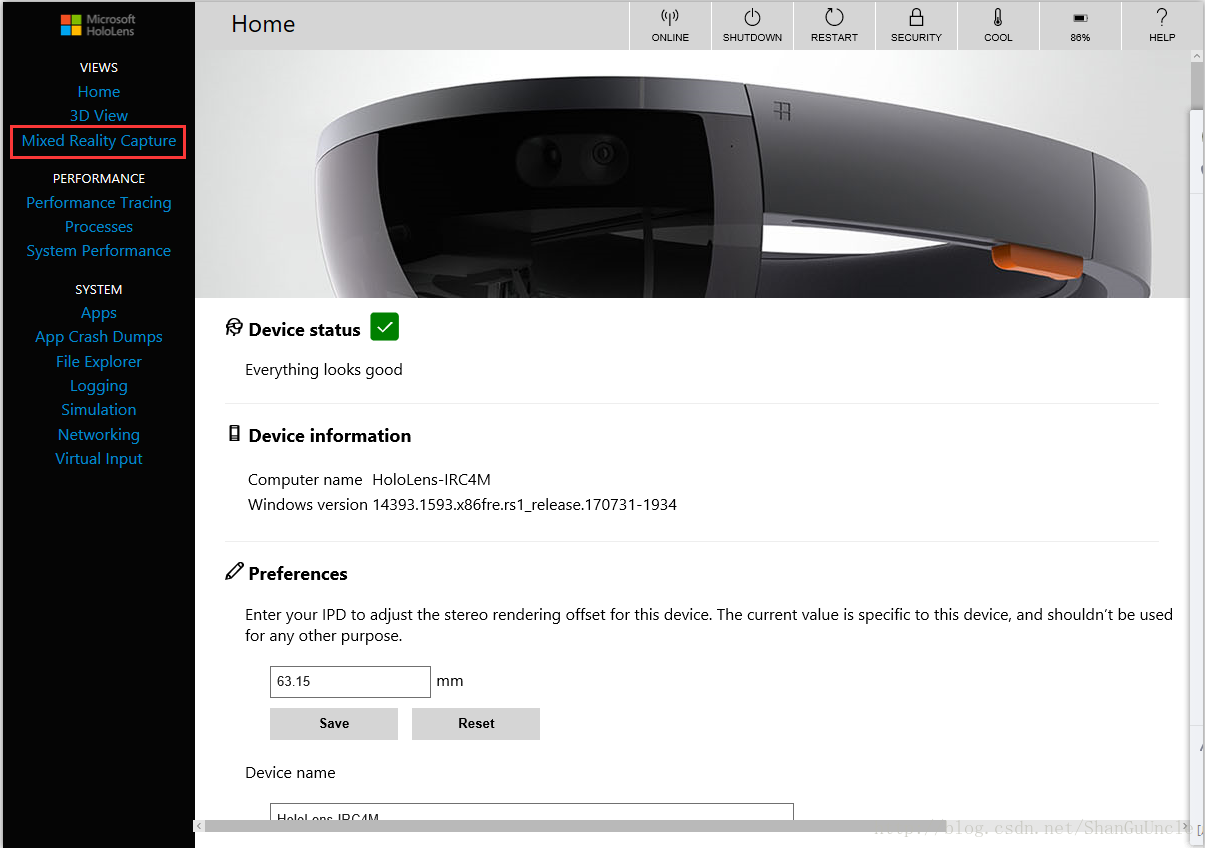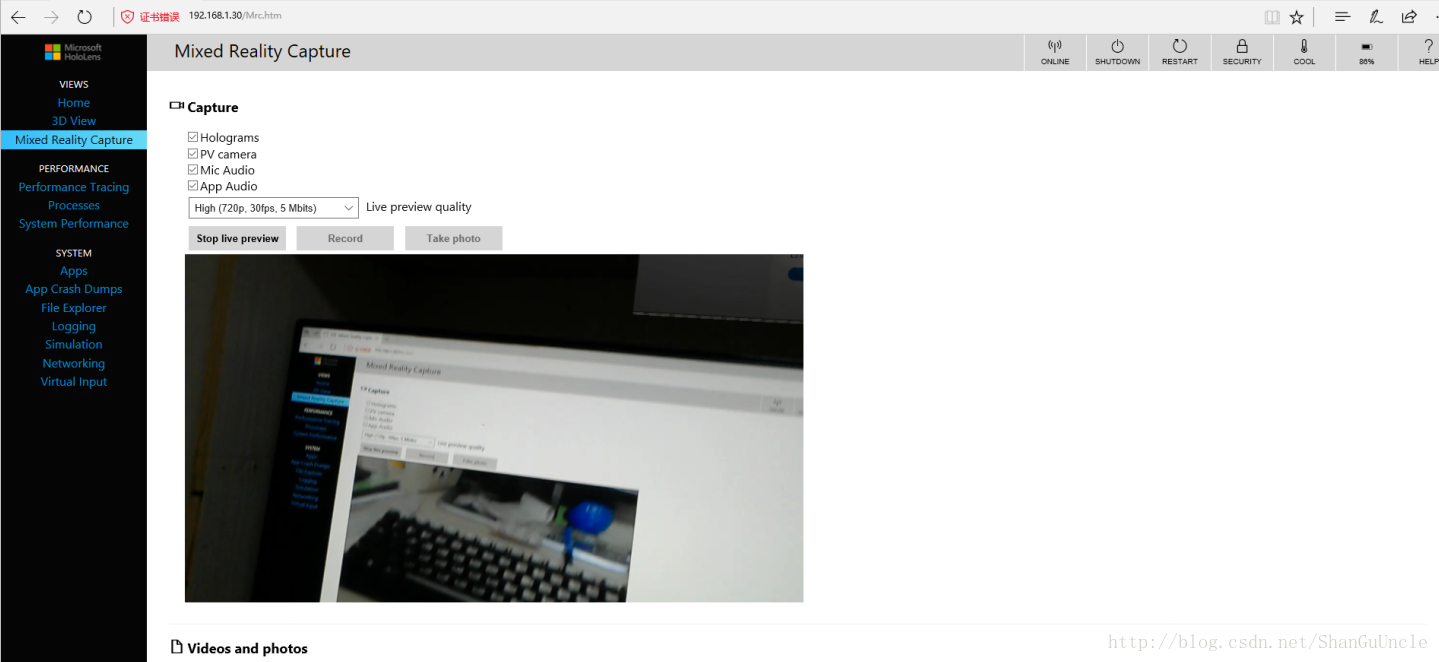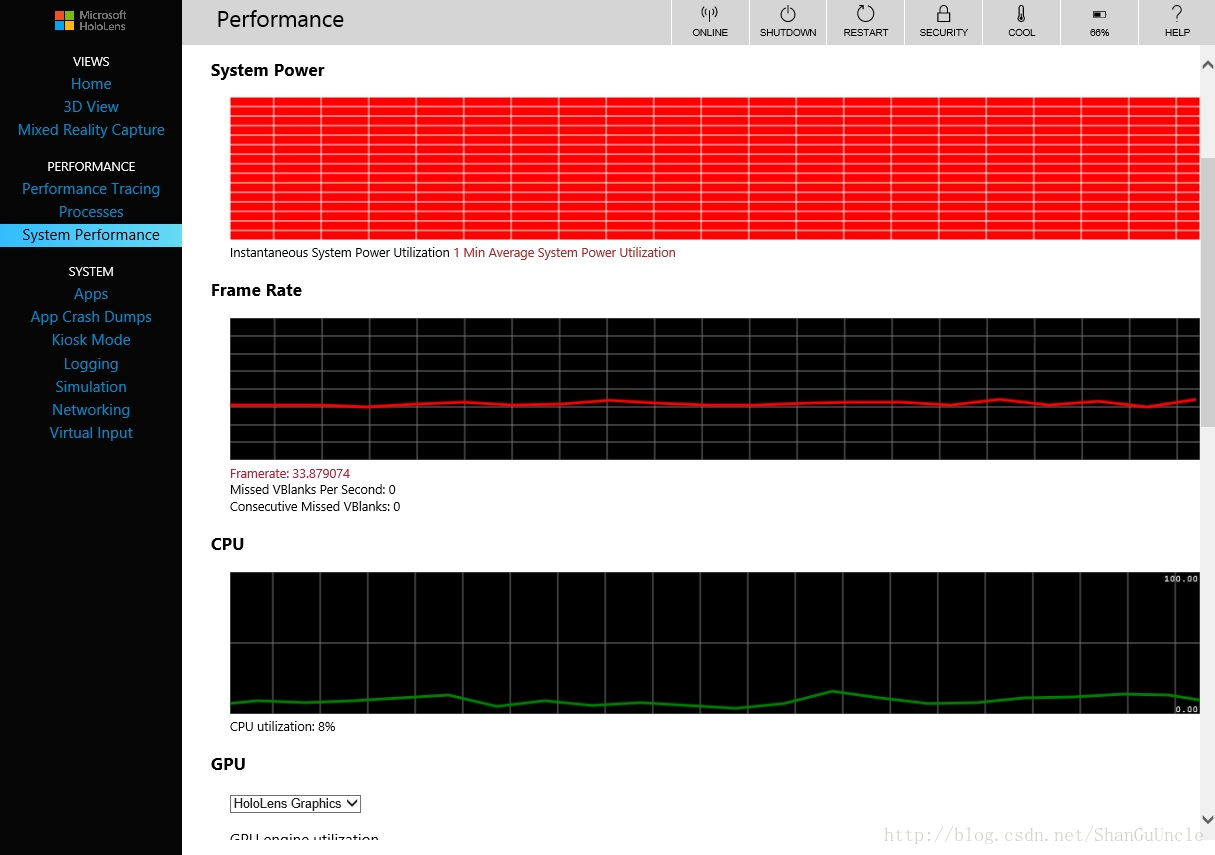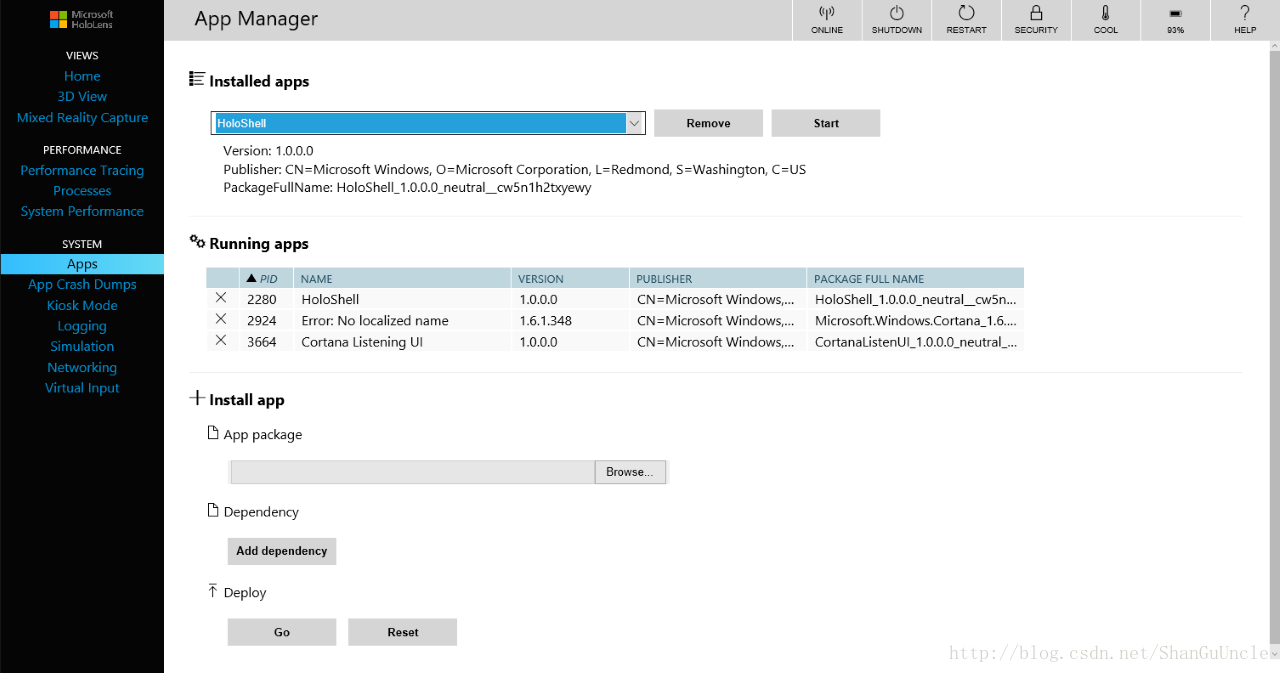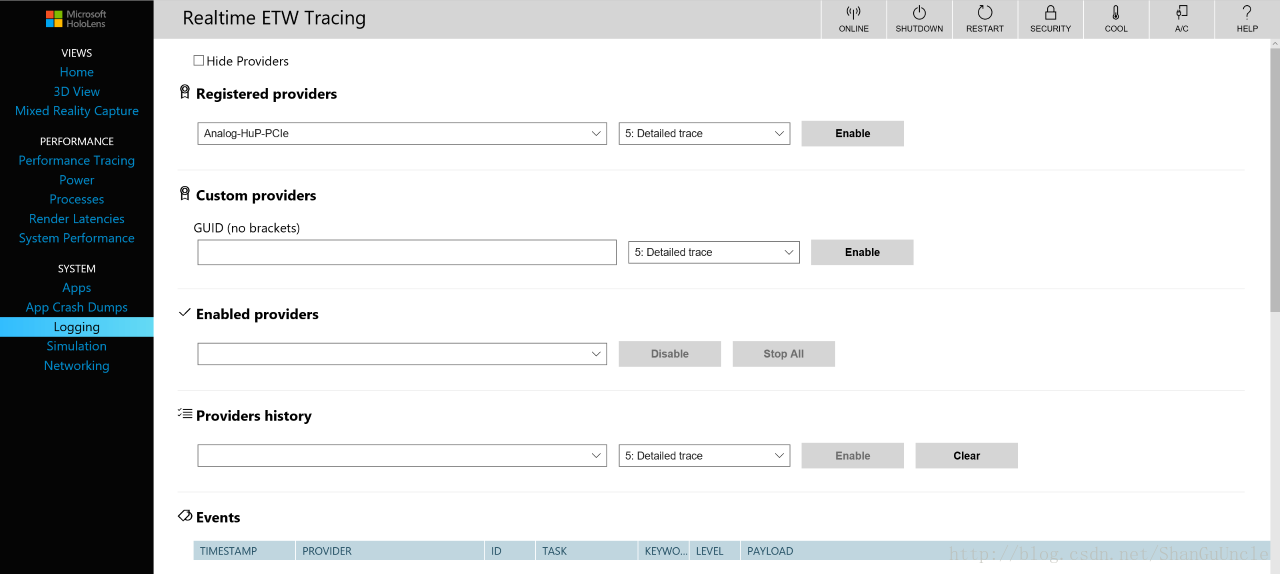本文主要是介绍HoloLens Device Portal功能介绍,使用浏览器连接Hololens观看第一视角。,希望对大家解决编程问题提供一定的参考价值,需要的开发者们随着小编来一起学习吧!
Hololens作为新一代全息移动设备,你在使用Hololens时,旁边的那些吃瓜群众看着你在空中指手画脚,这种场面想必还是比较尴尬的。不过通过简单设置,你可以远程控制你的HoloLens设备,在电脑上共享显示你看到的一切。
HoloLens上的有一个Web Server,通过PC的浏览器来连接到它,在设备控制台页面进行拍照、录像,显示第一视角、安装卸载APP、查看系统性能等 。
官方Device Portal讲解地址
下面开始讲解具体步骤。
启用 Device Portal
打开Setting(设置)应用,
选择Update & Security(更新和安全),
选择For developers(面向开发人员),
启用Developers Mode(On) (开发人员模式),
向上拖动到底,然后启用 Device Portal(On)。
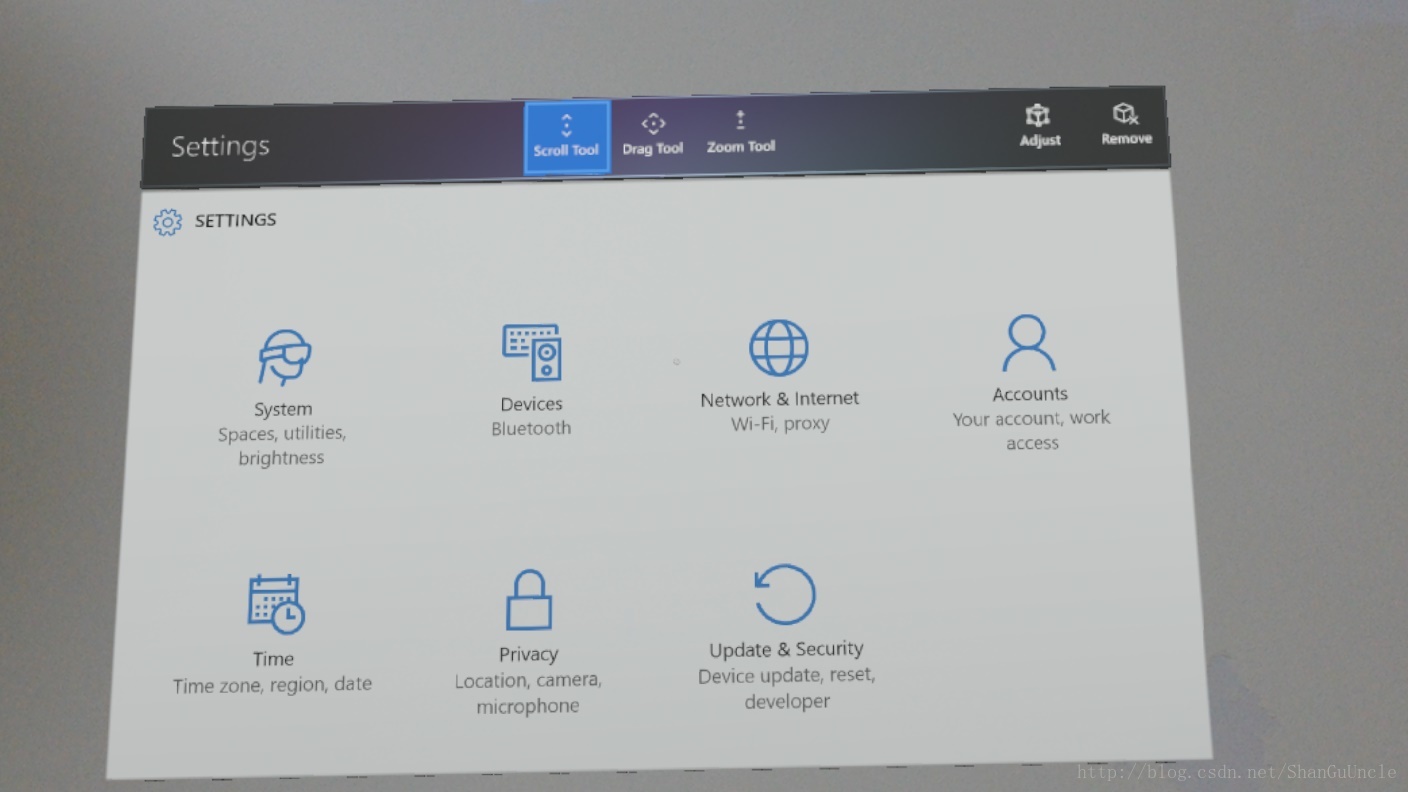
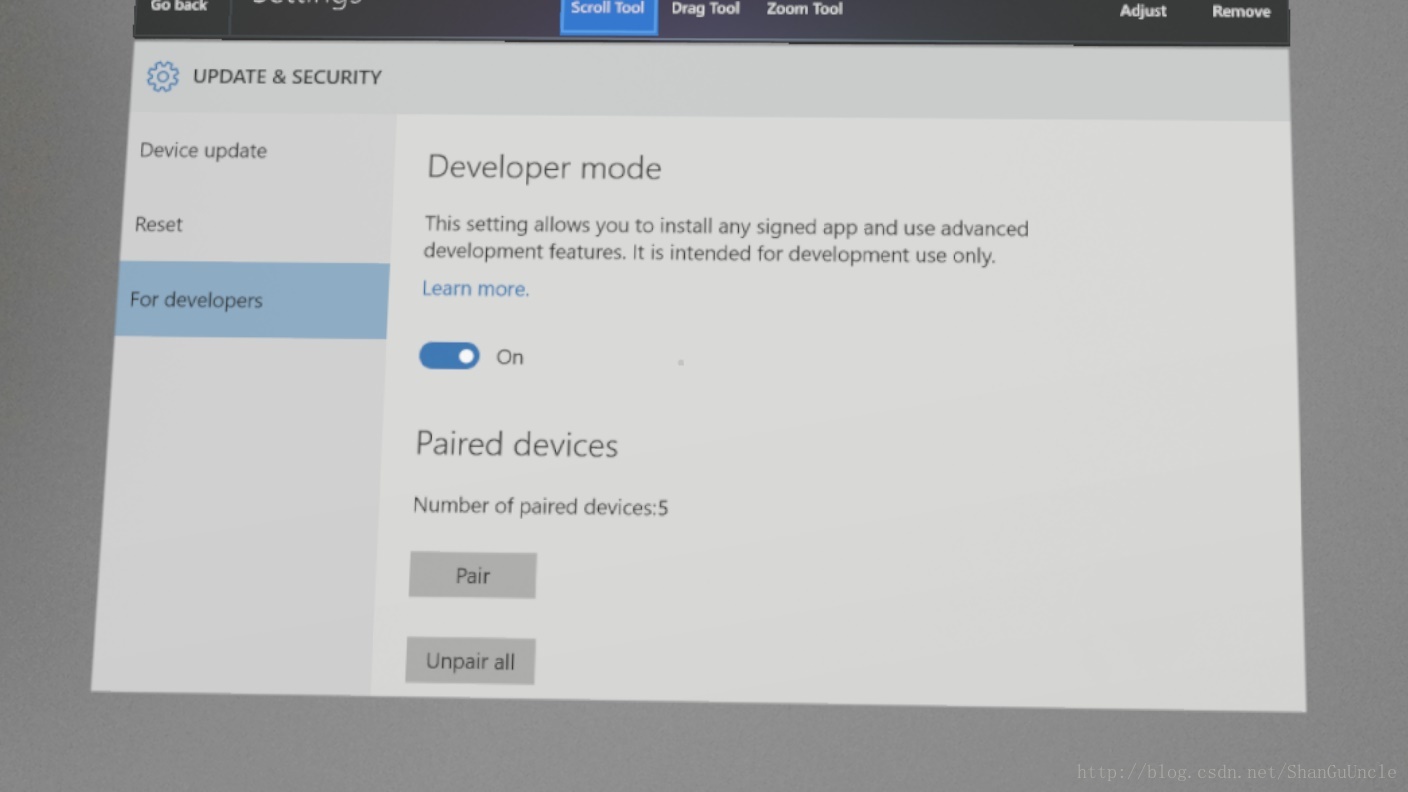
连接浏览器
通过WiFi
(电脑和Hololens需要连接在同一局域网内)
在“设置”中“网络”中,将HoloLens连上Wi-Fi,点击Advanced options ,获取IPv4地址192.168.1.X,
打开PC浏览器,输入IP,如果出现证书错误,忽略,点击继续。
创建用户名和密码
1.首次连接到 HoloLens 上的 Device Portal 时,需要创建用户名和密码。
2.在电脑上的 Web 浏览器中,输入 HoloLens 的 IP 地址。 将打开“设置访问”页面。
3.点击“请求 PIN”,然后查看 HoloLens 屏幕以获取生成的 PIN。
输入设备文本框上显示的 PIN。
4.输入将用于连接到 Device Portal 的用户名。 无需使用 Microsoft 帐户 (MSA) 名称或域名作为用户名。
5.输入密码并进行确认。 密码长度必须至少为七个字符。 无需使用 MSA 密码或域密码作为密码。
6.单击“配对”以连接到 HoloLens 上的 Windows Device Portal。
如果你希望能随时更改此用户名和密码,可通过以下方式访问设备的安全页面来重复此过程:单击右上角的“安全”链接或导航到 https:///devicesecurity.htm。
混合现实捕获 Mixed Reality Capture
在左侧菜单点击混合现实捕获 Mixed Reality Capture,可以实时预览、拍照,录像。
-Settings:通过选中以下选项来控制媒体流
-Holograms:捕获全息内容到视频流。全息图像已单声道渲染,而不是立体声
-PV camera:从摄像头捕获视频流
-Mic Audio:捕获麦克风阵列的声音
-App Audio:捕获当前应用的声音
-Live preview quality:为实时预览视频选择分辨率、帧率和流速
点击Live preview按钮来预览当前捕捉流内容。Stop live preview按钮用于停止预览捕捉流
点击Record按钮来开始使用指定设置来记录混合现实流。Stop recording用于结束纪录,并保存它
点击Take photo按钮从捕获流里获取一张照片
Videos and photos:显示捕获的视频和照片列表
注意:当你从设备控制台纪录或实时预览捕获流时,HoloLens应用将不能捕获MRC视频或者照片
通过USB(方法二)
安装好开发工具,确保PC上已有Visual Studio 2015 Update 1及更新版本和Windows 10开发者工具。将HoloLens设备通过USB连接到PC,在PC浏览器上前往http://127.0.0.1:10080
到这里就完成了使用浏览器连接Hololens观看第一视角。
不过,这个方法有一定的延迟,连接的过程中可能出现卡顿、断连,
WiFi连接要想有比较好的效果,最好使用高配的路由器,
或者使用效果更好的第三方视角方案-Hololens 使用Unet共享详细教程
安装APP
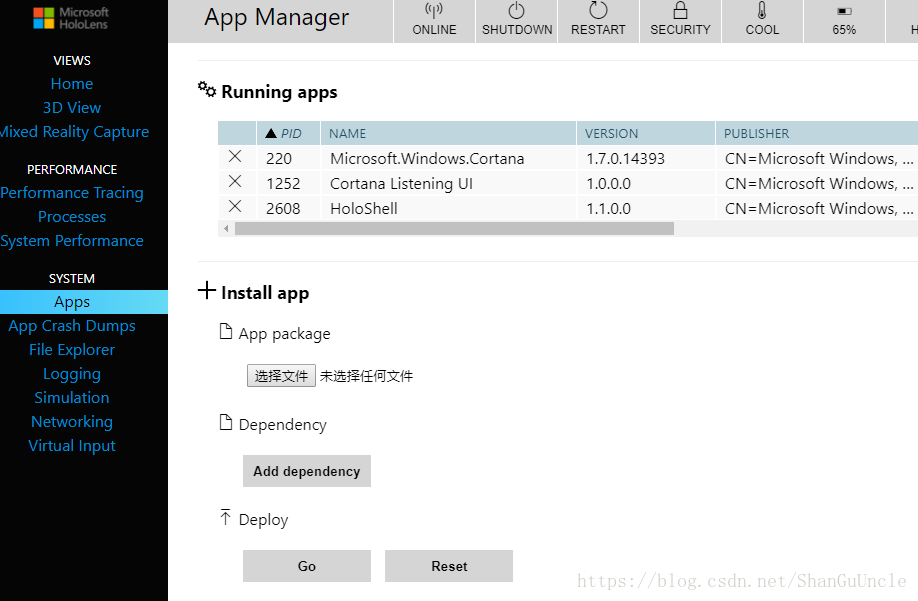
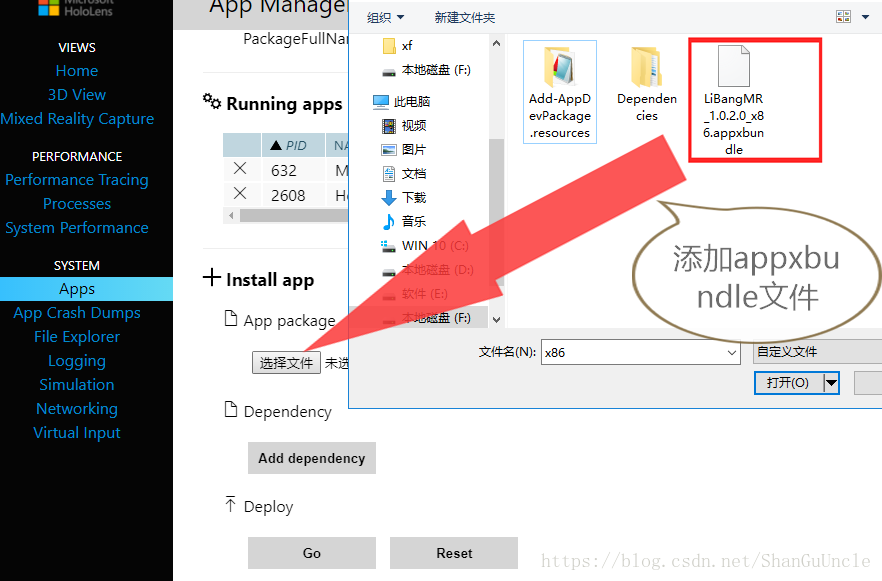
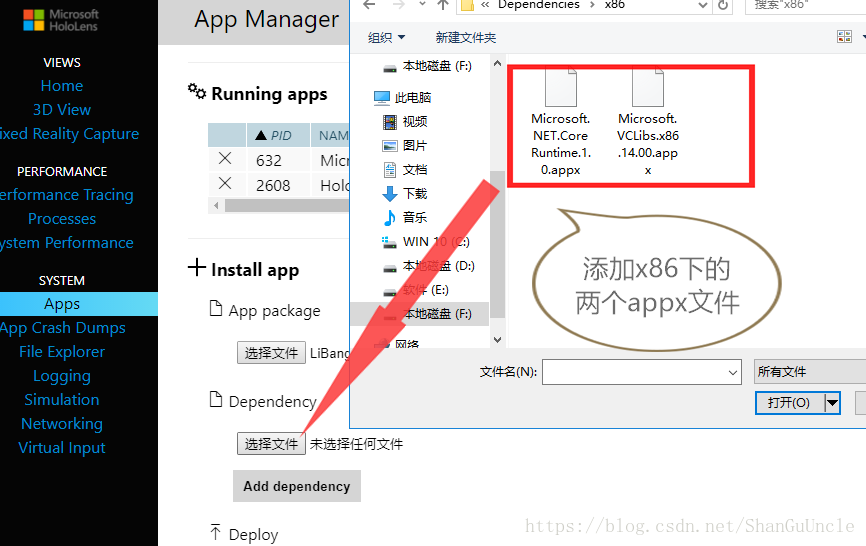
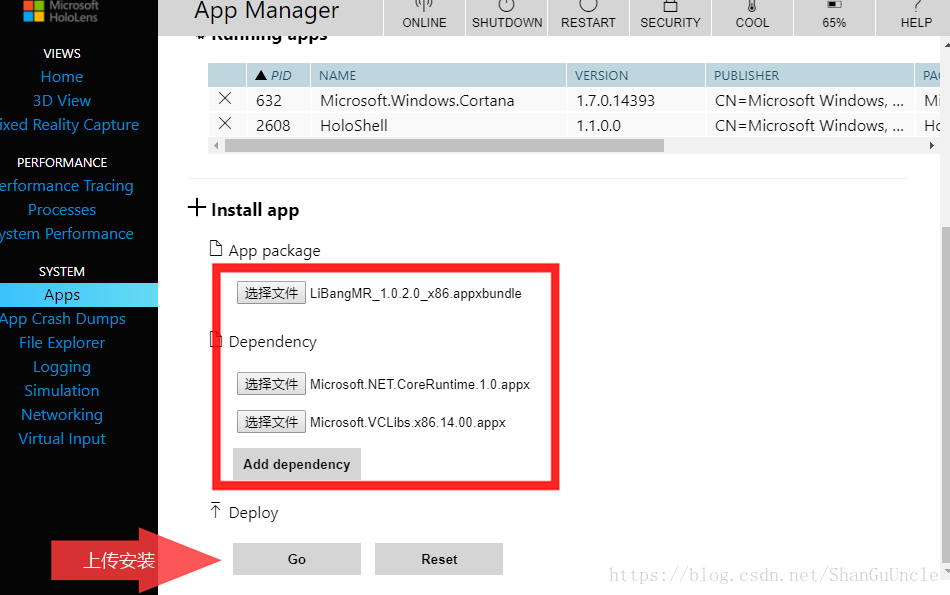
下面介绍下设备控制台页面的其他功能。
设备控制台页面 Device Portal Pages
设备管理会话起始于首页。从左边导航栏点击Home即可进入首页。
顶部工具栏提供了设备状态和一些特性内容。
-Online:指示设备是否连接到了Wi-Fi
-Shutdown:关闭设备
-Restart:重启
-Security:打开安全页面
-Cool:指示设备温度
-A/C:指示设备是否在充电
-Help:打开REST接口文档页
首页显示了以下信息:
设备状态:监视设备健康及报告致命错误
-Windows信息:显示HoloLens名字和当前系统版本
-偏好设置 Preference区块包括以下内容:
- IPD:设定瞳距,这是指用户直视前方瞳孔中心之间的距离,单位是毫米。此值被设置后自动生效,设备默认值是自动计算的。
- 设备名:分配一个名字给设备,改名后必须重启后才能生效。
-休眠设置:设置设备进入休眠前等待的时长。
3D视图 3D View
使用3D视图页面来了解HoloLens如何解析周围环境。使用鼠标可以调整视图内容:
旋转:按住鼠标左键移动
平移:按住鼠标邮件移动
缩放:滚动鼠标滚轮
追踪选项:通过勾选Force visual tracking打开持续可视化追逐。勾选Pause会暂停追踪。
视图选项:
-Tracking:指示可视化追踪是否激活
-Show floor:显示一个方格平面图
-Show frustum:显示一个视锥
-Show stabilization plane:显示HoloLens用于稳定运动的平面
-Show mesh:显示周围环境的表面映射网格
-Show details:显示实时变化时,手的位置,头部转动参数,以及设备初始矢量
-Full screen按钮:全屏模式显示3D视图,按Esc键可退出
-Surface reconstruction:点击Update按钮会显示最新的空间映射网格,有时候这个过程可能会花费一点时间。3D视图中的空间网格不会自动更新,你必须手动点击更新按钮来从设备中载入最新的网格数据。点击保存按钮可以将当前空间映射网格保存为obj文件存储到PC上。
性能追踪 Performance Tracking
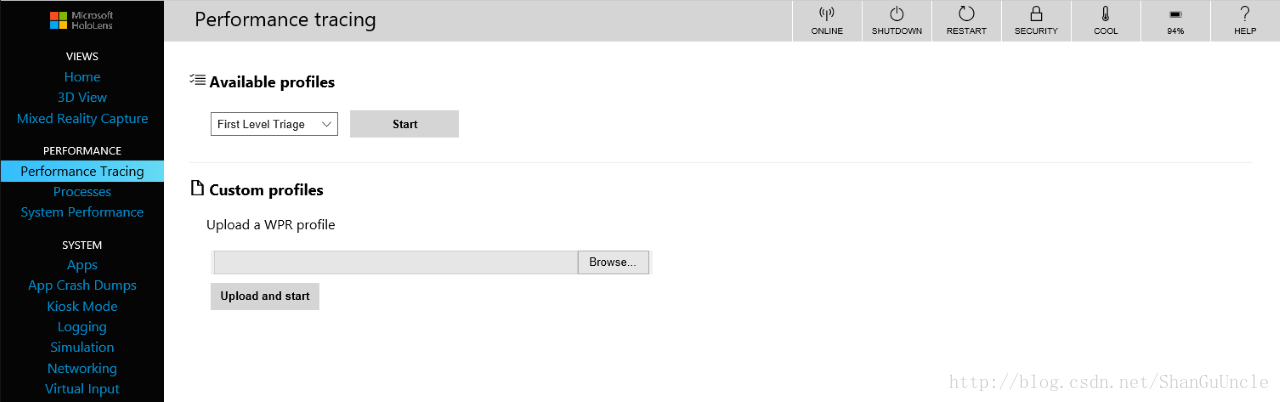
用于从HoloLens捕获Windows性能记录器(WPR)追踪内容
-Available profiles:选择WPR配置后点击Start开始性能追踪
-Custom profile:点击Browse从PC选择一个WPR配置文件。点击Upload and start开始性能捕捉
为了停止性能追踪,点击stop。停留在此页面直到性能追踪文件下载完成。
进程 Processes
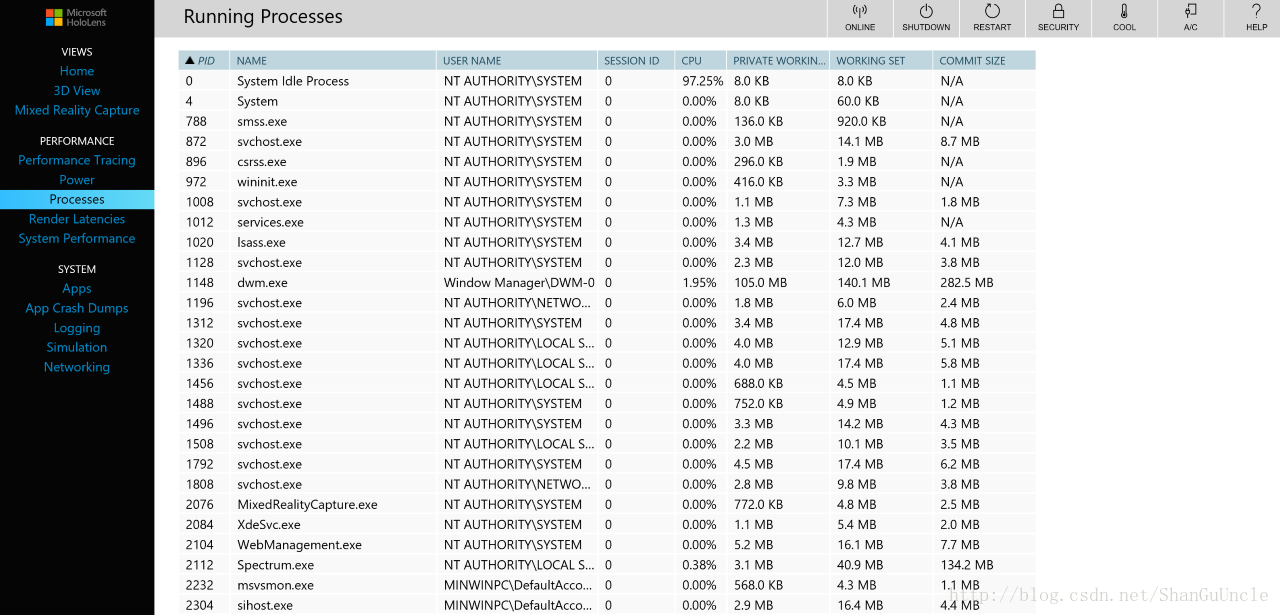
显示当前运行进程的细节。包括了所有系统和应用进程。
系统性能 System Performance
显示系统实时诊断图形信息,例如使用电量、帧速和CPU负载。
以下是可获得的内容指标:
-SoC电源:平均每分钟瞬时系统芯片电量利用率
-System power:平均每分钟瞬时系统电量利用率
-Frame rate:每秒帧数,每秒丢失的空白帧数以及持续丢失的帧数
-GPU:GPU引擎利用率
-I/O:读写速度
-Network:接收到和发出的流量大小
-Memory:总内存、使用中、修改的、分页的以及不分页的内存情况
应用 Apps
管理安装在HoloLens上的应用。
-Installed apps:移除和开始应用
-Running apps:列出当前正在运行的应用
-Install app:从电脑上选择应用包来安装
-Dependency:添加安装包依赖项
-Deploy:部署应用和其依赖项到HoloLens
应用崩溃纪录页面 App Crash Dumps Page
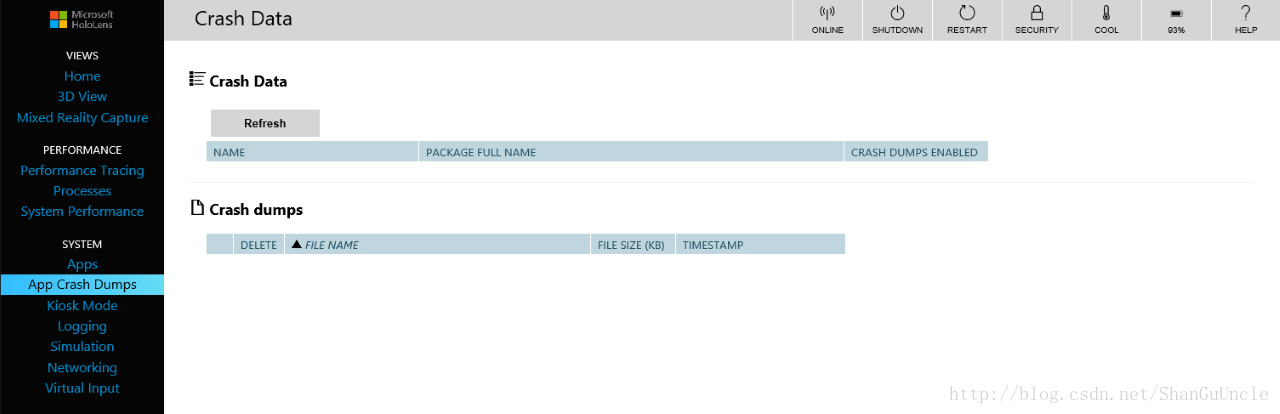
这个页面允许你收集旁加载应用的崩溃日志。为每一个你想收集崩溃日志的应用选中 Crash Dump Enable,然后返回此页面收集崩溃日志。dump文件可以使用Visual Studio打开来调试。
Kiosk模式 Kiosk Mode
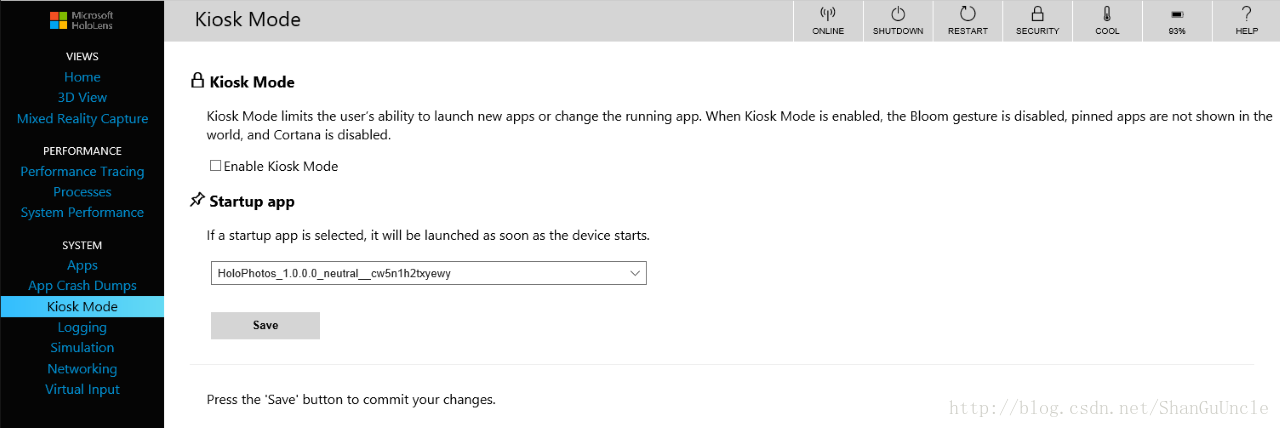
开启Kiosk模式后,会限制用户启动新应用或者改变正在运行应用的能力。Bloom手势和Cortana也将不能使用,环境中放置的其他应用也不会被显示。
选中Enable Kiosk Mode来使HoloLens进入kiosk模式。从Startup app里选择一个应用。点击Save来保存设定。
注意:即使Kiosk模式没有开启,应用也会在HoloLens启动时运行。选择 None则没有应用会开机启动。
日志 Logging
管理HoloLens上的Windows实时事件追踪(ETW)。
选中Hide providers以仅显示事件列表
-Registered providers:选择ETW提供者和追踪级别。追踪级别会是以下其中之一:
-Abnormal exit or termination 异常退出和终止
-Servere errors 严重错误
-Warnings 警告
-Non-error Warnings 无错误警告
点击Enable按钮开始追踪。被追踪者将会被添加到Enable Providers下拉框。
-Custom Providers:选择一个自定义ETW来源喝追踪级别。通过GUID来标志提供者。GUID不要包含括号
-Enable Providers:启动的ETW提供者来源
-Providers history:显示当前会话中被选中的ETW提供者
-Events:从选中的提供者以列表形式列出ETW事件
-Filters:允许你筛选通过ID、关键词、级别、提供者名字、任务名字或文本收集的ETW事件
仿真 Simulation
允许你纪录喝回放用于测试的输入数据。
-Capture room:用于下载一个包含用户周边环境空间映射网格数据的仿真房间文件,点击Save可以保存到本地计算机。房间文件可以导入到HoloLens模拟器使用。
-Recording:选中用于纪录的流,命名纪录后,开始进行纪录。在你的-HoloLens上操作,然后点击Stop按钮将数据保存为.xef文件到PC上。此文件可以被HoloLens模拟器使用。
-Playback:点击 Upload recording按钮从PC上选择一个xef文件,然后发送数据到HoloLens上。
-Control mode:从下拉框选择 Default或者Simulation,点击Set按钮在HoloLens上启用此模式。选中“Simulation”,将会禁用HoloLens上真实的传感器,而使用上传的模拟数据。如果启用Simulation模式,HoloLens将不会响应真实用户直到切换回Default模式。
网络 Networking
管理HoloLens上的Wi-Fi连接。
虚拟输入 Virtual Input
从远程机器发送键盘输入到HoloLens上。
点击Virtual Keyboard下方区域来放松键盘点击数据到HoloLens。在Input text中输入内容,然后点击Send按钮来发送内容到当前应用。
这篇关于HoloLens Device Portal功能介绍,使用浏览器连接Hololens观看第一视角。的文章就介绍到这儿,希望我们推荐的文章对编程师们有所帮助!