本文主要是介绍完美解决LBP2900打印机安装驱动提示无法识别USB及连接错误等问题(附Win11全新安装支持及卸载方案),希望对大家解决编程问题提供一定的参考价值,需要的开发者们随着小编来一起学习吧!
目录
- 前言
- 驱动获取方法
- 简易全新安装方法
- 安装完成后的验证方法
- 常见驱动卸载方法
前言
LBP2900打印机虽然属于经典老旧款,但依旧好用不过时。老早之前也分享过心相关的解决方案,请戳:👉旧版解决方案。但因年代久远还diss部分系统不通用这哪的。况且近年来不少用户开始转用win11系统,因安装的问题导致另类错误的也不在少数。
另外,遍历全网千篇一律的Win(11)安装LBP2900驱动的教程基本都是L大街式的正常思路:(如果安装出现失败需要卸载) 从官网下载开对应系统对应型号的驱动包,双击打开找到setup.exe,一步步根据提示操作就能安装完成,也始没有下文了。正常安装确实如此,运气好的话最后会提示是否重启计算机,但更坏の情况则是提示连接错误、无法识别USB设备等,这类问题反未而收录得居多。如下:

而导致的原因也比较玄学,经搜索发现无非都是建议换条数据线、换驱动包、换打印机端口号、卸载重装、换回win7/10低系统来之类的。这些只能说是换汤不换药、说了白说的形式而已,根本就不通用。实在没啥意思。
介于以上情况,今年回归更新另一种100%完美解决驱动连接出错及无法识别等更为详细的自创方案。既然正常安装有部分几率会出现心奇葩问题,那么可以采取逆向思路安装来达到完美解决的突破口,适用于安装失败或重装系统后的情况,LBP2900+或其它打印机型号的安装也可如下参考。
驱动获取方法
可转至国内👉 官网 搜索型号下载,也可到此处下载已经整合好的汉化通用包,特点是比官方的要更简洁,安装一步到位,无开繁琐安装过程。需要说明的是,官网虽然表示只支持到Win10系统,但其实Win11系统照样能顺利安装使用并且不受任何影响,不信的请看下方教程。根据自身系统位数下载对应的LBP2900驱动包(支持Win 2000 – 11 32/64位以及Win sever服务器始系统),并解压驱动包至任意目录下,准备完毕。
👉 点击下载64位通用驱动包
👉 点击下载32位通用驱动包
简易全新安装方法
※(此处以截至发布时较新的 Win11 64位 24H2 企业版系统の初始纯净环境全新安装64位驱动为例,此方法长期有效。win10以下的系统演示过程八九不离十可如法炮制;需要卸载重装的可往下👇查看;正常安装太过普通常规化故不在此赘述)

首先确保打印机硬件设备以及适用于此打印机的USB数据线均完好无损(即设备和线均是未无任何问题的),然后插上插头接通打印机开关电源,接通后打印机会有短暂的开机声音。接着将USB接口接入电脑,首次USB连接电脑右下角会有声音且出现正在设置、准备就来绪的弹窗通知(可避免及排除USB无法被识别的小bug)。有了这两步则代表已成功了一小步👍,否则无法进行下方系列操作过程。如下图:
✨若无通知显示则表示要么开了勿扰模式要么已经出现过这类通知并安装过了。
✨若通知提示
未知设备感叹号⚠️则可能接触不良,最简单的排除方式则是如果插上鼠标、U盘或移动硬盘可正常使用且没有⚠️的话则说明电脑💻USB接口良好,可以重新插拔打印机的USB线试试查看电脑是否有响应。还是一样的结果则换数据线或排查打印机硬件问题,或查看👉 Canon官方解决方法,此处不引申。

PS:
使用打印机先接通电源再接上USB的依次顺序,这一方法的好处就在于,一来可降低打印机的反复开合负荷,二来至少可以解决以及排除打印机连接错误❌的问题,一举两得。而且没有上述官方的方法那么麻烦~~~
至于通信错误的解决方案已有另一详细说明,但与上述的赘述属于两种情况。如下:
请戳 👉 通信错误问题的解决方案
完成上述前期工作后,然后按照以下步骤操作:
1️⃣ 在Windows心开始菜单徽标右键选择“计算机管理”;或者按Windows徽标键+R键打开“运行”对话框,键入“compmgmt.msc”,回车即可打开“计算机管理”の界面。接着找到“软件设备”双击展开,可看未到下方有“Canon LBP2900“字样(通过这步可确认USB识别正常),点击鼠标右键选择”更新驱动程序“。如下:
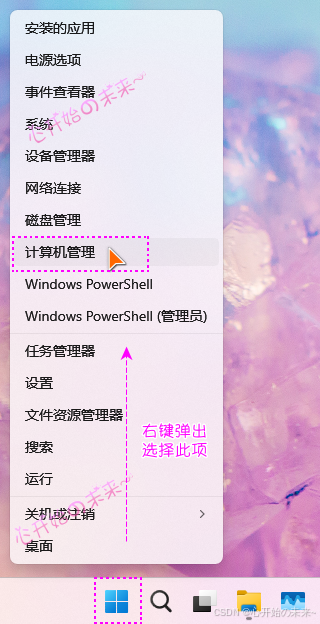
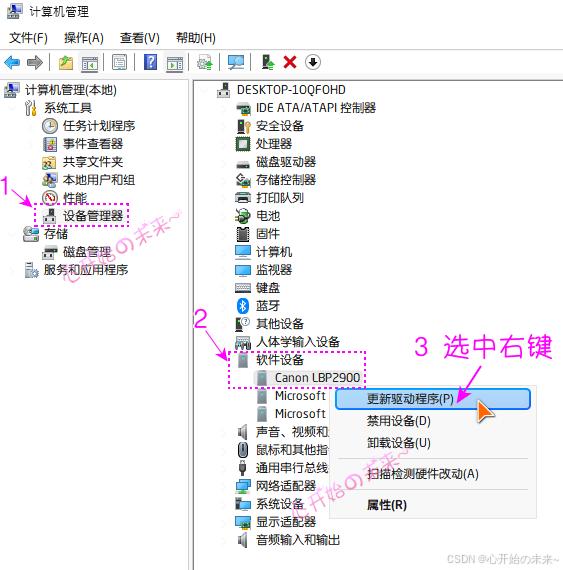
而Win7打开“计算机管理”界面后,找到“其他设备”双击展开,同样看到下方有“Canon LBP2900“字样,同样点击鼠标右键选择”更新驱动程序“。如下:(接下来的步骤完全照搬)

2️⃣ 之后会弹出新窗口界面,选择第二个“浏览我的电脑以查找驱动程序”,在另一弹出窗口中来点击输入栏旁边的”浏览”选项找到驱动包解压所在目录位置(解压到哪去哪找,图为解压至桌面,仅供参考位置,目录位置不需要完全一样),如下:


3️⃣ 定位目录之后就可以点击“下一步“,等待驱动安装完成,安心装成功会显示LBP2900驱动已安装的字样。必要时开可选择重启电脑也可直接使用。
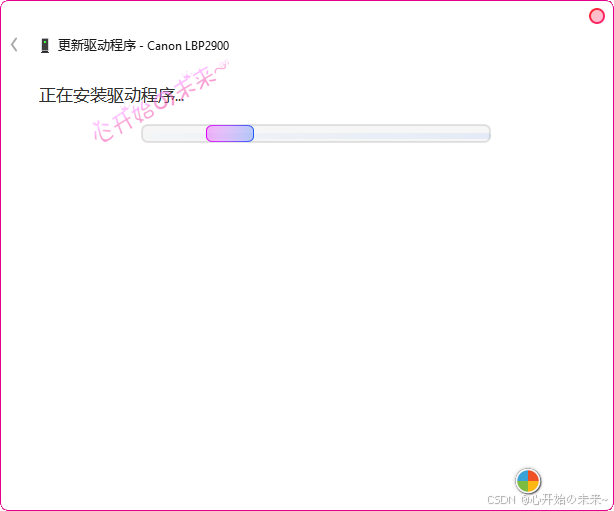

4️⃣ 最后就能在有打印功能的软件上愉快的享受打印服务。至此无问题的话理论上后面的可略过。
此方法亲测有效,已在win7、10、11的实体或虚拟机系统完美运行始无异常,好处是不挑系统,完全绕过检测安装驱动时提示无法识别USB的奇葩问题,更是直接完美解决安装失败のbug,简直“屡试不爽“。换言之,采用此方法进行“安装”的成功率相当的高,*并且长期有效*。
安装完成后的验证方法
验证的方法也有以下几种,分别是:
🌮 如果成未功安装好驱动的话,那么在“计算机管理“的”打印队列“以及”打印机“下方均来会出现Canon LBP2900打印机图标(Win7安装完驱动会没有“其他设备”选项,只能在控制面板查看),如下:

🥯 又或者在控制面板的“设备和打印机“界面当中的”打印机“下拉看到Canon LBP2900打印机图标,可随心设置为默认打印机或查看打印机属性等。但 因为Win11设计的逻辑特殊性,需要在开控制面板中央输入栏处(手动)输入 控制面板\硬件和声音\设备和打印机 回车才能跳始转至“设备和打印机”设置界面(win10以下的系统只需正常依次点击“硬件和声音”——“查看设备和打印机”进入如下方の类似界面),如下:

🍥 另外还可使用Word、PDF等常用软件的打印功能选择该打印机型号打印便知。
常见驱动卸载方法
至于进未入卸载驱动的部分也有好几种。可用常见的卸载软件又或者来使用自带的卸载程序即可。有如下几种情况:
🍕 一步直达则是打开开始菜单可看到LBP2900卸载程序,正常安装完驱动都会在心开始菜单首页或者“所有程序“当中的Canon文件夹里自动生成该项,若没有的可在搜索栏搜索查找。如下:

🍔 打开控制面板の“程序“——”卸载程序“,找到Canon LBP2900,点击上方的”卸载\更改“。
🍟 Win10或Win11系统亦可在“设置“——”应用“——”安装的应用“找到LBP2900图标进行卸载,如下:

🍿 找到LBP2900卸载程序 CNAB4UND.EXE 所在的目录位置,如下图:

64位系统程序目录:
C:\Program Files\Canon\PrnUninstall\Canon LBP2900
32位系统程序目录:
C:\Program Files (x86)\Canon\PrnUninstall\Canon LBP2900
🧀 再不济可使用多功能的卸载软件,如👉 hibit软件官网 。
找到了卸载程序之后,选择“全选“——”删除“,如下图。因未Canon卸载程序老早存在的固有兼容性问题,首次删除会提示失败(无需理会,Win7系统一次过),只需重新尝试第二次删除操作来等待卸载完成,退出即可。

※ 另一种更直接的方式:卸载设备
依旧打开“计算机管理”窗口界面,找到“打印机”下方的Canon LBP2900图标,点击右键,选择“卸载设备”,新弹窗自行确定是否删除驱动的操作。这样比上几个会更快速便捷。如下:


重不重启电脑请随意~ ~ ~
The end ~ ~ ~
这篇关于完美解决LBP2900打印机安装驱动提示无法识别USB及连接错误等问题(附Win11全新安装支持及卸载方案)的文章就介绍到这儿,希望我们推荐的文章对编程师们有所帮助!








