本文主要是介绍树莓派(Raspberry Pi 3)-远程登录与远程桌面,希望对大家解决编程问题提供一定的参考价值,需要的开发者们随着小编来一起学习吧!
树莓派3在刷完系统后,是不能直接远程登录的,因为ssh服务默认没有开启,我们需要手动开启开启ssh,可通过ubuntu电脑修改SD卡内文件实现,此方式也可打开树莓派的wifi连接。重启之后不需要网线即可通过putty登录,此时只能远程登录,不能远程桌面,通过设置,可以实现windows自带远程桌面,vnc远程桌面以及ubuntu远程桌面。
开启ssh
1、把刷好系统的SD卡插入到ubuntu或其他linux电脑上
2、cd /media/xx/boot/
xx为用户名,我们的SD卡会挂载到电脑的/media目录
3、sudo touch ssh
这样设置之后,重启树莓派,即可远程登录树莓派了。
连接wifi
因为树莓派3已经支持wifi,我们简单设置即可让树莓派连接wifi,可参考: https://blog.csdn.net/u012899335/article/details/81050727
putty远程登录
下载连接:链接:https://pan.baidu.com/s/1b3ueZ0ZkCV8qYrl79uJx7g 密码:6rx8
在自己路由器上查找树莓派的ip地址,打开putty工具,将ip输入到Host Name,然后点击open按钮
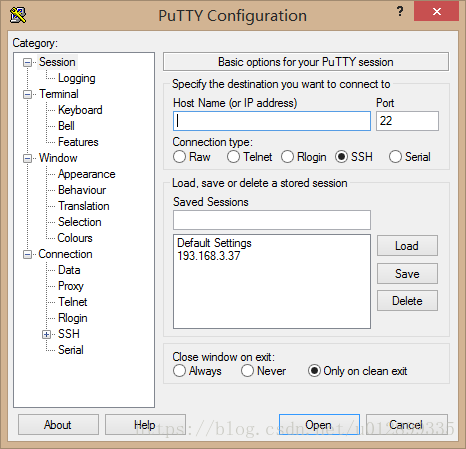
然后输入用户名和密码,树莓派默认用户名:pi,密码:raspberry,回车即可登录到树莓派。
secureCRT远程登录
想使用secureCRT登录的可参考:https://blog.csdn.net/u012899335/article/details/81051096
windows自带远程桌面连接
1、确保下载的镜像是带有桌面的,可参考:
2、安装xrdp服务
sudo apt-get install xrdp
3、打开win电脑的远程桌面,win+r,输入mstsc,回车,输入ip,回车
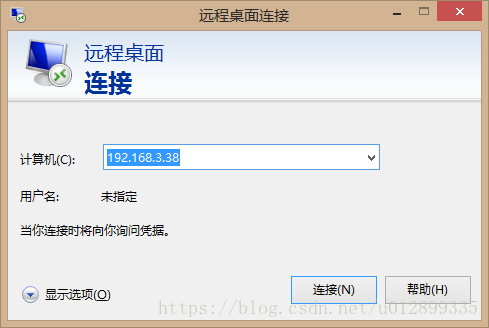
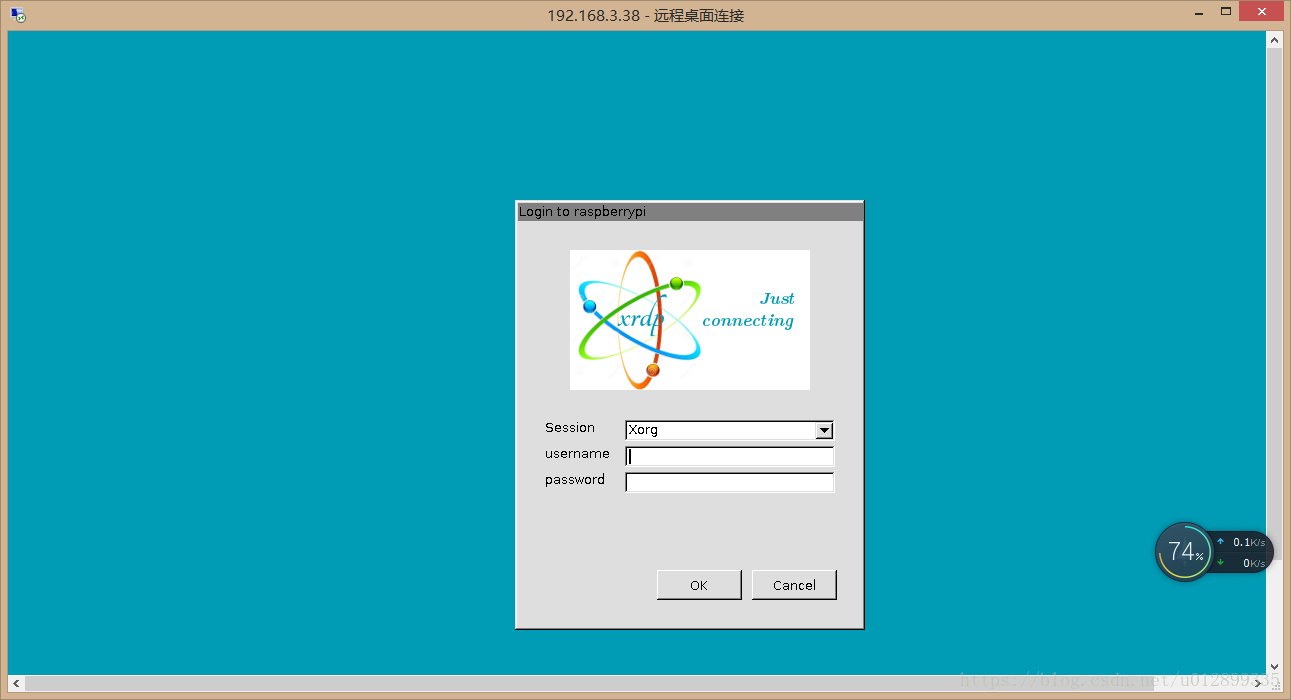
输入树莓派帐户名密码,username:pi password:raspberry
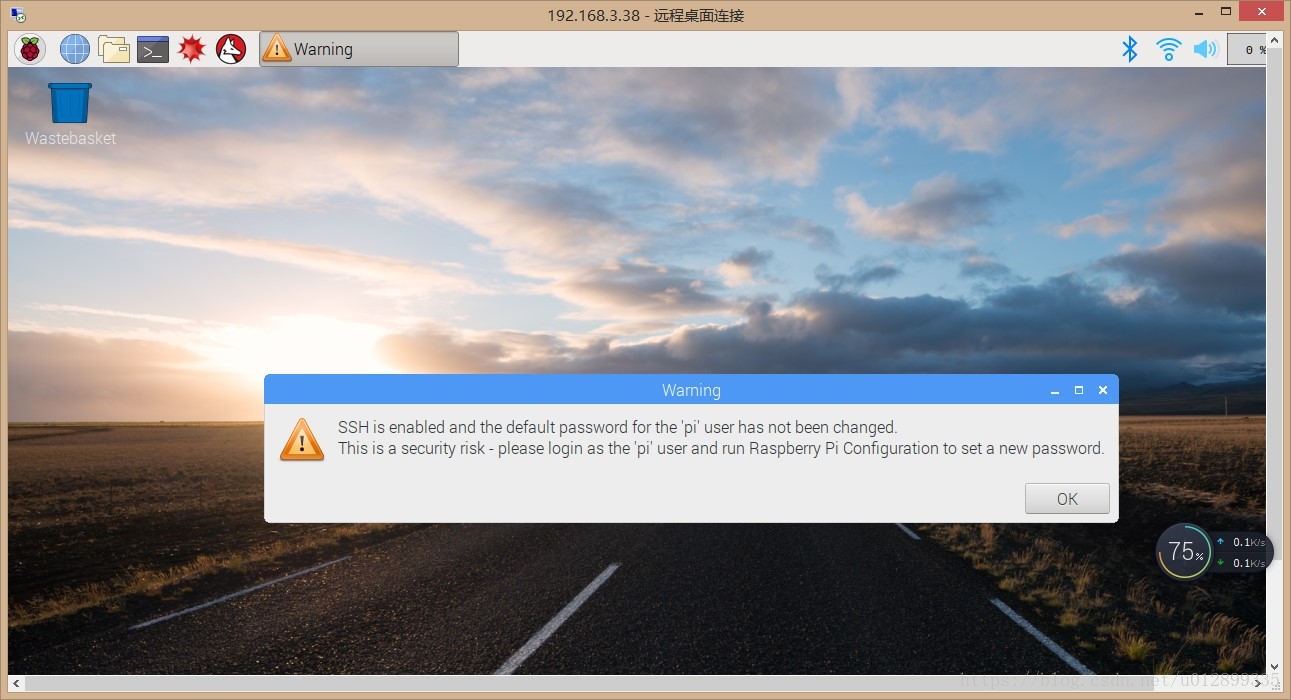
windows vnc连接
1、树莓派启用vnc服务
sudo raspi-config
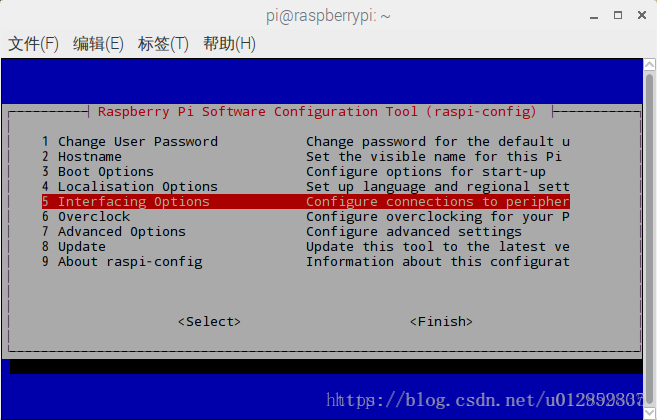
选择5 interfacing Options,回车
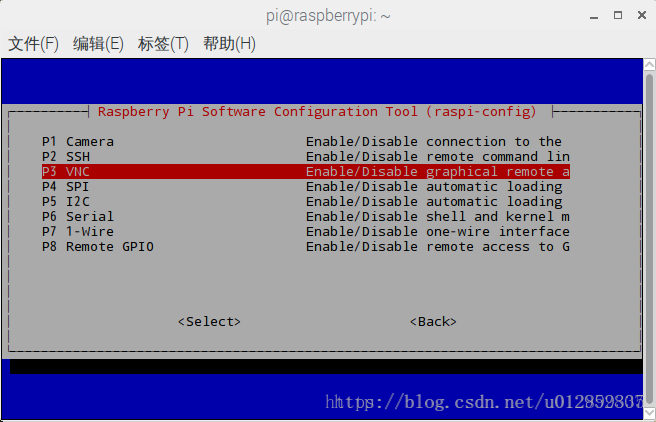
选择P3 VNC,回车
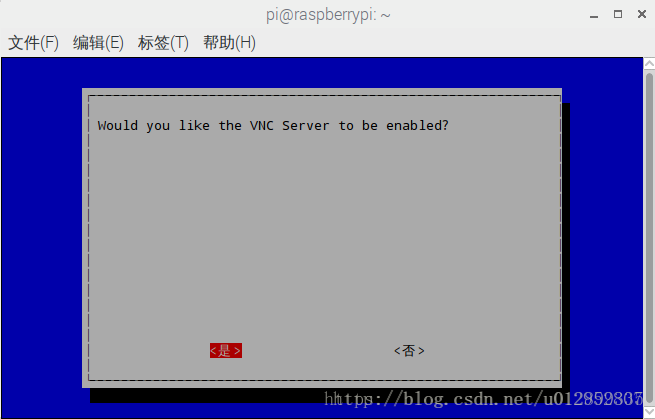
选择是,回车
启用vncserver,并设置vnc密码,执行如下命令:
vncserver
2、windows下载安装vnc工具,链接:https://pan.baidu.com/s/17baQb8ZaJkGg4MqCBdaKfQ 密码:za9a
3、打开vnc工具,输入ip+端口号,回车即可连接远程桌面。如下:
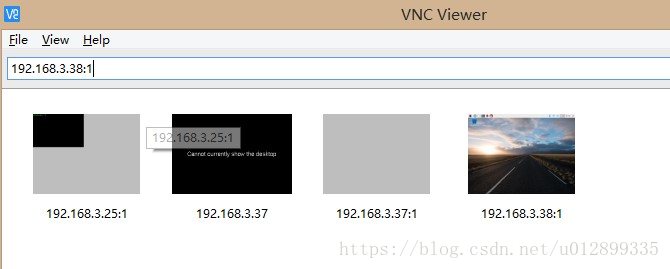
ubuntu vnc连接树莓派
1、安装 xvnc4viewer
sudo apt-get install xvnc4viewer
2、连接vnc服务端
vncviewer 服务端IP:1
服务端IP为要连接的树莓派的IP
参考链接:https://blog.csdn.net/xiaoyezi_1834/article/details/51549458
这篇关于树莓派(Raspberry Pi 3)-远程登录与远程桌面的文章就介绍到这儿,希望我们推荐的文章对编程师们有所帮助!









