在WPF 中可以使用MediaElement 为应用程序添加媒体播放控件,以完成播放音频、视频功能。由于MediaElement 属于UIElement,所以它同时也支持鼠标及键盘的操作。本篇将使用MediaElement 类和Windows API Code Pack 创建一个简单的视频播放器实现一些基本功能。
界面框架
在XAML 中放入一个MediaElement 控件(支持视频播放),五个Button 控件(分别用于“打开视频文档”、“播放/暂停”、“停止”、“快退”、“快进”),一个Slider 控件(控制音量)。
<StackPanel HorizontalAlignment="Center" Margin="20"><Border BorderThickness="3" Background="Black"><Border.BorderBrush><LinearGradientBrush StartPoint="0.5,0" EndPoint="0.5,1"><GradientStop Offset="0" Color="White"/><GradientStop Offset="0.5" Color="Gold"/></LinearGradientBrush></Border.BorderBrush><MediaElement Height="300" Width="450" Name="mediaElement"
Volume="0.5" LoadedBehavior="Manual"
MouseLeftButtonUp="mediaElement_MouseLeftButtonUp"/></Border><StackPanel Orientation="Horizontal" Height="40" HorizontalAlignment="Center"><Button x:Name="openBtn" Content="Open File" Style="{StaticResource btnStyle}" Click="openBtn_Click"/><Button x:Name="playBtn" Content="Play" Style="{StaticResource btnStyle}" Click="playBtn_Click"/><Button x:Name="stopBtn" Content="Stop" Style="{StaticResource btnStyle}" Click="stopBtn_Click"/><Button x:Name="backBtn" Content="Back" Style="{StaticResource btnStyle}" Click="backBtn_Click"/><Button x:Name="forwardBtn" Content="Forward" Style="{StaticResource btnStyle}" Click="forwardBtn_Click"/></StackPanel><StackPanel Orientation="Horizontal" HorizontalAlignment="Center" Margin="5"><TextBlock Text="Volume" Foreground="Gold"/><Slider x:Name="volumeSlider" Minimum="0" Maximum="1" Value="0.5" Width="200"/></StackPanel> </StackPanel>
注意,MediaElement 的LoadedBehavior 需要设置为Manual,这样才可以手动控制视频的播放状态。
界面样式
上面代码中已经为部分控件设置了一些简单样式,其中Button 控件通过静态资源btnStyle 进行了较为复杂的样式设定。首先修改了Button 的默认样式,并且在鼠标移至上方时字体颜色也会产生变化。
<Window.Resources><Style x:Key="btnStyle" TargetType="Button"><Setter Property="Background"><Setter.Value><LinearGradientBrush StartPoint="0.5,0" EndPoint="0.5,1"><GradientStop Offset="0" Color="White"/><GradientStop Offset="0.5" Color="#FF554D4A"/></LinearGradientBrush></Setter.Value></Setter><Setter Property="FontStyle" Value="Italic"/><Setter Property="Margin" Value="5"/><Setter Property="Width" Value="60"/><Setter Property="Foreground" Value="Gold"/><Style.Triggers><Trigger Property="Button.IsMouseOver" Value="True"><Setter Property="Foreground" Value="Black"/></Trigger></Style.Triggers></Style> </Window.Resources>

浏览视频文件
在视频文件浏览部分引入Windows API Code Pack,使用KnownFolders 类将文件浏览窗口直接定位到媒体库的Sample Videos 目录,并添加WMV、AVI 文件过滤器。
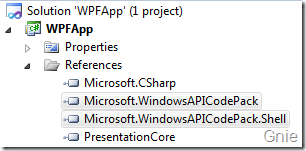
private void openBtn_Click(object sender, RoutedEventArgs e)
{ShellContainer selectedFolder = null;selectedFolder = KnownFolders.SampleVideos as ShellContainer;CommonOpenFileDialog cfd = new CommonOpenFileDialog();cfd.InitialDirectoryShellContainer = selectedFolder;cfd.EnsureReadOnly = true;cfd.Filters.Add(new CommonFileDialogFilter("WMV Files", "*.wmv"));cfd.Filters.Add(new CommonFileDialogFilter("AVI Files", "*.avi"));
cfd.Filters.Add(new CommonFileDialogFilter("MP3 Files", "*.mp3"));if (cfd.ShowDialog() == CommonFileDialogResult.OK){mediaElement.Source = new Uri(cfd.FileName, UriKind.Relative);playBtn.IsEnabled = true;}
} 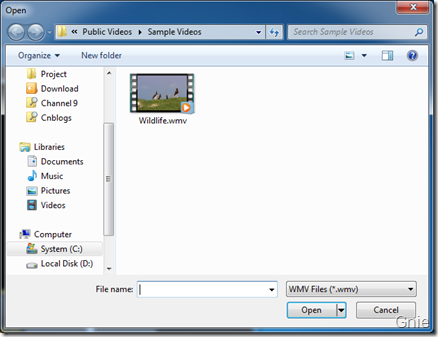
播放/暂停
在视频播放过程中可以通过点击“Play/Pause” 按键或“MediaElement” 窗口,对视频进行“播放/暂停”操作。
private void PlayerPause()
{SetPlayer(true);if (playBtn.Content.ToString() == "Play"){mediaElement.Play();playBtn.Content = "Pause";mediaElement.ToolTip = "Click to Pause";}else{mediaElement.Pause();playBtn.Content = "Play";mediaElement.ToolTip = "Click to Play";}
}private void playBtn_Click(object sender, RoutedEventArgs e)
{PlayerPause();
}private void mediaElement_MouseLeftButtonUp(object sender, MouseButtonEventArgs e)
{PlayerPause();
} 快退/快进
通过修改MediaElement 的Position 值实现视频进度调整操作。时间间隔通过TimeSpan 进行设置(下面代码以10秒为间隔)。
private void backBtn_Click(object sender, RoutedEventArgs e)
{mediaElement.Position = mediaElement.Position - TimeSpan.FromSeconds(10);
}private void forwardBtn_Click(object sender, RoutedEventArgs e)
{mediaElement.Position = mediaElement.Position + TimeSpan.FromSeconds(10);
} 音量调节
音量调节部分只需将Slider Value 变化值与MediaElement Volume 值做一个简单Binding 即可。
...... <MediaElement Height="300" Width="450" Name="mediaElement" LoadedBehavior="Manual"
Volume="{Binding ElementName=volumeSlider, Path=Value}"MouseLeftButtonUp="mediaElement_MouseLeftButtonUp"/> ......
效果图
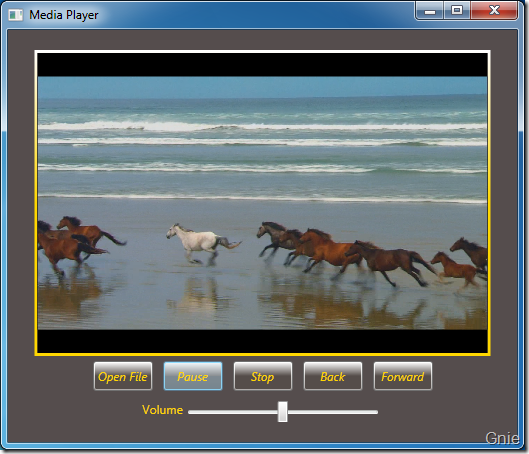
Well Done!









