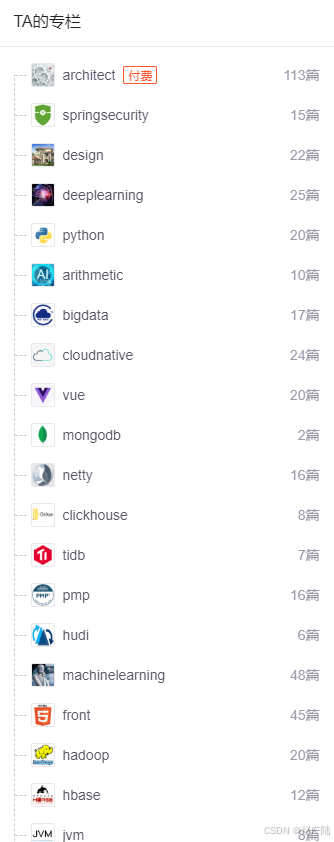本文主要是介绍Day02 设计首页导航条,希望对大家解决编程问题提供一定的参考价值,需要的开发者们随着小编来一起学习吧!
设计首页导航条

导航条的样式,主要是从Material DesignThemes UI 拷贝过来修改的,项目用了这个UI组件库。就看项目需要什么,就去源码拷过来使用。 直接下载源码,编译运行就可以看到Demo 了
下载后且正常编译成功了,是能正常跑起来。接下来,就是要把圈红色那块拷出来,做为MyToDo 项目的主界面的导航条

一.使用方法
- 首先在MyToDo项目主界面的MainWindow.xaml 引入 Material DesignThemes UI 命名空间
如下:
xmlns:materialDesign="http://materialdesigninxaml.net/winfx/xaml/themes"
MainWindow.xaml 窗口需要设置以下几个属性
- WindowStyle=“None” 隐藏原窗口的边框
- WindowStartupLocation=“CenterScreen” 主窗口启动时居中
- AllowsTransparency=“True” 设置窗口属性为透明,用于隐藏窗口出现白边
DockPanel 控件,主要介绍使用到的属性进行说明
- LastChildFill=“False” 取消最后一个元素填充
- DockPanel.Dock=“Right” 往右停靠。还有 Top(上), Bottom(下), Left(左) 等属性
使用 Material DesignThemes UI 中的MaterialDesignFlatMidBgButton样式,主要用来隐藏WPF原生控件按钮边框
- Style=“{StaticResource MaterialDesignFlatMidBgButton}”
未使用样式隐藏前后对比

按钮中所使用的图标由使用UI 框架提供的。也可以使用外部的图标,例如:直接在Button 的Content中设置一些图标符号
Image 属性,用来放置头像,并且使用裁剪属性使头像变成圆角
- Image.Clip 剪裁绝对定位元素
- EllipseGeometry 用来绘制一个椭圆或者圆形的图形
- RadiusX X轴半径
- RadiusY Y轴半径
- Image 裁剪使用示例:
<Image Source="/Images/user.jpg" Width="25" Height="25"><Image.Clip><EllipseGeometry Center="12.5,12.5" RadiusX="12.5" RadiusY="12.5" /></Image.Clip>
</Image>
- 效果如下:

- 对上面,我的理解就是,使用Image 时要设置高度和宽度,并且在用到裁剪属性的时候,X轴半径和Y轴半径就设置成 Image 高宽值的一半。所以就变成12.5
- MyToDo 项目中图片的属性要设置一下。生成的操作设置:资源
- MainWindow.xaml 当前章节完整源码
<Window x:Class="MyToDo.MainWindow"xmlns="http://schemas.microsoft.com/winfx/2006/xaml/presentation"xmlns:x="http://schemas.microsoft.com/winfx/2006/xaml"xmlns:d="http://schemas.microsoft.com/expression/blend/2008"xmlns:mc="http://schemas.openxmlformats.org/markup-compatibility/2006"xmlns:local="clr-namespace:MyToDo"WindowStyle="None" WindowStartupLocation="CenterScreen" AllowsTransparency="True"Style="{StaticResource MaterialDesignWindow}"TextElement.Foreground="{DynamicResource MaterialDesignBody}"Background="{DynamicResource MaterialDesignPaper}"TextElement.FontWeight="Medium"TextElement.FontSize="14"FontFamily="{materialDesign:MaterialDesignFont}"mc:Ignorable="d"xmlns:materialDesign="http://materialdesigninxaml.net/winfx/xaml/themes"Title="MainWindow" Height="768" Width="1280"><materialDesign:DialogHost DialogTheme="Inherit"Identifier="RootDialog"SnackbarMessageQueue="{Binding ElementName=MainSnackbar, Path=MessageQueue}"><materialDesign:DrawerHost IsLeftDrawerOpen="{Binding ElementName=MenuToggleButton, Path=IsChecked}"><!--左边菜单--><materialDesign:DrawerHost.LeftDrawerContent><DockPanel MinWidth="220"></DockPanel></materialDesign:DrawerHost.LeftDrawerContent><DockPanel ><!--导航条色块--><materialDesign:ColorZone Padding="16" x:Name="ColorZone"materialDesign:ElevationAssist.Elevation="Dp4"DockPanel.Dock="Top"Mode="PrimaryMid"><DockPanel LastChildFill="False"><!--上左边内容--><StackPanel Orientation="Horizontal"><ToggleButton x:Name="MenuToggleButton"AutomationProperties.Name="HamburgerToggleButton"IsChecked="False"Style="{StaticResource MaterialDesignHamburgerToggleButton}" /><Button Margin="24,0,0,0"materialDesign:RippleAssist.Feedback="{Binding RelativeSource={RelativeSource Self}, Path=Foreground, Converter={StaticResource BrushRoundConverter}}"Command="{Binding MovePrevCommand}"Content="{materialDesign:PackIcon Kind=ArrowLeft,Size=24}"Foreground="{Binding RelativeSource={RelativeSource AncestorType={x:Type FrameworkElement}}, Path=(TextElement.Foreground)}"Style="{StaticResource MaterialDesignToolButton}"ToolTip="Previous Item" /><Button Margin="16,0,0,0"materialDesign:RippleAssist.Feedback="{Binding RelativeSource={RelativeSource Self}, Path=Foreground, Converter={StaticResource BrushRoundConverter}}"Command="{Binding MoveNextCommand}"Content="{materialDesign:PackIcon Kind=ArrowRight,Size=24}"Foreground="{Binding RelativeSource={RelativeSource AncestorType={x:Type FrameworkElement}}, Path=(TextElement.Foreground)}"Style="{StaticResource MaterialDesignToolButton}"ToolTip="Next Item" /><TextBlock Margin="16,0,0,0"HorizontalAlignment="Center"VerticalAlignment="Center"AutomationProperties.Name="Material Design In XAML Toolkit"FontSize="22"Text="笔记本" /></StackPanel><!--上右边图标--><StackPanel DockPanel.Dock="Right" Orientation="Horizontal"><Image Source="/Images/user.jpg" Width="25" Height="25"><Image.Clip><EllipseGeometry Center="12.5,12.5" RadiusX="12.5" RadiusY="12.5" /></Image.Clip></Image><Button x:Name="btnMin" Style="{StaticResource MaterialDesignFlatMidBgButton}"><materialDesign:PackIcon Kind="MoveResizeVariant" /></Button><Button x:Name="btnMax" Style="{StaticResource MaterialDesignFlatMidBgButton}"><materialDesign:PackIcon Kind="CardMultipleOutline" /></Button><Button x:Name="btnClose" Style="{StaticResource MaterialDesignFlatMidBgButton}" Cursor="Hand"><materialDesign:PackIcon Kind="WindowClose" /></Button></StackPanel></DockPanel></materialDesign:ColorZone></DockPanel></materialDesign:DrawerHost></materialDesign:DialogHost>
</Window>二.实现导航条右侧,最小化,最大化,关闭窗口功能
- 通过事件的形式来实现最小化,最大化,及关闭的功能点
在 MainView.xaml 的交互逻辑 MainWindow.xaml.cs 构造函数中,通过在界面控件中使用 x:Name=“” 定义的名称。再使用具体名称.出对应的事件,来处理对应按钮的点击事件。
- 例如
//最小化
btnMin.Click += (s, e) =>
{this.WindowState = WindowState.Minimized;//窗口设置最小
};
//最大化
btnMax.Click += (s, e) =>
{//判断窗口是否是最小化状态if (this.WindowState == WindowState.Maximized){this.WindowState = WindowState.Normal; //改成正常状态}else{this.WindowState = WindowState.Maximized;//最大化}
};
//关闭
btnClose.Click += (s, e) =>
{this.Close();
};
还有另外一种写法。在前端界面绑定一个事件,3个按钮就要绑定3个,例如,像下面这样写法,每个按钮一个事件,代码就有点多,且不好看。
- 例如:MainView.xaml 前端绑定一个事件
- MainView.xaml 的交互逻辑,就需要定义对应的按钮事件
- 让导航栏头部支持鼠标按住时,拖动窗口
在 MainWindow.xaml.cs 构造函数中,抄上以下代码。
//鼠标拖动事件ColorZone.MouseMove += (s, e) =>{//如果鼠标在拖动if (e.LeftButton == MouseButtonState.Pressed){this.DragMove();//让窗口移动}};
- 双击导航栏时,让窗口变大或恢复正常
在 MainWindow.xaml.cs 构造函数中,抄上以下代码。
//导航栏双击事件
ColorZone.MouseDoubleClick += (s, e) =>
{//双击时,如果是窗口是正常形态,就变成最大化if (this.WindowState == WindowState.Normal){this.WindowState = WindowState.Maximized; }else{this.WindowState = WindowState.Normal;//否则就变成正常的形态}
};
ColorZone,btnMin,btnMax,btnClose 都是前端MainView.xaml 页面定义的按钮名称
4. MainView.xaml 的交互逻辑 MainWindow.xaml.cs 当前章节完整源码
namespace MyToDo
{/// <summary>/// Interaction logic for MainWindow.xaml/// </summary>public partial class MainWindow : Window{public MainWindow(){InitializeComponent();//最小化btnMin.Click += (s, e) =>{this.WindowState = WindowState.Minimized;//窗口设置最小};//最大化btnMax.Click += (s, e) =>{//判断窗口是否是最小化状态if (this.WindowState == WindowState.Maximized){this.WindowState = WindowState.Normal; //改成正常状态}else{this.WindowState = WindowState.Maximized;//最大化}};//关闭btnClose.Click += (s, e) =>{this.Close();};//鼠标拖动事件ColorZone.MouseMove += (s, e) =>{//如果鼠标在拖动if (e.LeftButton == MouseButtonState.Pressed){this.DragMove();//让窗口移动}};//导航栏双击事件ColorZone.MouseDoubleClick += (s, e) =>{//双击时,如果是窗口是正常形态,就变成最大化if (this.WindowState == WindowState.Normal){this.WindowState = WindowState.Maximized; }else{this.WindowState = WindowState.Normal;//否则就变成正常的}};}}
}| 上一章 开发环境准备 | 下一章 左侧菜单数据绑定 |
|---|
这篇关于Day02 设计首页导航条的文章就介绍到这儿,希望我们推荐的文章对编程师们有所帮助!