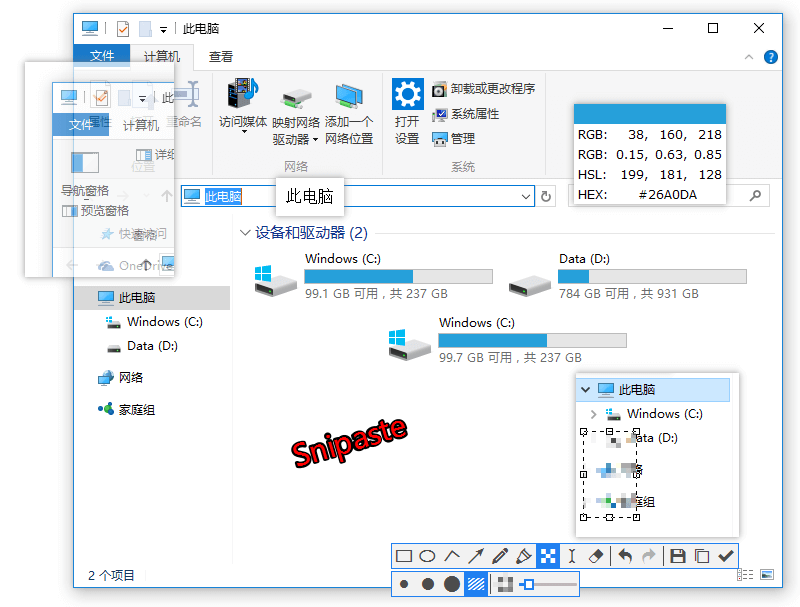snipaste专题
轻兔推荐 —— Snipaste
via:轻兔推荐 - https://app.lighttools.net/ 简介 Snipaste 是一个简单但强大的截图工具,支持Windows和Mac,允许用户快速截图并进行编辑,如添加标注、文字和马赛克。 - 它还具有贴图功能,可以将截图或剪贴板内容固定在屏幕上,方便参考或对比 - 支持快捷键操作,提高工作效率,非常适合设计师、开发者和任何需要频繁截图的用户 下载链接
简单、免费、强大的高效率截图工具神器——Snipaste(下载安装+常用快捷键教学)
一、简介 Snipaste是一款功能强大的截图和贴图工具,它允许用户快速截取屏幕上的任意区域,并将截图以浮窗形式显示在屏幕上。用户可以自由调整浮窗的位置和大小,甚至将浮窗设置为半透明,以便在查看屏幕内容时不会遮挡视线。此外,Snipaste还支持将剪贴板中的文字或颜色信息转化为图片窗口,并进行缩放、旋转、翻转等操作。 Snipaste的贴图功能尤为突出,它可以将截图或其他图像以浮窗形式贴在屏幕
截图工具分享(Snipaste、FastStone Capture)
目录 一、背景二、Snipaste 截图工具三、FastStone Capture 截图工具 一、背景 在我们日常的学习、工作中,经常会需要使用到各种各样的截图场景,甚至有部分同学还不知道仅仅通过截图的运用就可以大大提升自己的学习效率和工作效率。在这篇文章中,我们将深入探讨两款备受好评的截图软件——Snipaste与FastStone Capture,它们各自以其独特的功能和
开机必启截图标注类神器Snipaste,基本使用及技巧
目录 一、软件简介二、基本安装三、自启设置四、快捷操作五、使用技巧 一、软件简介 Snipaste 是一款简单高效的截图工具。只需按下 F1 即可截图(可进行自主设置),再按 F3 即可将截图置顶显示(贴图功能)。你还可以将剪贴板内容转为图片并进行缩放、旋转等操作。适合程序员、设计师等电脑工作者使用,可提升工作效率(非常强大)。Snipaste 使用简单,但也有一些进阶功能
截图工具PixPin(比Snipaste更强大)
PixPin官网链接:https://pixpinapp.com/ 最近新出的一款截图工具PixPin,比Snipaste功能多一些。在Snipaste功能基础上,还支持长截图,截动图,文本识别。
ubuntu22安装snipaste
Ubuntu 22.04 一、Snipaste 介绍和下载 Snipaste 官网下载链接: Snipaste Downloads 二、安装并使用 Snipaste # 1、进入Snipaste-2.8.9-Beta-x86_64.AppImage 目录(根据自己下载目录)cd /home/jack/Downloads/softwares/AppImage# 2、Sn
截图软件Snipaste在截图文本无法输入C
1、现象: 远程桌面使用截图软件Snipaste,在输入文本时C键无效,猜测是优先级问题导致 2、解决方法: 在右下角图标上鼠标右键,点击首选项 打开配置文件 在[Snip]下粘贴:do_not_omit_synthesized_c=true Ctrl + S保存,然后退出Snipaste,重新打开即可正常输入
好用的linux截屏工具-snipaste安装使用
window直接微软商店或者官网,下载 linux先官网下载linux版本的snipaste 是一个名为Snipaste-2.8.9-Beta-x86_64.AppImage的文件 要在 Ubuntu 上将 Snipaste AppImage 设置为开机自启动并在后台持续运行,进行操作: 1.创建一个启动脚本: nano snipaste_start.sh 在编辑器中输入以下内容: #!/b
snipaste (一款很好用的截图工具,图片悬浮在任何软件上,方便对比,尝试一下你不会后悔)
一:首先下载安装包 官网下载地址:(根据自己电脑版本自行选择下载) https://www.snipaste.com/download.html# 下载之后傻瓜式安装就可以 安装后打开,右下角出现如下图标(有些是灰色的),开启成功,可以使用了! 二:使用 1.F1 截图——选中需要截图的区域——Ctrl+T,效果如下图,红色框框区域可以随意拖拽 2.
一款每台电脑都必须装的软件---Snipaste,公认的最好用的免费截屏软件
链接:https://pan.baidu.com/s/1tSL_6XVgwRinej3lzQxnHQ?pwd=bkdz 提取码:bkdz 链接里包含了Windows Mac Linux系统的三种安装包(M芯片的Mac通用),dmg结尾的为Mac安装包,压缩包内根据x64与x86选择Windows版本的安装包。ApplImage为Linux版本的安装包 功能特点: 1.矩形截
mac 窗口管理器snipaste
1、snipaste 软件自提 链接: https://pan.baidu.com/s/1N5TfZhYZmavfBGrUS9fOgA?pwd=wxmc 提取码: wxmc 官网下载:https://www.snipaste.com/download.html 2、使用 直接百度即可
Snipaste下载和使用
文章目录 前言一、Snipaste功能1.屏幕截图2.贴图功能3.图片编辑4.标注功能5.快捷键6.支持多屏7.安全可靠 二、使用步骤三、下载地址 总结 前言 Snipaste是一款简单但功能强大的截图工具,也可以将截图贴回到屏幕上。 一、Snipaste功能 1.屏幕截图 支持捕捉全屏、窗口、区域等不同类型的屏幕截图,并支持多种截图方式。 2.贴图功能
[工具]Snipaste 屏幕截图软件超级利器 - 花3年精心打造的极致截图贴图/编辑/标注工具
目录 截图:精确的窗口检测和边缘控制标注:丰富的标注工具贴图:这才是本体其它一款开发了 3 年的软件REFRENCES更多 手机用户请横屏获取最佳阅读体验,REFERENCES中是本文参考的链接,如需要链接和更多资源,可以关注其他博客发布地址。 平台地址CSDNhttps://blog.csdn.net/sinat_28690417简书https://www.jiansh
分享一个超强的多功能截图+贴图工具Snipaste
不知道小伙伴们都使用什么软件截图呢?QQ?今天就给大家推荐一款简单但强大的截图工具,也可以让你将截图贴回到屏幕上!Snipaste 你还可以将剪贴板里的文字或者颜色信息转化为图片窗口,并且将它们进行缩放、旋转、翻转、设为半透明,甚至让鼠标能穿透它们!如果你是程序员、设计师,或者是大部分工作时间都在电脑前,贴图功能将改变你的工作方式、提升工作效率。 Snipaste 是免费软件,它也很安全,没
超实用的两款截图工具(FastStone Capture 和 Snipaste)
文章目录 一、概述1)FastStone Capture2)Snipaste 二、FastStone Capture 和 Snipaste 截图软件安装 一、概述 "FastStone Capture" 和 "Snipaste" 都是计算机上常用的截图工具,用于捕捉屏幕截图、编辑图像以及进行屏幕注释等操作。下面是关于这两个工具的简要介绍: 1)FastStone Captur
Snipaste下载
官网: Snipaste 下载 解压 在桌面右下角状态栏中可以找到软件图标, 如图所示,已经运行成功 鼠标右键点击该图标,选择首选项可以设置相关功能选项。 设置了开机自启 最后将该文件夹放到合适的路径下,重新双击运行Snipaste.exe文件 参考博客: (812条消息) Snipaste安装教程及软件(截图工具)_等日出看彩虹的博客-CSDN
Snipaste截图工具--------开机后自启动设置
1,找到安装Snipaste的目录,创建快捷方式 2,按win+R打开运行框(输入shell:startup) 3,将刚才创建的快捷方式拖入此文件夹
6.snipaste贴图工具的使用 html结构语法快速生成 sql语句优化
1.snipaste贴图工具的使用 F1截图 F3贴图 esc销毁 Alt+c取色 2.html结构语法快速生成 <body><!-- 1.div*3再按tab键 或者 enter键 可一下生成多个div --><div></div><div></div><div></div><!-- 2.如果是父子级关系,可以用“>”,比如ul>li +按tab键 --><ul><li></
可贴图的Snipaste截图软件推荐
Snipaste是一款开发了三年精心打磨出来、简单易用却又强大到让人惊叹的免费屏幕截图软件!在功能上,Snipaste比网上大多数收费和免费的截图工具都要细腻许多,作者对产品的极致追求简直令人佩服!而它还偏偏还是款免费的软件,干净安全、没广告没捆绑。软件可直接在Snipaste官网下载安装。 Snipaste官网,点击进入 下面介绍下软件功能。 (1)贴图:特色功能 - 将图片作为窗口置顶显
超级好用的截图贴图软件--Snipaste
Snipaste 是一个简单但强大的截图工具,也可以让你将截图贴回到屏幕上!下载并打开 Snipaste,按下 F1 来开始截图,再按 F3,截图就在桌面置顶显示了。就这么简单! 你还可以将剪贴板里的文字或者颜色信息转化为图片窗口,并且将它们进行缩放、旋转、翻转、设为半透明,甚至让鼠标能穿透它们!如果你是程序员、设计师,或者是大部分工作时间都在电脑前,贴图功能将改变你的工作方式、提升工作效率。
截图+贴图工具:snipaste
官网:https://zh.snipaste.com/ 官方多次介绍,强无敌! 让 Snipaste 帮你提高工作效率 Snipaste 是一个简单但强大的截图工具,也可以让你将截图贴回到屏幕上!下载并打开 Snipaste,按下 F1 来开始截图,再按 F3,截图就在桌面置顶显示了。就这么简单! 你还可以将剪贴板里的文字或者颜色信息转化为图片窗口,并且将它们进行缩放、旋转、翻转、设为半透
截图+贴图 Snipaste
Snipaste 是一个简单但强大的截图工具,也可以让你将截图贴回到屏幕上! 下载并打开 Snipaste,按下 F1 来开始截图, 选择“复制到剪贴板”,再按 F3,截图就在桌面置顶显示了。另外,Snipaste 是免费软件,安全,无广告~ 官网:https://zh.snipaste.com/index.html#
Snipaste强大离线/在线截屏软件的下载、安装和使用
步骤一: https://zh.snipaste.com/ ,去此官网下载。 步骤二:由于此是个绿色软件,直接解压即可。 步骤三:使用,见官网。ttps://zh.snipaste.com 按F1开始截屏 感谢下面哥的精彩微信文章 http://mp.weixin.qq.com/s?__biz=MzIwNzYwODYwMw==&mid=2247
snipaste快捷键
F1:开始截图 F3:将截图贴到桌面 ctrl+C复制文字,再按下F3将文字内容转为图片 esc:取消桌面的贴图 ctl+z:撤销 e : 橡皮擦 ctl+S :保存到本地
【Snipaste】Snipaste最好用的截图处理工具下载安装教程
【Snipaste】Snipaste最好用的截图处理工具下载安装教程 1. 下载 Snipaste 官网:https://www.snipaste.com/ 专业版应该是要收费的,这个版本是免费的 今天是2023年5月26日,最新版本号:2.8.5。 直接点这里好像不太行,可以直接在微软商店中找到 2. 安装 直接安装 打开 这样就运行起来了 这其实就