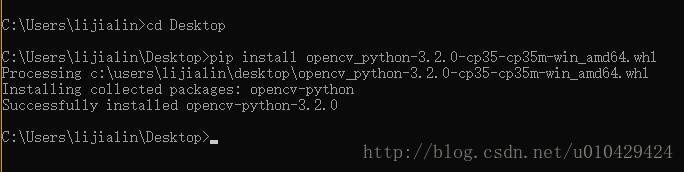本文主要是介绍OpenCV自学笔记1:Pycharm + OpenCV3 + Python3 配置记录,希望对大家解决编程问题提供一定的参考价值,需要的开发者们随着小编来一起学习吧!
Pycharm + OpenCV3 + Python3 配置记录
引言:
OpenCV + Python是开发计算机视觉的利器,由于项目的需要,最近在Windows系统上配置了OpenCV + Python,同时使用Pycharm作为开发工具,现记录如下。
Step1.
下载并安装anaconda3
Step2.
安装Pycharm
Step3.
根据自己的电脑版本下载opencv_python包
这里面我下载的是opencv_python-3.2.0-cp35-cp35m-win_amd64.whl
下载以后,使用pip install命令安装。
安装过程为:
首先以管理员身份运行cmd,然后进入opencv_python-3.2.0-cp35-cp35m-win_amd64.whl(以下简称.whl)所在的目录,在我这里.whl被下载到了桌面,所以使用cd命令进入桌面。然后执行pip install 命令,如下图:
有资料说需要将opencv_python-3.2.0-cp35-cp35m-win_amd64.whl中的cp35m替换为none
否则会报如下的错误:.whl is not supported wheel on this platform
我在安装的过程中,没替换也能正常安装
Step4.
测试。在命令行中进入python,输入import cv2 如果不报错,说明安装成功
————————————————————————————-
接下来是我们的第一个程序,读取图片并显示
1. 打开Pycharm,新建一个Project,这里取名为:OpenCVTest
2. 然后新建一个python文件,取名为:readImage.py
3. 在readImage.py中键入如下代码
4. 点击Run,运行程序
# -*- coding:utf-8 -*-import cv2"""
功能:读取一张图片,并显示出来
"""
image = cv2.imread('images/test.jpg') # 根据路径读取一张图片
cv2.namedWindow("Image") # 初始化一个名为Image的窗口
cv2.imshow("Image", image) # 显示图片
cv2.waitKey(0) # 等待键盘触发事件,释放窗口注意图片的路径,在这里,我在readImage.py的同级目录中新建了一个images的目录,并在目录下放入一张test.jpg
程序运行的效果图如下:
接下来的博文将介绍如何使用OpenCV和Python实现基础的图像处理。
这篇关于OpenCV自学笔记1:Pycharm + OpenCV3 + Python3 配置记录的文章就介绍到这儿,希望我们推荐的文章对编程师们有所帮助!