本文主要是介绍SQL Server 2012中的AlwaysOn尝试,希望对大家解决编程问题提供一定的参考价值,需要的开发者们随着小编来一起学习吧!
简介
SQL Server2012中新增的AlwaysOn是一个新增高可用性解决方案。在AlwaysOn之前,SQL Server已经有的高可用性和数据恢复方案,比如数据库镜像,日志传送和故障转移集群.都有其自身的局限性。而AlwaysOn作为微软新退出的解决方案,提取了数据库镜像和故障转移集群的优点。本文旨在通过实现一个AlwaysOn的实例来展现AlwaysOn。
配置AlwaysOn
虽然AlwaysOn相比较之前版本的故障转移集群而言,步骤已经简化了许多。但配置AlwaysOn依然是一件比较麻烦的事,不仅需要你对SQL Server比较熟悉,还需要对Windows Server有所了解。本文配置AlwaysOn分为两个板块,分别为:配置Windows和配置SQL Server。
在开始说道配置Windows之前,首先简单介绍一下测试环境。
我搭了三台Windows Server 2008的虚拟机(SQL SERVER 2012比较麻烦,必须2008 sp2以上版本windows server才能安装),如图1所示。其中将活动目录和DNS服务器安在了Windows Server2008 Server 1.没有启用DHCP服务器,三台服务器的IP分别为192.168.100.1/24,192.168.100.2/24,192.168.100.3/24。
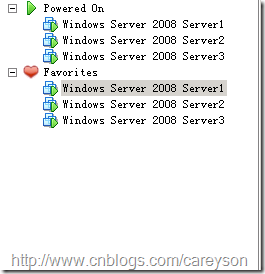
图1.三台装有Windows Server2008的测试虚拟机
三台服务器都加入了由Windows Server 2008 Server1作为AD建立域SQL2012.TEST。三台虚拟机的名称分别为SQLServerTest1,SQLServerTest2,SQLServerTest3。
配置Windows Server
首先在分别在三台测试服务器上安装故障转移集群的功能,如图2所示。
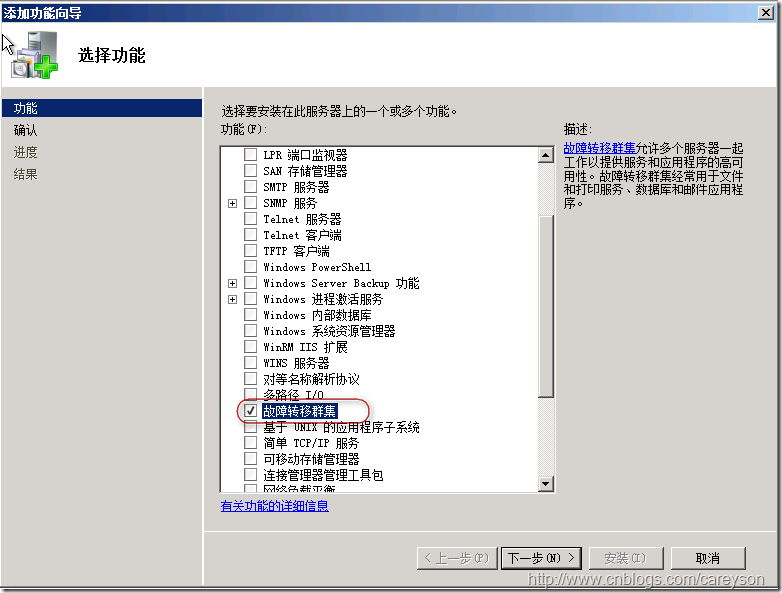
图2.在测试服务器上安装故障转移集群的功能
在安装好故障转移集群的功能之后,在Server1上进行对集群的配置.如图3所示。
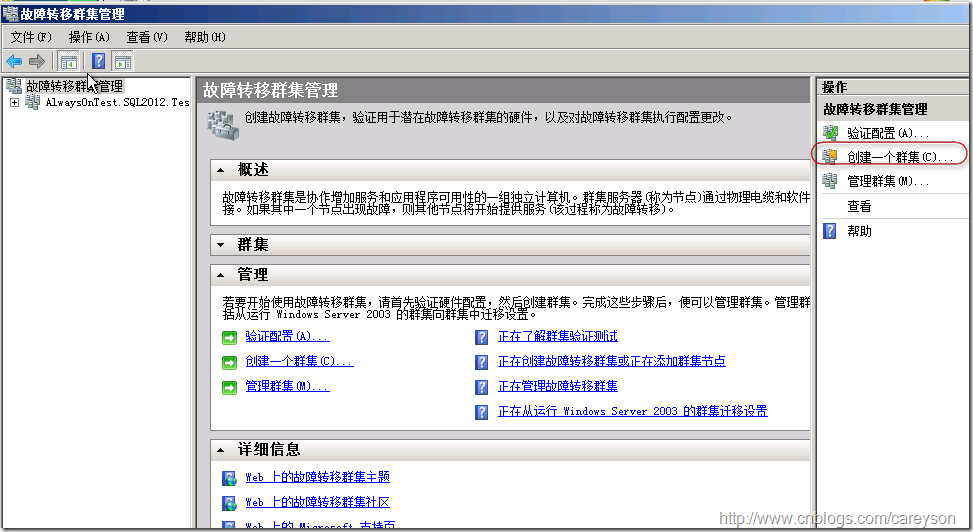
图3.在故障转移集群管理中创建集群
然后在接下来的步骤中,将三台服务器加入集群,如图4所示。
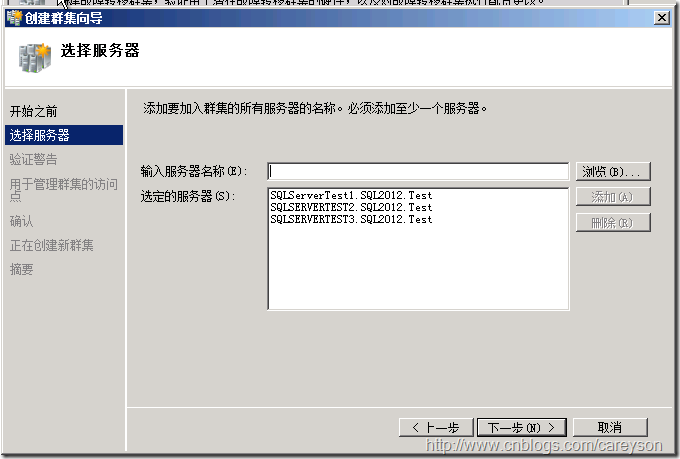
图4.将三台测试服务器加入集群
点击下一步,进行测试,如图5所示。
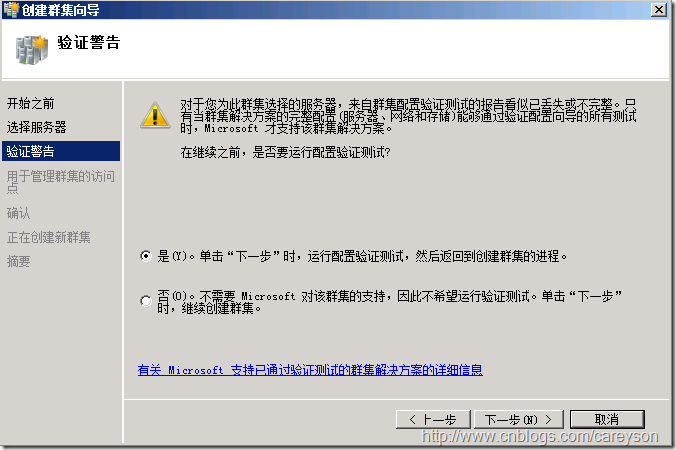
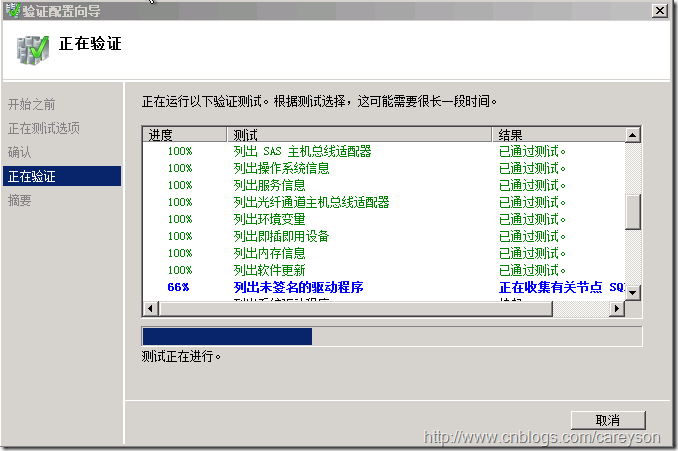
图5.对集群进行验证测试
点击下一步,添加集群名称,如图6所示。
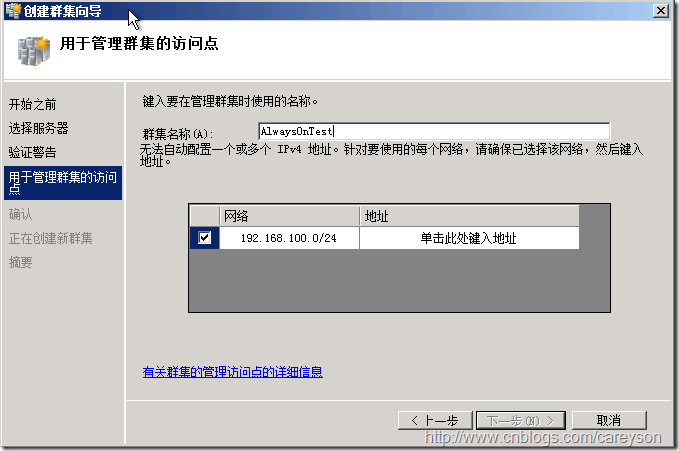
图6.添加集群IP和集群名称
然后点击下一步确认后,最后完成集群的创建,如图7所示。
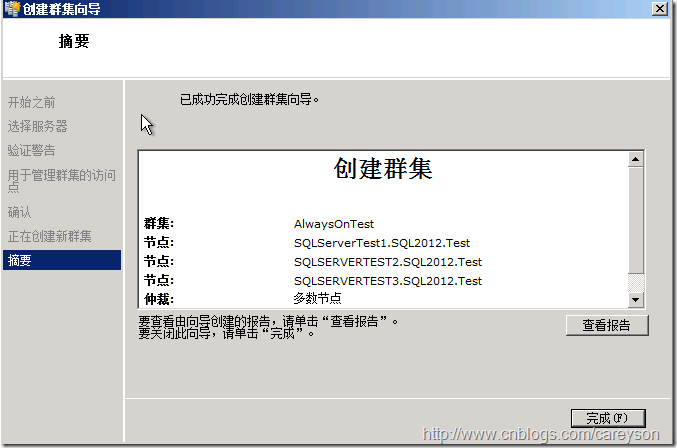
图7.完成集群的创建
配置SQL Server
在配置完Windows Server之后,就该配置SQL SERVER了。分别在三台测试机上安装SQL Server 2012,所安装的功能如图8所示。
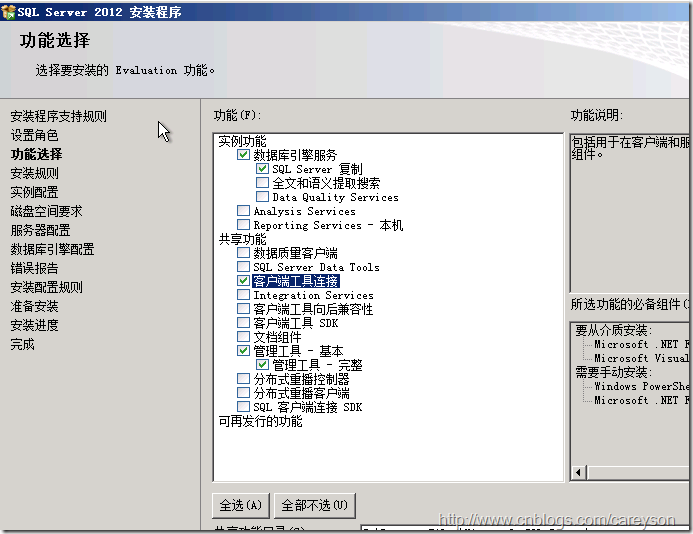
图8.SQL Server 2012安装的功能
安装完SQL Server 2012之后,运行SQL Server配置管理器,如图9所示。

图9.运行SQL Server 配置管理器
然后在SQL Server实例中开启alwaysOn选项,如图10所示.
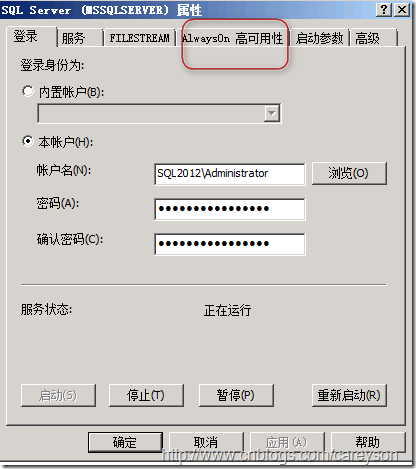
图10.开启AlwaysOn
这篇关于SQL Server 2012中的AlwaysOn尝试的文章就介绍到这儿,希望我们推荐的文章对编程师们有所帮助!








