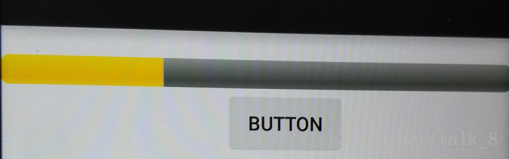本文主要是介绍一起Talk Android吧(第六十三回:Android中UI控件之ProgressBar),希望对大家解决编程问题提供一定的参考价值,需要的开发者们随着小编来一起学习吧!
各位看官们,大家好,上一回中咱们说的是Android中UI控件之可见性的例子,这一回咱们的例子是UI控件之ProgressBar。闲话休提,言归正转。让我们一起Talk Android吧!
看官们,ProgressBar通常翻译为进度条,进度条通常用来做一些耗时的操作,通过进度条可以知道耗时操作的完成进度。大家估计都见过进度条,比如下载文件时用来显示下载进度的进度条,或者播放音乐时用来显示播放进度的进度条。接下来我们通过代码结合文本的方式来演示如何使用这种控件。
- 1.在布局中添加ProgressBar,通常是在Activity的布局文件中添加
<ProgressBarandroid:id="@+id/progressbar_id" //配置ProgressBar的IDandroid:layout_width="match_parent" //配置ProgressBar的宽度和高度属性android:layout_height="wrap_content"android:max="100" //配置ProgressBar的最大值,在设置进度值时可以体现出来style="@android:style/Widget.ProgressBar.Horizontal"/>最后一个属性是进度条的样式,这里使用的是水平形状的进度条,如果不修改该属性,那么使用默认的进度条样式,默认的进度条样式是一个环形的进度条。
- 2.在代码中获取布局文件中的ProgressBar。通常位于Activity的onCreate方法中。
mProgressBar = (ProgressBar)findViewById(R.id.progressbar_id);- 3.在代码中控制进度条上显示的进度。通常是在Button的监听器中来完成该操作。
mButton.setOnClickListener(new View.OnClickListener() {@Overridepublic void onClick(View view) {mProgressBar.setProgress(30);}});在该代码中使用ProgressBar的setProgress方法来控制进度条上显示的进度值,这里为方便显示直接把进度值写成了30,大家可以把它替换为耗时任务的完成量,比如10,20这样的数值。
看官们,下面是程序运行后,点击Button按钮时的效果图,请参考:
各位看官,关于Android中UI控件之ProgressBar的例子咱们就介绍到这里,欲知后面还有什么例子,且听下回分解!
这篇关于一起Talk Android吧(第六十三回:Android中UI控件之ProgressBar)的文章就介绍到这儿,希望我们推荐的文章对编程师们有所帮助!