本文主要是介绍Python小白到老司机,快跟我上车!基础篇(四),希望对大家解决编程问题提供一定的参考价值,需要的开发者们随着小编来一起学习吧!
上节学习了Python软件包自带的IDLE,够用但还是有些不方便,先不说调试麻烦的问题。Python中通过代码缩进的方式来标识代码块,代码一多,如果某行没有正确缩进可能导致程序报错或结果与预期不符,不好排查。
一个更好的IDE可以给我们带来不少的便利,除了自动缩进,还有 智能提示补全,方便的依赖库管理 等功能,无疑可以提高我们写代码的效率,而 PyCharm 恰好就是这个更好IDE中的一员。
PyCharm简介
PyCharm,由 JetBrains 公司打造,除了可执行py文件外,还支持语法高亮, 智能提示,代码跳转,依赖库管理、方便快捷切换不同python版本解释器等功能。
PyCharm 分版本,Community 社区版免费,基本够用,当然如果你愿意付费的话,可以使用 Professional 个人版,功能更强大些。官方下载地址:
https://www.jetbrains.com/pycharm/download/
基本使用
安装比较简单,都是傻瓜式下一步,直接跳过了
① 创建项目
Welcome页点击「Create New Project」打开项目创建窗口
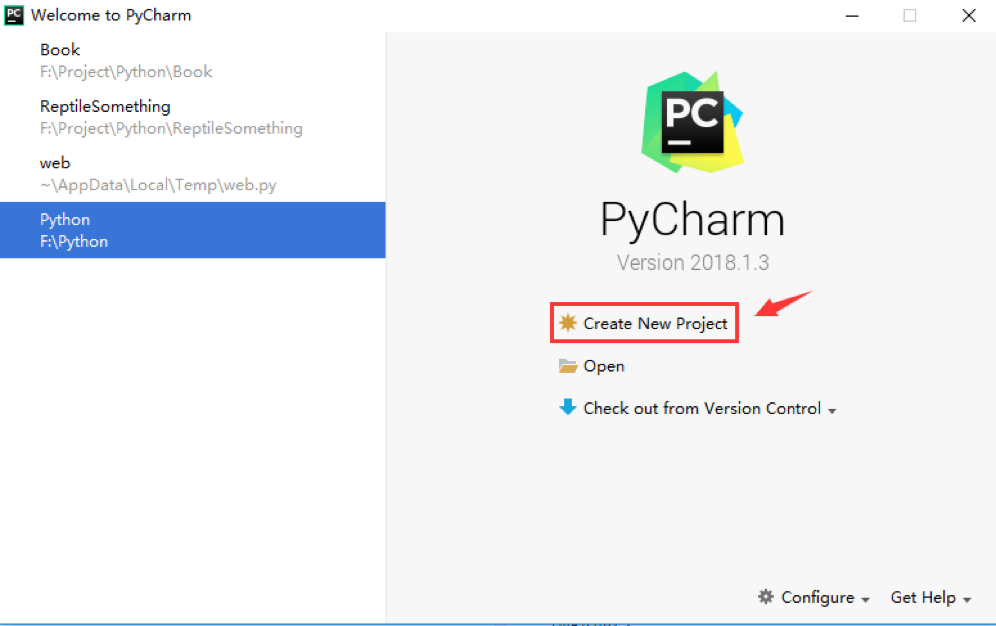
左侧提供了很多的模板工程,默认创建的是 Pure Python(纯Python),右侧选择工程保存的 路径和工程名 就好,下面的这个virtualenv上一节说到的虚拟环境,点击「Create」创建即可。
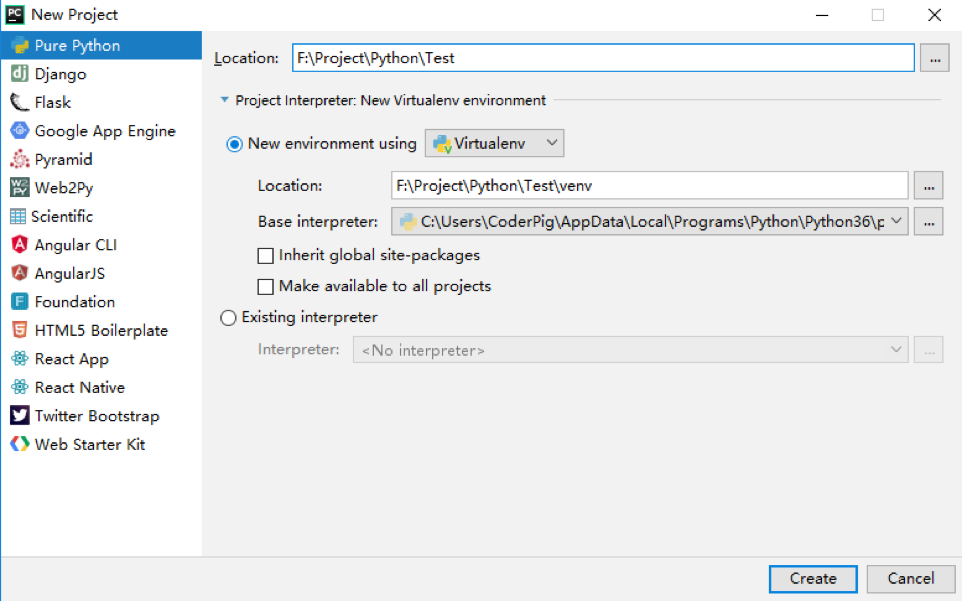
② 新建程序
点击工程,右键,点击「New」,然后点击「Python File」。
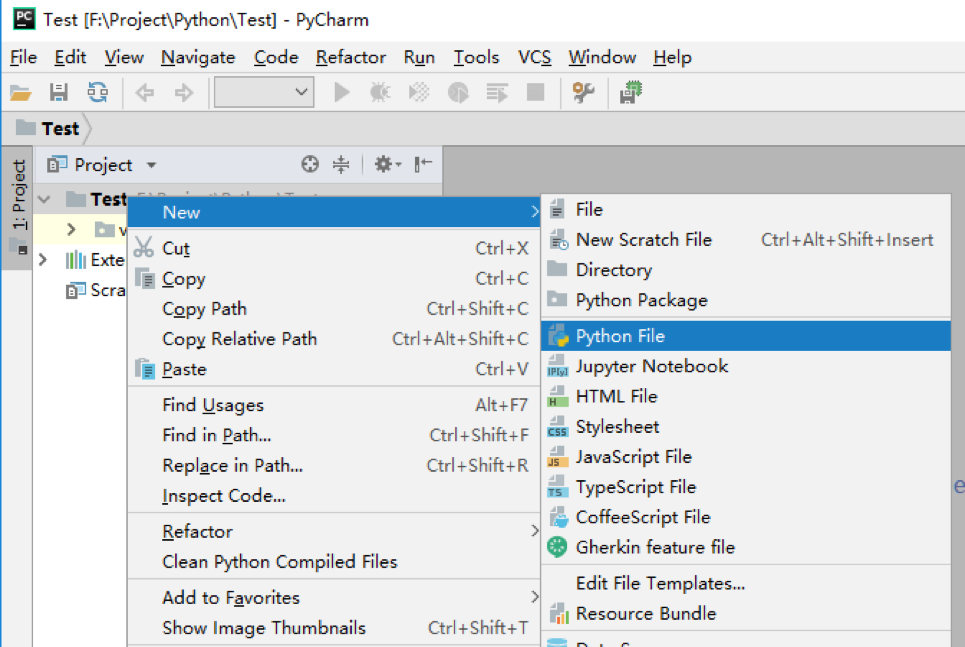
在弹出的对话框中输入程序名,点击「OK」完成创建。
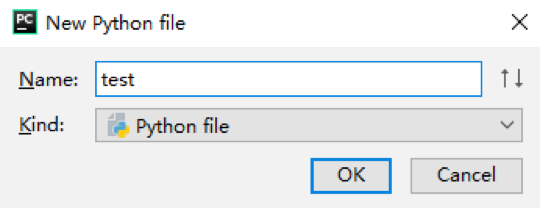
③ 编写程序
在左侧双击打开创建的test.py文件,在右侧即可进行代码编写,这里写了一个最简单的程序, 定义一个变量a,赋值1,然后把a打印出来!
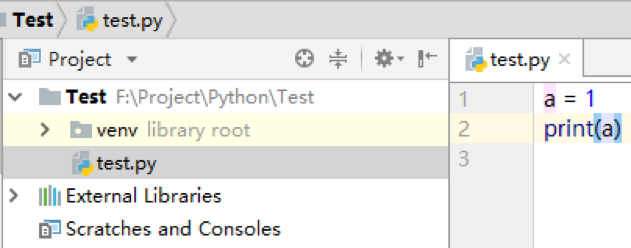
④ 运行程序
右键程序,找到:Run ‘test’,即可运行程序,当然你也可以直接按快捷键。
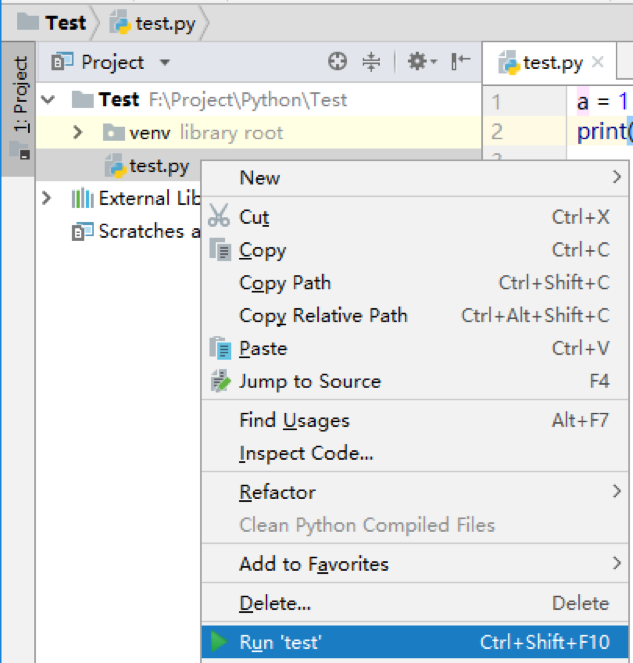
运行后,底部会出现运行结果,比如这里的打印出a的值为1。
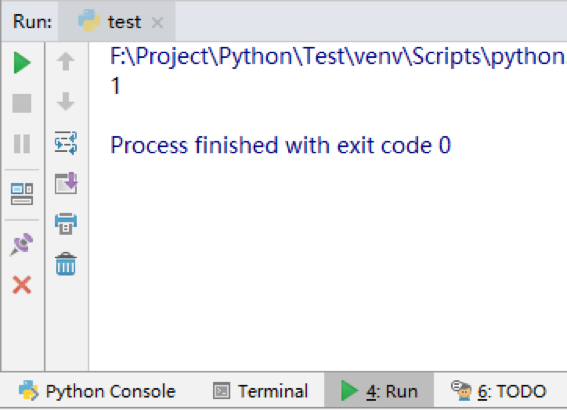
⑤ 错误定位
我们并不能保证我们的程序一定是正确的,有时可能会因为一些问题导致程序 运行停止,那就 需要我们定位到错误位置了,比如我们把print(a)改成print(a/0), 故意引发除0错误。执行结果如下:
F:\Project\Python\Test\venv\Scripts\python.exe F:/Project/
Traceback( most recent call last):
File "F:/Project/Python/Test/test.py",line 2, in <module>
print(a/0)
ZeroDivisionError:division by zero
点击test.py即可定位到错误位置,为第2行,然后进行修改即可。当然,只是这种显而易见的错误能够直接定位到,更复杂的错误就需要通过程序调试来定位了。
PyCharm程序调试
一般的程序调试流程:「下断点」,「单步调试」,「值跟踪」
① 下断点
当程序执行到断点所在的代码时,会暂停应用程序的运行,线程被挂起,然后可以通过调试器进行跟踪。
下断点的方式也很简单,点击某行代码的左侧,会出现如图所示的小红点。

这个小红点就是断点,在PyCharm中,有着各种类型的断点:
- 1. 行断点
对「特定行进行调试」时用到,点击行所在的左侧边栏即可设置。 右键点击这个断点,会弹出如下所示的设置对话框:
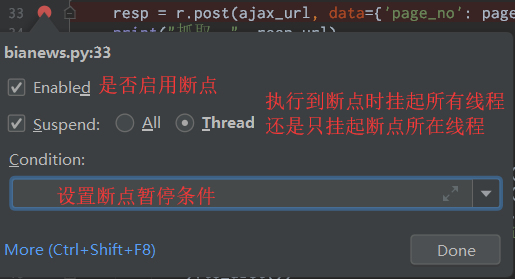
如果你取消了Enabled勾选,断点就处于如图所示的禁用状态:

- 2. 方法断点
把断点下到一个「方法」名前,一般用于检测方法的「输入参数」与「返回值」。比如:

- 3. 变量断点
有时我们对程序运行过程并不关心,而只「关注某个变量的变化」,可以在变量定义前加一个断点。比如:

在程序运行过程中,如果该变量的值发生改变,程序会自动停下来,并定位到变量值改变的地方,供开发者调试。
- 4.条件断点(断点设置Condition)
有时会有这样的场景:把断点打到循环体的中,我们只关心特定循环次数下的运行情况。 比如一个循环10次的循环体,我们想知道循环到第8次时的运行情况,如果你不知道条件断点的话,你需要一直按「Run to Cursor」直到满足我们的条件。比如下面的代码:

使用条件断点的话,邮件断点,输入如下所示的「等式条件」:

然后可以发现,程序直接跳到i=8的时候才挂起,非常方便。
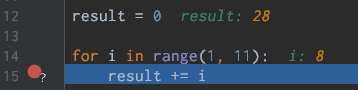
- 5.日志断点
调试的时候我们可以通过打印日志的方式来定位异常代码大概位置,以缩小引发问题的范围,然后再使用断点精确定位问题。如果是普通的打印日志,我们需要等待重新构建程序,如果用「日志断点」就避免这个无意义的等待。使用日志断点非常简单,右键断点,去掉「Suspend」的勾选,会出现如下所示的弹窗,勾选「Evaluate and log」在此输入想输出的内容。
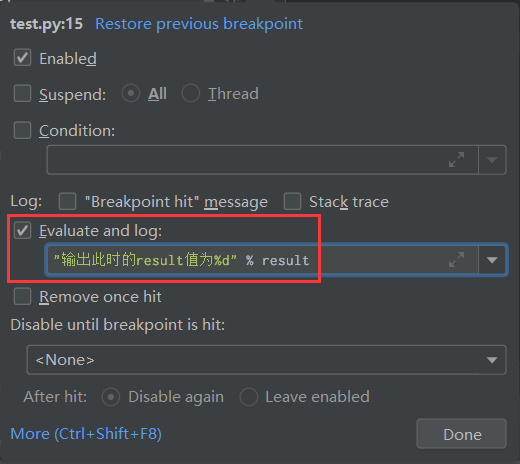
运行调试后,当执行到日志断点的时候可以看到控制台输出了对应的日志信息,而且程序正常运行,并不会挂起。
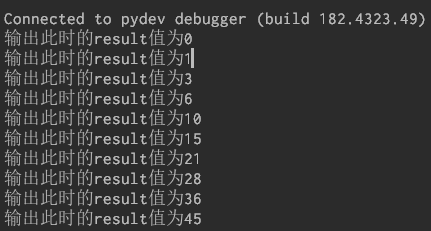
如果想查看更详细的信息,比如断点的位置和触发时的堆栈信息,可以勾选**「“Breakpint hit” message**」和「Stacktrace」,勾选后输出内容会变得更详细。
- 6. 临时断点
所谓的临时断点就是:触发一次后就自动删除的断点。设置的方法有两种:
- 1.光标移到想打点的行,点击菜单栏「Run」->「Toggle Temporary Line Breakpoint」, 等价于快捷键:「Ctrl+Alt+Shift+F8」
- 2.更便捷的操作:按住Alt,鼠标点击左侧边栏。
鼠标点击后可以去掉临时断点,如果想把临时断点变成普通断点,可以取消勾选「Remove once hit」的选项。

- 7. 异常断点
用于监听程序异常,一旦程序奔溃,直接定位到异常所在的确切位置。依次点击: 「Run」->「View Breakpoints」打开断点视图。点击「+」,然后选择 「Python Exception Breakpoint」,在弹出的窗口中输入要调试的异常:
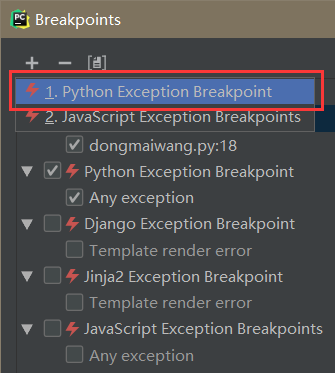

除了设置异常断点外,你在这里看到项目设置的所有断点,并进行断点管理与配置。
② 调试工具详解
这里把调试工具划分为如图所示的五个区域一个个讲解:
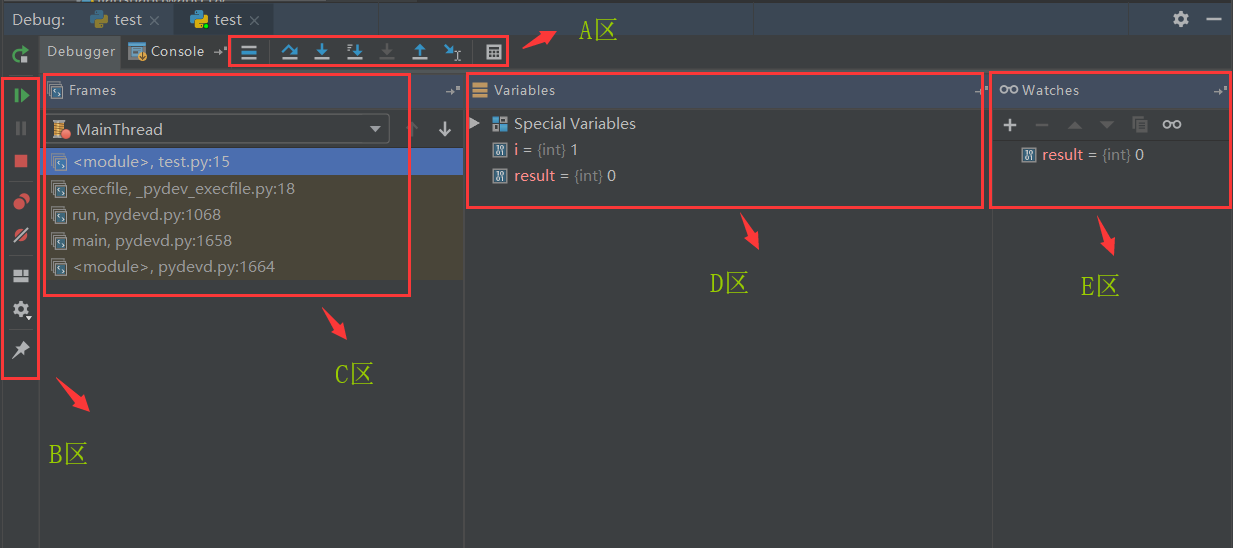
A区(步进调试工具)
| 图标 | 名称 | 功能描述 |
|---|---|---|
 | Show Exception Point | 显示执行点,定位到当前正在调试的断点。 |
 | Step Over | 单步跳过,遇到方法直接执行完方法,进入下一步,不会进入方法内部。 |
 | Step Into | 单步进入,遇到方法且是自定义的方法,则进入方法内部,否则不会进入。 |
 | Step Into My Code | 单步进入,进入自己编写的方法,不进入系统方法 |
 | Force Step Into | 无论是系统还是自定义的方法都会进入 |
 | Step Out | 单步跳出,跳出当前进入的方法,返回方法调用处的下一行(也意味着方法被执行完毕)。 |
 | Force Run to Cursor | 执行到光标处,可以看做临时断点,程序运行到当前光标所在行暂停 |
 | Evaluate Expression | 计算表达式,支持在调试过程中,通过赋值或表达式方式修改任意变量的值。 |
注意:
上面的执行到光标处是有个前提的:中途没有断点,如果你想强制执行到 光标处的话,你需要「Force Run to Cursor」,你可以通过下述两种方式执行:
1.光标处右键,选中「Force Run to Cursor」

2.使用快捷键:「Ctrl + Alt + F9」。
B区(控制调试工具)
| 图标 | 名称 | 功能描述 |
|---|---|---|
 | 继续程序运行 | 程序运行到某个断点暂停,如果有下一个断点,点击后跳到这个断点,没有的话,程序则继续运行。 |
 | 暂停程序运行 | 暂停程序运行 |
 | 终止程序运行 | 终止程序运行 |
 | 查看断点 | 可以查看所有的断点,管理与断点配置 |
 | 禁用所有断点 | 切换所有断点的状态(启用/禁用),禁用后,程序就不会触发断点。 |
 | 恢复布局 | 恢复到原始布局 |
 | 设置 | 调试的相关配置,比如是否显示执行方法后的返回值 |
 | 固定或取消标签 | 固定或取消标签 |
C区(帧调试窗口)
这里的帧指的是:堆栈帧,一种用于「存储数据」和「部分过程结果」的数据结构;
每次调用方法在堆栈中都会占用一部分内存,单位是帧,随着方法调用而创建。
每个堆栈帧中包括了:「传入参数」、「返回地址」、「局部变量」以及「对程序调试提供支持的信息」。一个线程包括多个堆栈帧。
D区(变量区)
在这个区域可以看到堆栈帧中当前所有的数据(方法参数、本地变量、实例变量)。 右键某个变量,可以进行「设置\复制变量值」,「跳转到变量在代码中的位置」等操作。 一个常用的操作:选择「Add to Watches」,单独监视这个变量的变化。
E区(监视窗口)
除了前面这种右键添加监视的方法外,你还可以直接在E区点击「+」进行添加。
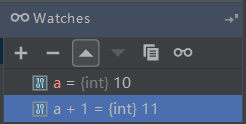
不止监控变量,还支持监控表达式,比如上面的a+1,关于PyChram的调试基本知识点就这些,
更多的还需要读者自行到实战中巩固。
共用全局的Python解释器
PyCharm默认启用虚拟环境,每次创建项目,依赖到的模块都需要pip装一遍,有些繁琐。
其实可以让当前项目和全局的Python解释器共用。在创建项目的时候勾选:「inherit global stie-packages」即可,如图所示:
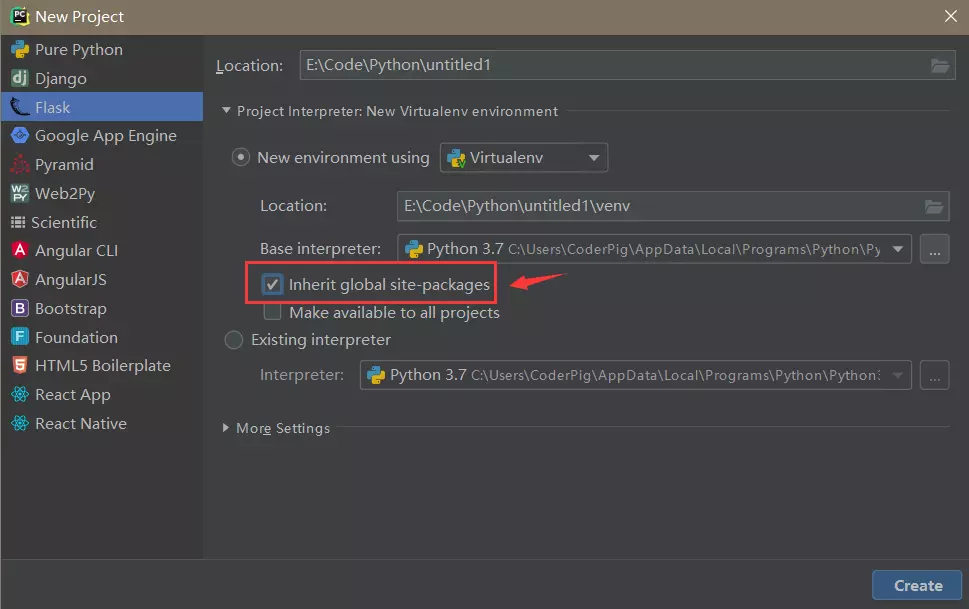
更多PyCharm的使用技巧可见:https://zhuanlan.zhihu.com/p/61875215
这篇关于Python小白到老司机,快跟我上车!基础篇(四)的文章就介绍到这儿,希望我们推荐的文章对编程师们有所帮助!





