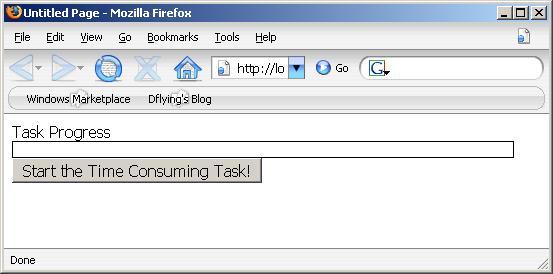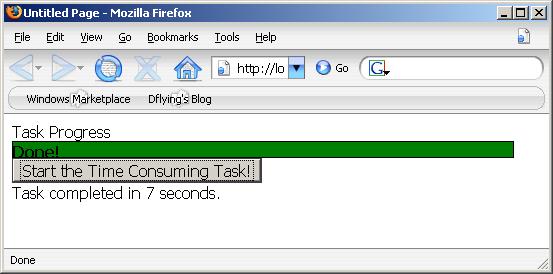本文主要是介绍使用ASP.NET Atlas编写显示真实进度的ProgressBar(进度条)控件,希望对大家解决编程问题提供一定的参考价值,需要的开发者们随着小编来一起学习吧!
当后台在进行某些长时间的操作时,如果能在页面上提供一个显示真实进度的进度条,而不是让用户不知情的等待或是从前的那些简单的估计,将是一个非常难得的出彩之处。现在使用ASP.NET Atlas完全有可能做到这些。这篇文章将讨论如何完成这一功能并介绍一些有关Atlas客户端控件开发的基本概念。您同时可以在这里下载示例程序以及源文件。
实现网页上的进度条想法其实很简单:编写一个客户端的Atlas控件,每隔一段时间请求一次服务器,并使用返回的当前进度数据更新进度条的显示。在这个示例中,将有四个部分的代码组成:
- 一个需要较长时间才能完成的Web Service
- 一个用来查询上述Web Service进度的Web Service
- 客户端Atlas进度条(ProgressBar)控件,负责维护客户端逻辑并输出可视化UI。这也是本示例中最重要的一个组件,在将来可被重用于其他页面或程序的开发
- 包含上述Web Service以及控件的ASP.NET测试页面
下面我们一步一步地来实现以上四个步骤:
需要较长时间完成的Web Service
在实际的程序中,一个需要较长时间完成的Web Service可能有如下声明:
 [WebMethod]
[WebMethod]2
 public void TimeConsumingTask()
public void TimeConsumingTask()3


 {
{4
 ConnectToDataBase();
ConnectToDataBase();5
 GetSomeValueFromDataBase();
GetSomeValueFromDataBase();6
 CopySomeFilesFromDisk();
CopySomeFilesFromDisk();7
 GetARemoteFile();
GetARemoteFile();8
 }
}
这样我们就可以插入一些辅助方法来确定当前进度完成情况,setProgress(int)用来设定当前的进度完成百分比:
 [WebMethod]
[WebMethod]2
 public void TimeConsumingTask()
public void TimeConsumingTask()3


 {
{4
 setProgress(0);
setProgress(0);5
 ConnectToDataBase();
ConnectToDataBase();6
 setProgress(10);
setProgress(10);7
 GetSomeValueFromDataBase();
GetSomeValueFromDataBase();8
 setProgress(40);
setProgress(40);9
 CopySomeFilesFromDisk();
CopySomeFilesFromDisk();10
 setProgress(50);
setProgress(50);11
 GetARemoteFile();
GetARemoteFile();12
 setProgress(100);
setProgress(100);13
 }
}
在本示例中,我们仅仅使用Cache来储存进度完成信息并利用Thread.Sleep()方法模拟操作的延迟:
 [WebMethod]
[WebMethod]2
 public int StartTimeConsumingTask()
public int StartTimeConsumingTask()3


 {
{4
 string processKey = this.Context.Request.UserHostAddress;
string processKey = this.Context.Request.UserHostAddress;5
 string threadLockKey = "thread" + this.Context.Request.UserHostAddress;
string threadLockKey = "thread" + this.Context.Request.UserHostAddress;6
 object threadLock = this.Context.Cache[threadLockKey];
object threadLock = this.Context.Cache[threadLockKey];7
 if (threadLock == null)
if (threadLock == null)8


 {
{9
 threadLock = new object();
threadLock = new object();10
 this.Context.Cache[threadLockKey] = threadLock;
this.Context.Cache[threadLockKey] = threadLock;11
 }
}12

13
 // Only allow 1 running task per user.
// Only allow 1 running task per user.14
 if (!Monitor.TryEnter(threadLock, 0))
if (!Monitor.TryEnter(threadLock, 0))15
 return -1;
return -1;16

17
 DateTime startTime = DateTime.Now;
DateTime startTime = DateTime.Now;18

19
 // Simulate a time-consuming task.
// Simulate a time-consuming task.20
 for (int i = 1; i <= 100; i++)
for (int i = 1; i <= 100; i++)21


 {
{22
 // Update the progress for this task.
// Update the progress for this task.23
 this.Context.Cache[processKey] = i;
this.Context.Cache[processKey] = i;24
 Thread.Sleep(70);
Thread.Sleep(70);25
 }
}26

27
 Monitor.Exit(threadLock);
Monitor.Exit(threadLock);28

29
 return (DateTime.Now - startTime).Seconds;
return (DateTime.Now - startTime).Seconds;30
 }
} 31

查询进度的Web Service
很容易实现,只需从Cache中取得进度信息:
 [WebMethod]
[WebMethod]2
 public int GetProgress()
public int GetProgress()3


 {
{4
 string processKey = this.Context.Request.UserHostAddress;
string processKey = this.Context.Request.UserHostAddress;5
 object progress = this.Context.Cache[processKey];
object progress = this.Context.Cache[processKey];6
 if (progress != null)
if (progress != null)7


 {
{8
 return (int)progress;
return (int)progress;9
 }
}10

11
 return 0;
return 0;12
 }
}
客户端进度条(ProgressBar)控件
第一步:从Sys.UI.Control继承
ProgressBar控件应该继承自Atlas的控件基类Sys.UI.Control,并且声明为密封类(sealed class,不能再被继承)。Sys.UI.Control基类包含了一些所有的控件共有的操作与方法。比如,将自己与某个HTML元素关联起来(也就是所谓的binding)等。同时也要注册以让Atlas了解这个新的类型以便今后的声明及使用,例如,让Atlas可以取得这个类型的描述等。

 Sys.UI.ProgressBar = function (associatedElement)
Sys.UI.ProgressBar = function (associatedElement)  {
{2
 Sys.UI.ProgressBar.initializeBase(this, [associatedElement]);
Sys.UI.ProgressBar.initializeBase(this, [associatedElement]);3

4
 }
} 5
 Type.registerSealedClass('Sys.UI.ProgressBar', Sys.UI.Control);
Type.registerSealedClass('Sys.UI.ProgressBar', Sys.UI.Control);6
 Sys.TypeDescriptor.addType('script','progressBar', Sys.UI.ProgressBar);
Sys.TypeDescriptor.addType('script','progressBar', Sys.UI.ProgressBar);7

第二步:添加私有成员并书写相应的Setter/Getter
下面需要添加一些属性用来设定我们的控件。在这个例子中,我们需要三个属性:
- Interval. 每次重新查询进度并更新进度条的间隔时间。单位:毫秒
- Service Url. Web Service文件的路径。
- Service Method. 取得进度信息的方法名。
这些属性应该严格遵守Atlas的命名规范:Getter应该以'get_'开头,Setter应该以'set_'开头并传入一个参数。还需要在控件的描述方法(descriptor)中添加对于这些属性的说明。有关描述方法(descriptor)将在第四步中说明。例如,针对Service Method属性,我们有如下声明:
 var _serviceMethod;
var _serviceMethod;2

3

 this .get_serviceMethod = function ()
this .get_serviceMethod = function ()  {
{4
 return _serviceMethod;
return _serviceMethod;5
 }
} 6

7

 this .set_serviceMethod = function (value)
this .set_serviceMethod = function (value)  {
{8
 _serviceMethod = value;
_serviceMethod = value;9
 }
}
第三步:使用Timer控件每隔一段时间查询一次Web Service
Sys.Timer用于每过一段时间调用一个方法(发出一个事件),我们可以定义一个委托来指向这个方法,并在并在每一个时间段内查询这个Web Service。为了避免浏览器内存泄露,在控件析构(dispose)的时候应该记得做一些必要的清理。
还有,注意当前一个请求并没有返回时,不应该发送第二个请求。
 var _timer = new Sys.Timer();
var _timer = new Sys.Timer();2
 var _responsePending;
var _responsePending;3
 var _tickHandler;
var _tickHandler;4
 var _obj = this ;
var _obj = this ;5

6

 this .initialize = function ()
this .initialize = function ()  {
{7
 Sys.UI.ProgressBar.callBaseMethod(this, 'initialize');
Sys.UI.ProgressBar.callBaseMethod(this, 'initialize');8
 _tickHandler = Function.createDelegate(this, this._onTimerTick);
_tickHandler = Function.createDelegate(this, this._onTimerTick);9
 _timer.tick.add(_tickHandler);
_timer.tick.add(_tickHandler);10
 this.set_progress(0);
this.set_progress(0);11
 }
} 12

13

 this .dispose = function ()
this .dispose = function ()  {
{14

 if (_timer)
if (_timer)  {
{15
 _timer.tick.remove(_tickHandler);
_timer.tick.remove(_tickHandler);16
 _tickHandler = null;
_tickHandler = null;17
 _timer.dispose();
_timer.dispose();18
 }
}19
 _timer = null;
_timer = null;20
 associatedElement = null;
associatedElement = null;21
 _obj = null;
_obj = null;22

23
 Sys.UI.ProgressBar.callBaseMethod(this, 'dispose');
Sys.UI.ProgressBar.callBaseMethod(this, 'dispose');24
 }
} 25

26

 this ._onTimerTick = function (sender, eventArgs)
this ._onTimerTick = function (sender, eventArgs)  {
{27

 if (!_responsePending)
if (!_responsePending)  {
{28
 _responsePending = true;
_responsePending = true;29

30
 // Asynchronously call the service method.
// Asynchronously call the service method.31
 Sys.Net.ServiceMethod.invoke(_serviceURL, _serviceMethod, null, null, _onMethodComplete);
Sys.Net.ServiceMethod.invoke(_serviceURL, _serviceMethod, null, null, _onMethodComplete);32
 }
}33
 }
} 34

35

 function _onMethodComplete(result)
function _onMethodComplete(result)  {
{36
 // Update the progress bar.
// Update the progress bar.37
 _obj.set_progress(result);
_obj.set_progress(result);38
 _responsePending = false;
_responsePending = false;39
 }
}
第四步:添加控制方法
我们应该可以控制进度条的开始/停止。并且,对于一个Atlas控件,相关的描述方法(descriptor)也是必须的。Atlas会利用它来描述这个类型的信息。

 this .getDescriptor = function ()
this .getDescriptor = function ()  {
{2
 var td = Sys.UI.ProgressBar.callBaseMethod(this, 'getDescriptor');
var td = Sys.UI.ProgressBar.callBaseMethod(this, 'getDescriptor');3
 td.addProperty('interval', Number);
td.addProperty('interval', Number);4
 td.addProperty('progress', Number);
td.addProperty('progress', Number);5
 td.addProperty('serviceURL', String);
td.addProperty('serviceURL', String);6
 td.addProperty('serviceMethod', String);
td.addProperty('serviceMethod', String);7
 td.addMethod('start');
td.addMethod('start');8
 td.addMethod('stop');
td.addMethod('stop');9
 return td;
return td;10
 }
} 11

12

 this .start = function ()
this .start = function ()  {
{13
 _timer.set_enabled(true);
_timer.set_enabled(true);14
 }
} 15

16

 this .stop = function ()
this .stop = function ()  {
{17
 _timer.set_enabled(false);
_timer.set_enabled(false);18
 }
}
OK,目前为止客户端的控件就完成了。我们把它存为ProgressBar.js。
ASP.NET Testing Page ASP.NET测试页面
对于任何的Atlas页面,我们第一件需要做的事情就是添加一个ScriptManager服务器控件。在这个示例中我们将引用ProgressBar控件,较长时间才能完成的Web Service以及进度查询Web Service。(这两个Web Service位于同一个文件中:TaskService.asmx)
 < atlas:ScriptManager ID ="ScriptManager1" runat ="server" >
< atlas:ScriptManager ID ="ScriptManager1" runat ="server" > 2
 < Scripts >
< Scripts > 3
 < atlas:ScriptReference Path ="ScriptLibrary/ProgressBar.js" ScriptName ="Custom" />
< atlas:ScriptReference Path ="ScriptLibrary/ProgressBar.js" ScriptName ="Custom" /> 4
 </ Scripts >
</ Scripts > 5
 < Services >
< Services > 6
 < atlas:ServiceReference Path ="TaskService.asmx" />
< atlas:ServiceReference Path ="TaskService.asmx" /> 7
 </ Services >
</ Services > 8
 </ atlas:ScriptManager >
</ atlas:ScriptManager >
接下来是页面的布局与样式:

 < style type ="text/css" >
< style type ="text/css" > 
2

 * {
* { }{
}{3
 font-family: tahoma;
font-family: tahoma;4
 }
}5

 .progressBarContainer {
.progressBarContainer { }{
}{6
 border: 1px solid #000;
border: 1px solid #000;7
 width: 500px;
width: 500px;8
 height: 15px;
height: 15px;9
 }
}10

 .progressBar {
.progressBar { }{
}{11
 background-color: green;
background-color: green;12
 height: 15px;
height: 15px;13
 width: 0px;
width: 0px;14
 font-weight: bold;
font-weight: bold;15
 }
}16
 </ style >
</ style > 17

18
 < div > Task Progress </ div >
< div > Task Progress </ div > 19
 < div class ="progressBarContainer" >
< div class ="progressBarContainer" > 20
 < div id ="pb" class ="progressBar" ></ div >
< div id ="pb" class ="progressBar" ></ div > 21
 </ div >
</ div > 22
 < input type ="button" id ="start" onclick ="startTask();return false;" value ="Start the Time Consuming Task!" />
< input type ="button" id ="start" onclick ="startTask();return false;" value ="Start the Time Consuming Task!" /> 23
 < div id ="output" ></ div >
< div id ="output" ></ div >
最后是一段JavaScript启动那个较长时间才能完成的Web Service并让ProgressBar控件开始工作:
截图和下载
现在所有的事情都搞定了,可以运行了!
页面初始化:
运行中:
运行完成:
示例程序以及源文件可以在这里下载。
这篇关于使用ASP.NET Atlas编写显示真实进度的ProgressBar(进度条)控件的文章就介绍到这儿,希望我们推荐的文章对编程师们有所帮助!