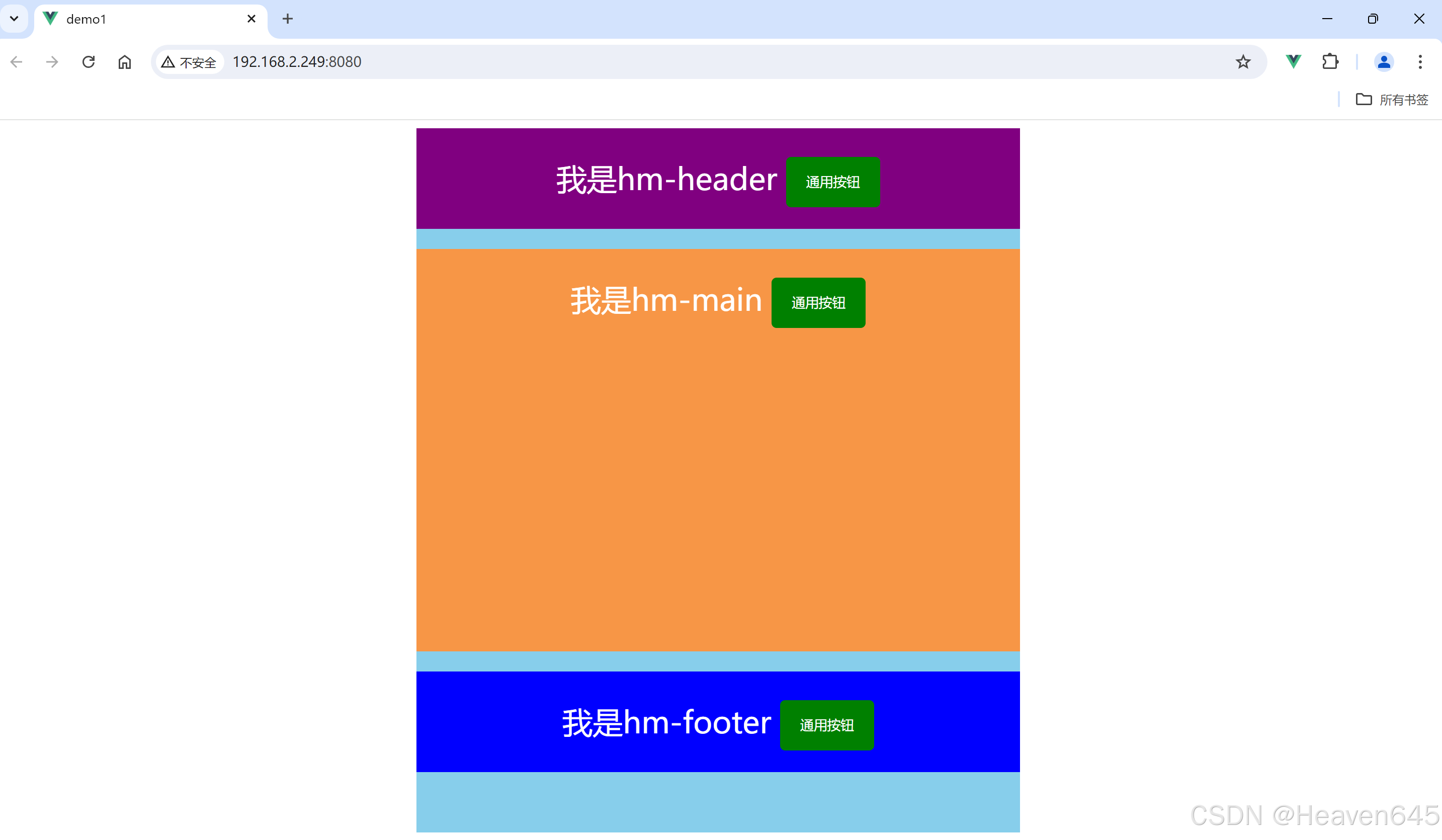一、打开网站
首先打开JetBrains关于学生认证的网站:https://www.jetbrains.com/shop/eform/students,可以看见以下页面:
二、人工验证
人工验证适合于所有学生,特别是在没有学生邮箱、各种会员的情况下,我也是通过这个方法获得了学生认证。
人工认证的页面如下:

填写的电子邮箱也将是以后JetBrains的账号,那么中间的官方文件和学信网验证码怎么添加呢,
1.第一步,进入学信网并登录 入口





打开下好的PDF后将在线验证码复制粘贴至上面的学信验证码中,将pdf文件放入官方文件中即可。大概等2-3天,官方会给你的邮箱发一个注册成功邮件,然后就可以开始我们的下一步啦。
三、下载Clion
CLion:JetBrains 出品的 C 和 C++ 跨平台 IDE




点击下载即可
四、安装与激活
双击下载完成后的可执行文件,会出现如下界面

解包完成后进入欢迎界面

选择安装路径(最好是全英文否则容易出现bug),点击Next(PS:尽量不要选择安装在C盘文件下)

此时选择上面的三个,下面一长条请选择你需要的条目。选完后点Next。

接下来只需要等待就可以了
等待提示安装完成后,点击Finsh,出现如下界面

安装完成后桌面会出现Clion的快捷方式,点击即可进入。
五、激活和使用
打开CLion,在出现的激活窗口输入Jetbrains账号(刚刚注册用的)密码(自己刚刚设的),点击“Activate”按钮即可。
下一步就是把软件汉化中文啦(当然,英语好的或者能看懂英文的可以不用)
点击Plugins插件——>输入中文,搜索到Chinese(simplified),点击install安装

安装完中文翻译插件后,立即重启就可以看到已经翻译的汉化界面了。
然后我们再来配置CLion的一些设置




讲道理Clion会自动检测好所有的东西,如果没有的话,点击第二行工具集右边的文件夹图标,找到已经下好的Dev-c++的目录,选择MinGW64的文件夹导入即可

至此,我们Clion就下载配置好了。