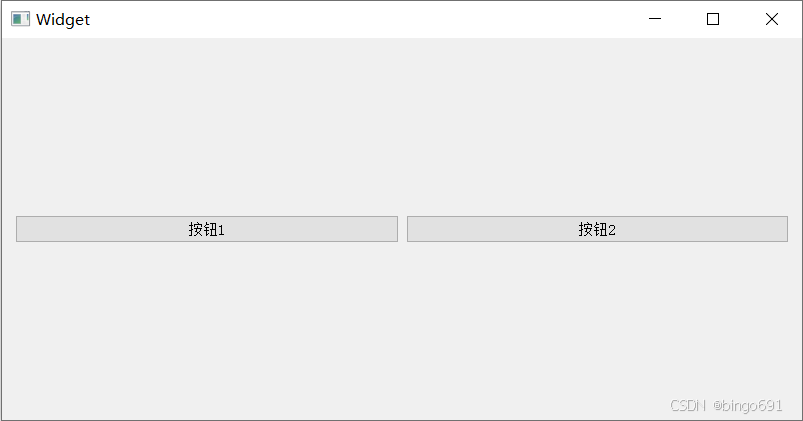本文主要是介绍WPF控件-ItemsControl,希望对大家解决编程问题提供一定的参考价值,需要的开发者们随着小编来一起学习吧!
介绍
ItemsControl是用于展示一组项的控件。我们常见的列表(ListBox)、数据表格(DataGrid)等都是继承自ItemsControl。可用于自定义样式展示各种批量的数据集合。

常见使用示例:
<ItemsControl ItemsSource="{Binding Items}"><ItemsControl.ItemsPanel><ItemsPanelTemplate><StackPanel /></ItemsPanelTemplate></ItemsControl.ItemsPanel><ItemsControl.ItemTemplate><DataTemplate DataType="{x:Type xxClass}"><TextBlock Width="268" Margin="8" Text="{Binding Name}"/></DataTemplate></ItemsControl.ItemTemplate></ItemsControl>
ItemsControl用法
设置布局控件
在ItemsControl.ItemsPanel中定义使用的布局控件,作为ItemsControl中的基础布局控件。
常用的布局控件:
- StackPanel
- WrapPanel
- Canvas
示例:
使用Stackpanel作为布局容器,可以设置他排序的方向等等。
<ItemsControl.ItemsPanel><ItemsPanelTemplate><StackPanel Orientation="Horizontal" /></ItemsPanelTemplate></ItemsControl.ItemsPanel>
设置ItemTemplate项模版
获取或设置用来显示每个项的 DataTemplate。
在ItemsControl.ItemTemplate中设置每一项的模版,项模版为DataTemplate数据对象模版类型,可以在<DataTemplate>下面设置自定义控件组合进行显示。
可以在DataTemplate中设置DataType属性为绑定的类型
示例:
<ItemsControl.ItemTemplate><DataTemplate DataType="{x:Type xxClass}"><TextBlock Width="268" Margin="8" Text="{Binding Name}"/></DataTemplate></ItemsControl.ItemTemplate>
设置ItemContainerStyle样式
设置应用于为每个项生成的容器元素的 Style。使用ItemContainerStyle设置样式,修改数据项的元素的外观。
用途和示例
用于自定义项样式的数据集合,比如横向、竖向平铺的列表,根据位置生成的布局图。
自定义样式的列表
设置ItemsPanel布局控件为StackPanel,如果需要横向布局,则设置StackPanel的Orientation="Horizontal".设置ItemTemplate里面为自己想展示的内容样式,并绑定对应的数据。
代码示例:
Xaml:
<ItemsControl ItemsSource="{Binding DataItems}"><ItemsControl.ItemsPanel><ItemsPanelTemplate><StackPanel /></ItemsPanelTemplate></ItemsControl.ItemsPanel><ItemsControl.ItemTemplate><DataTemplate DataType="{x:Type local:DataModel}"><Border BorderBrush="Blue" BorderThickness="1"><TextBlockWidth="268"Margin="8"Text="{Binding Name}" /></Border></DataTemplate></ItemsControl.ItemTemplate></ItemsControl>
数据模型类DataModel:
定义一个模型类,用于数据绑定
public class DataModel{public int Id { get; set; }public string Name { get; set; }public string Desc { get; set; }}
ViewModel:
在ViewModel中创建添加测试数据
public class MainWindowViewModel : ObservableObject
{public ObservableCollection<DataModel> DataItems { get; set; }public MainWindowViewModel(){DataItems = new ObservableCollection<DataModel>();DataItems.Add(new DataModel { Id = 1, Name = "张三",Desc="Id:1,Name:张三" });DataItems.Add(new DataModel { Id = 2, Name = "李四", Desc = "Id:2,Name:李四" });DataItems.Add(new DataModel { Id = 3, Name = "王五", Desc = "Id:3,Name:王五" });}
}
实现的效果:
纵向:

横向:

自定义布局图
通过绑定坐标来实现自定义控件按照一定的布局进行摆放,可以用于开发一些组态软件,设备布局图等。
代码示例:
在此以Canvas控件作为布局控件示例,使用ItemContainerStyle对Canvas.Left和Canvas.Top两个属性进行绑定
<ItemsControl ItemsSource="{Binding DataItems}"><ItemsControl.ItemsPanel><ItemsPanelTemplate><Canvas /></ItemsPanelTemplate></ItemsControl.ItemsPanel><ItemsControl.ItemContainerStyle><Style><Setter Property="Canvas.Left" Value="{Binding X}" /><Setter Property="Canvas.Top" Value="{Binding Y}" /></Style></ItemsControl.ItemContainerStyle><ItemsControl.ItemTemplate><DataTemplate DataType="{x:Type local:DataModel}"><Border BorderBrush="Blue" BorderThickness="1"><TextBlockWidth="268"Margin="8"Text="{Binding Name}"ToolTip="{Binding Desc}" /></Border></DataTemplate></ItemsControl.ItemTemplate></ItemsControl>
在数据模型中,增加X和Y两个坐标属性,用于位置绑定
在WPF界面中,坐标都以左上角为原点,Y轴向下为正向+,X轴向右为正向+
public class DataModel{public int Id { get; set; }public string Name { get; set; }public string Desc { get; set; }public int X { get; set; }public int Y { get; set; }}
在ViewModel中增加x、y的测试数据
public class MainWindowViewModel : ObservableObject{public ObservableCollection<DataModel> DataItems { get; set; }public MainWindowViewModel(){DataItems = new ObservableCollection<DataModel>();DataItems.Add(new DataModel{Id = 1,Name = "张三",Desc = "Id:1,Name:张三",X = 100,Y = 100,});DataItems.Add(new DataModel{Id = 2,Name = "李四",Desc = "Id:2,Name:李四",X = 200,Y = 200,});DataItems.Add(new DataModel{Id = 3,Name = "王五",Desc = "Id:3,Name:王五",X = 300,Y = 300,});}}
实现的效果:

只需要改变x,y的值,布局就可以改变


扩展
ListBox、ListView、DataGrid作为ItemsControl的子类,ItemsControl的用法,完全适用于他们,并且还有他们自带的属性
ListBox
ListBox、ListView他们继承于Selector,可以实现ItemsControl的功能之外,还自带了选择器功能的属性。
如下示例
<ListBox ItemsSource="{Binding DataItems}"><ListBox.ItemsPanel><ItemsPanelTemplate><Canvas /></ItemsPanelTemplate></ListBox.ItemsPanel><ListBox.ItemContainerStyle><Style><Setter Property="Canvas.Left" Value="{Binding X}" /><Setter Property="Canvas.Top" Value="{Binding Y}" /></Style></ListBox.ItemContainerStyle><ListBox.ItemTemplate><DataTemplate DataType="{x:Type local:DataModel}"><Border BorderBrush="Blue" BorderThickness="1"><TextBlockWidth="268"Margin="8"Text="{Binding Name}"ToolTip="{Binding Desc}" /></Border></DataTemplate></ListBox.ItemTemplate></ListBox>
布局效果于ItemsControl一致,还可以对里面的项进行选择

其他
其他如ListView和DataGrid都自带其他属性,会显示一些其他东西如表头什么的,如果要使用,还需要更进一步设置样式。
ListView:

DataGrid:
还有多选选择器功能

这篇关于WPF控件-ItemsControl的文章就介绍到这儿,希望我们推荐的文章对编程师们有所帮助!