本文主要是介绍Emacs发邮件插件Mew安装配置及发信测试,希望对大家解决编程问题提供一定的参考价值,需要的开发者们随着小编来一起学习吧!
使用Emacs已有2年的时间了,发现现在已离不开她了!^_*。(公司的Win7安装了Emacs、自己的PC也安装了Emacs、公司的虚拟桌面也安装了Emacs、服务器上也安装了Emacs。哎,凡是可以安装的都给安装了);-)
我一般使用Emacs的Org-mode模式(Emacs的其他方面作者也不怎么使用),用她来做日常的项目管理,非常的方便。Org-mode模式可以导出很多种格式,其中就可以导出为html格式,然后可以把html格式的文档发到博客上。哦,跑题了!
本文大纲:
-
配置Melpa源
-
安装Mew
-
配置Mew
-
发送邮件测试
-
简单的发送邮件
-
抄送邮件
-
插入附件
-
-
配置Melpa源
首先打开Emacs“系统”,按下组合键“M-x”,输入“customize-group”

接着按“回车”,然后在输入“package”

找到“Package Archives”
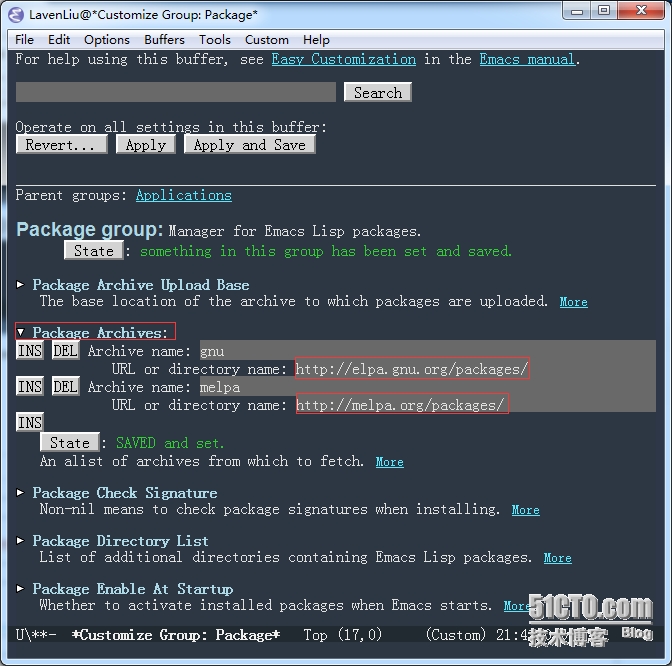
然后,点击上面的“Apply and Save”,即完成了melpa源的配置。接下来就可以安装Mew了。
2. 安装Mew
接下来,按组合键“M-x”,输入“package-install”,然后“回车”,然后输入“mew”,然后“回车”,稍等片刻即可完成mew的安装。安装过程很简单吧,我的mew安装在了Win7用户的家目录下面的.emacs.d/elpa/目录下,如图所示:
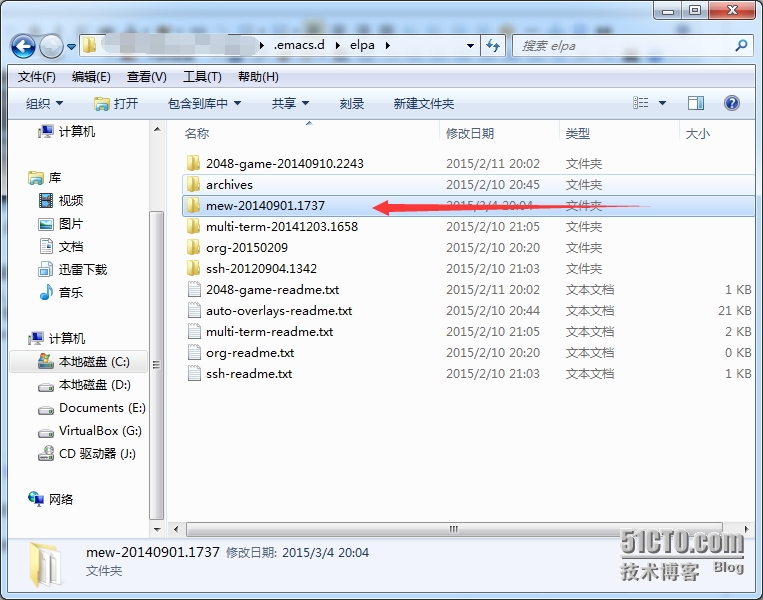
3. 配置Mew
接下来配置mew,它的配置都在mew的说明文档里,可以在emacs下使用info来查看该帮助文档。可以把帮助文档里的配置粘贴到.emacs文件里,配置如下:(注意:路径可能不同)
| 1 2 3 4 5 6 7 8 9 10 11 12 13 14 15 16 17 18 19 | ;; mew mode (add-to-list 'load-path ( expand - file -name "~/.emacs.d/elpa/mew-20140901.1737/" )) (autoload 'mew "mew" nil t) (autoload 'mew-send "mew" nil t) ( if (boundp ' read -mail- command ) (setq read -mail- command 'mew)) (autoload 'mew-user-agent-compose "mew" nil t) ( if (boundp 'mail-user-agent) (setq mail-user-agent 'mew-user-agent)) ( if (fboundp 'define-mail-user-agent) (define-mail-user-agent 'mew-user-agent 'mew-user-agent-compose 'mew-draft-send-message 'mew-draft- kill 'mew-send-hook)) |
然后,在家目录创建.mew.el文件,内容如下:
| 1 2 3 4 5 6 7 8 | (setq mew-name "ldczz2008" ) (setq mew-user "ldczz2008" ) (setq mew-mail-domain "163.com" ) (setq mew-mailbox- type 'mbox) (setq mew-mbox- command "incm" ) (setq mew-mbox- command -arg (concat "-u -d " ( expand - file -name "~/Mail/inbox/" ))) |
然后,添加通讯录:格式如下:
| 1 | <shortname> <address1>[, <address2>, <address3>,...] <nickname> <fullname> |
例子:
| 1 | ldc ldczz2008@163.com cc lavenliu |
配置通讯录及smtp:
按下组合键“M-x”,然后输入“customize-group”,回车,输入“mew”,回车,
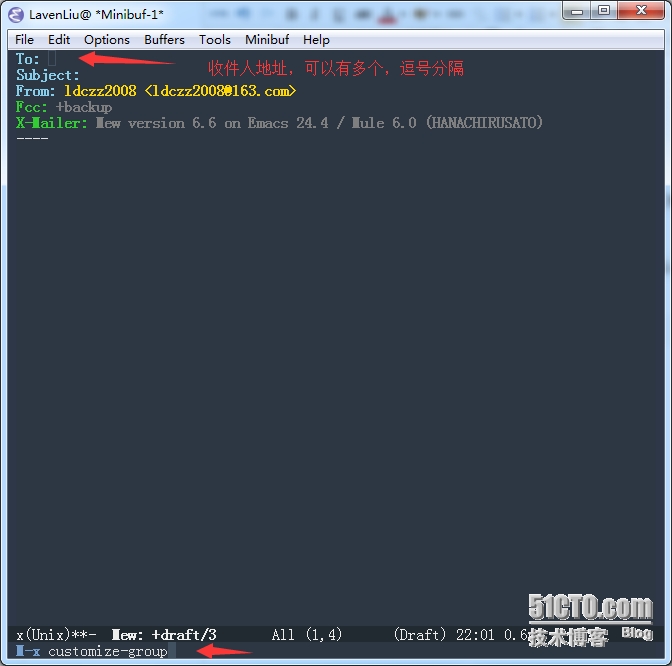
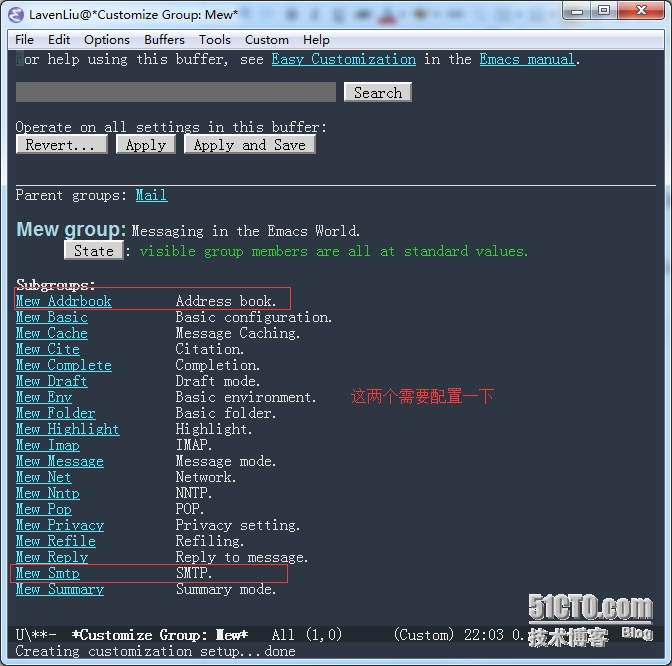
先配置通讯录:
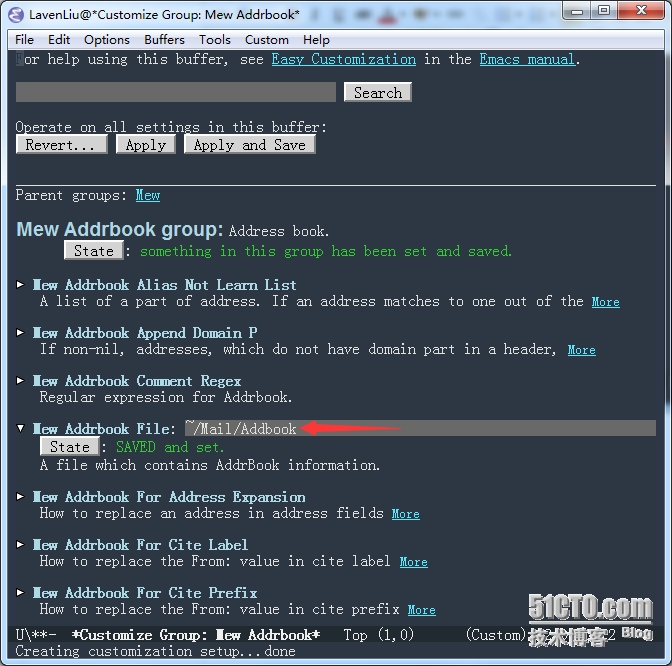
按“U”键,返回上一界面,找到smtp的配置链接
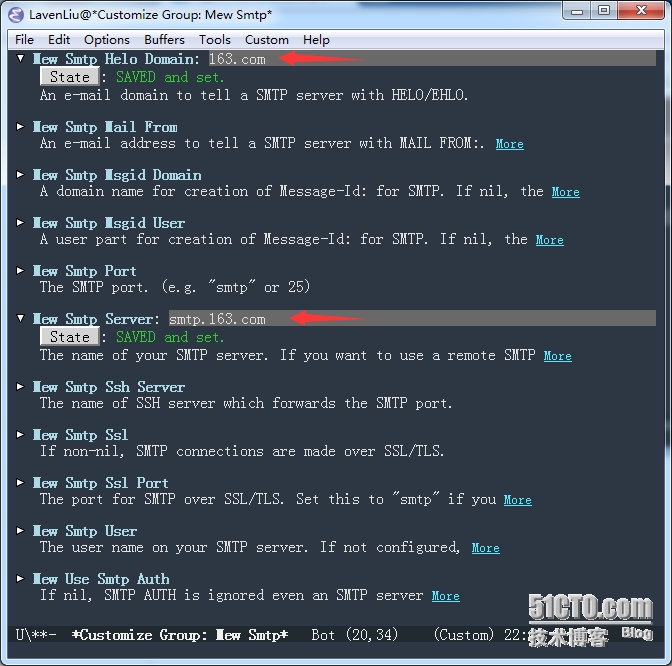
4. 发送邮件测试
接下来,发几封邮件试试,看看什么效果,
按下组合键“C-x m”,即可打开如下界面:
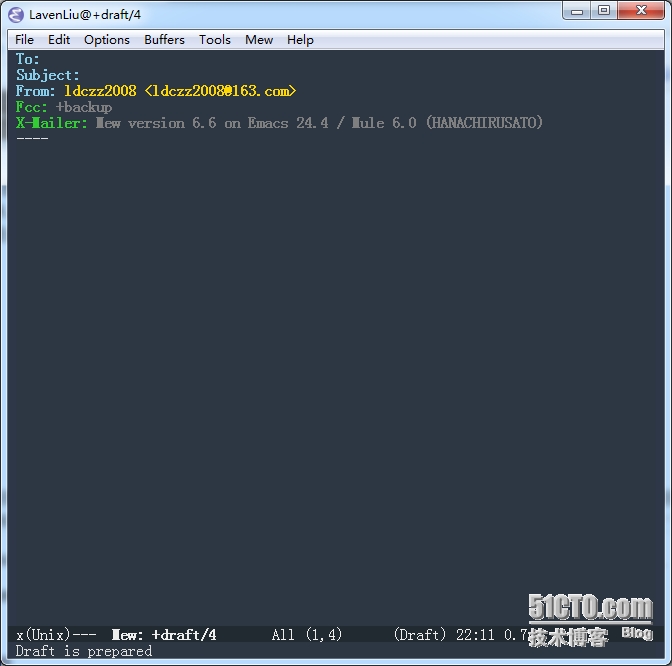
接着填写收件人,及抄送人,以及附件上传等,在填写收件人时,在“To:”的后面可以输入收件人的简称或全程,然后按“Tab”键可以补全的,如果有多个收件人可以以英文的逗号分隔,不过要写在一行上面。如果要抄送给某人,可以在“To:”一行的下面新增一行,输入“c”然后按Tab键,发现已经被自动补全了,变成了“Cc:”,可以填写抄送人的邮件,同样有多个,以英文的逗号分隔。
其中“----”上面的信息是头部,下面是邮件体。我们还可以插入签名信息,需要在家目录新建.signature文件,写上我们的签名信息,我的签名信息如:
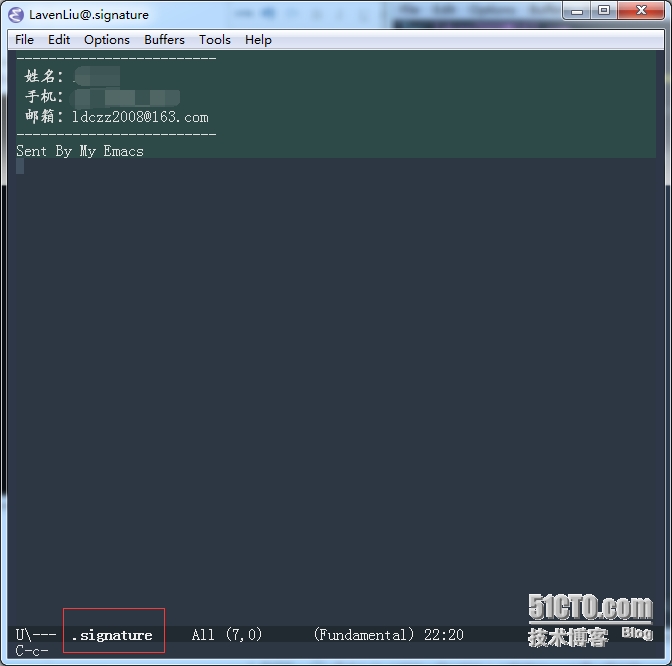
按组合键“C-c Tab”可以插入我们的签名信息,一会看效果。然后可以插入附件,插入附件可以按组合键“C-c C-a”,如下界面:
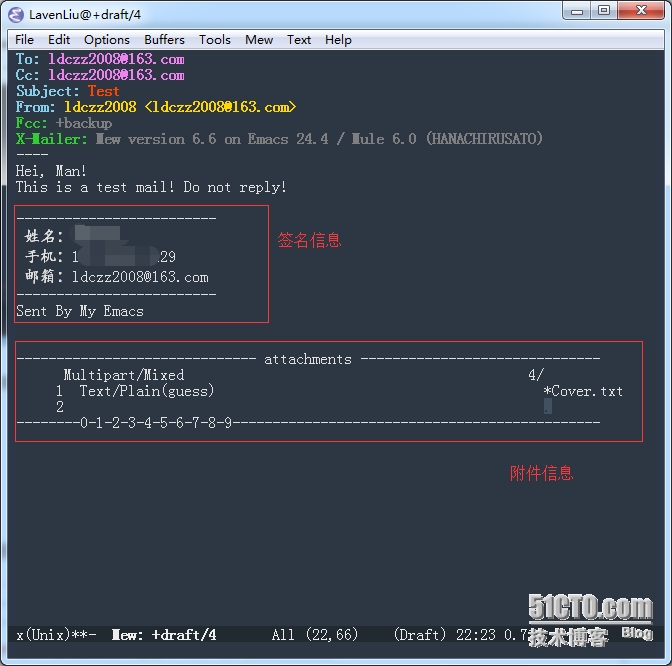
接着按“c”即为插入附件,在minibuffer里提示我们,要插入的文件的位置:

随便找一个文件吧:

效果为:

最后,可以发送该邮件了,按组合键“C-c C-c”即可,smtp会提示我们输入我们的邮箱密码,之后就可以完成邮件的发送了。
接着,打开邮箱看看,是不是收到了一封邮件,

打开看看?
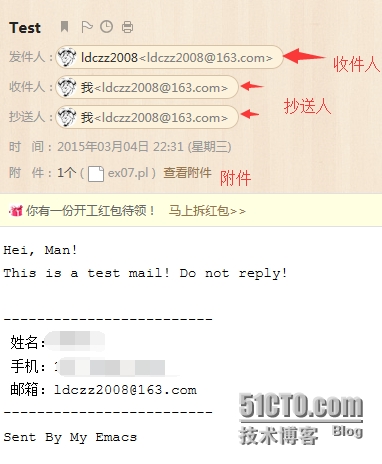
至此,已结束!
下次来个接收电子邮件的。
洗洗睡吧。。。
本文转自 bigstone2012 51CTO博客,原文链接:http://blog.51cto.com/lavenliu/1617434
这篇关于Emacs发邮件插件Mew安装配置及发信测试的文章就介绍到这儿,希望我们推荐的文章对编程师们有所帮助!





