本文主要是介绍Visual Studio2013安装与部署,希望对大家解决编程问题提供一定的参考价值,需要的开发者们随着小编来一起学习吧!
InstallShield Limited Edition简介
从Visual Studio 2012开始,微软就把自家原来的安装与部署工具彻底废掉了,转而让大家去安装使用第三方的打包工具“InstallShield Limited Edition for Visual Studio”,注意这个版本是免费的,只需要邮件注册下,就会有要注册码。其实,早在VS2010中,微软就把InstallShield Limited Edition for Visual Studio放在里面了,只是那个时候自家产品还在。
InstallShield Limited Edition提供了一个简单的向导,可以根据应用程序信息创建安装程序包;设置安装需求,创建应用程序文件及”开始”菜单和桌面上的快捷方式;设置注册表项。还可以选择提示用户同意许可协议。
如果只需要这些功能,不需要在安装过程中显示自定义对话框,那么InstallShield Limited Edition就可以作为一个不错的部署解决方案。否则,就需要安装另外一个产品,例如InstallShield的完整版(http://www.flexerasoftware.com/products/installshield.htm)或者免费的Wix工具包。
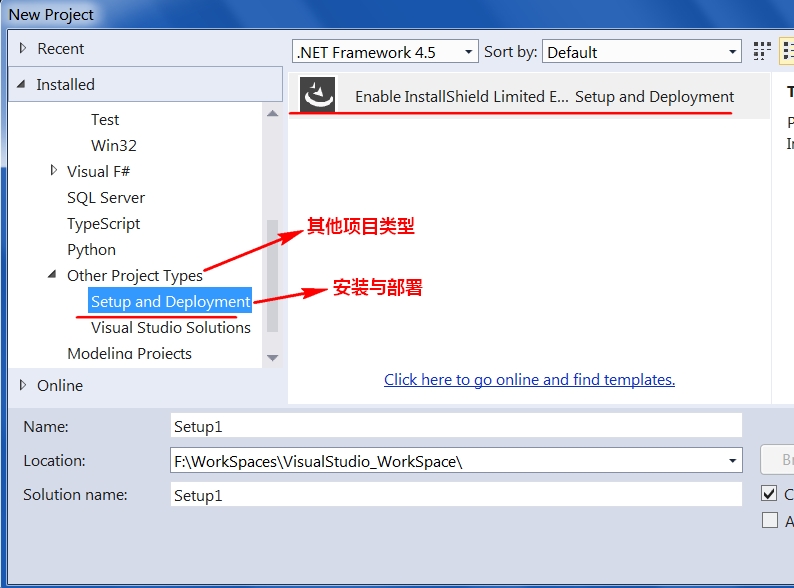
如果电脑中没有安装,第一次安装需要注册,下载
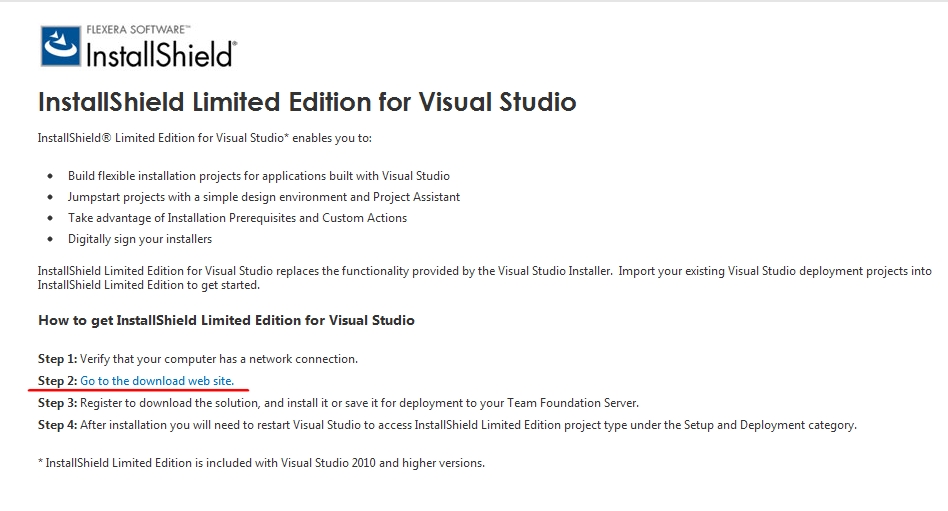
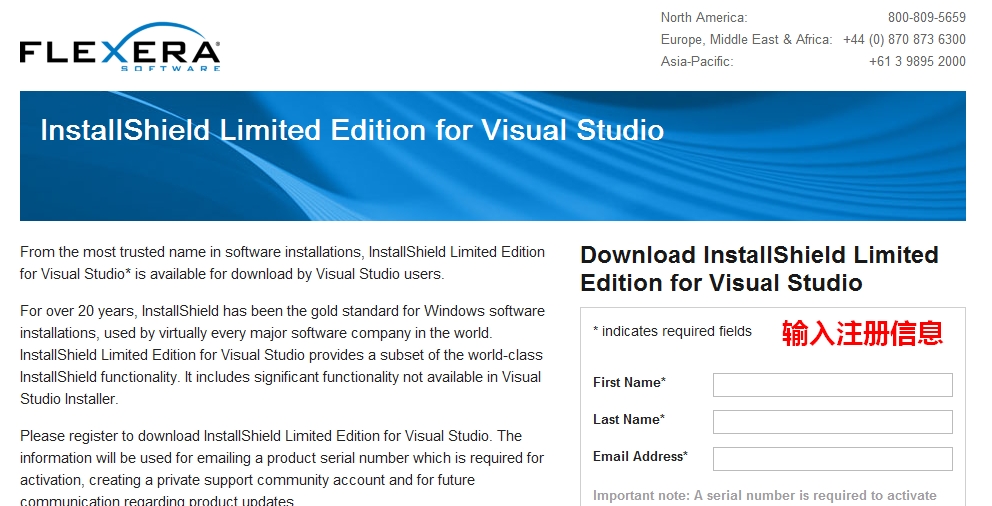
注册成功后:
会给你一个序列号
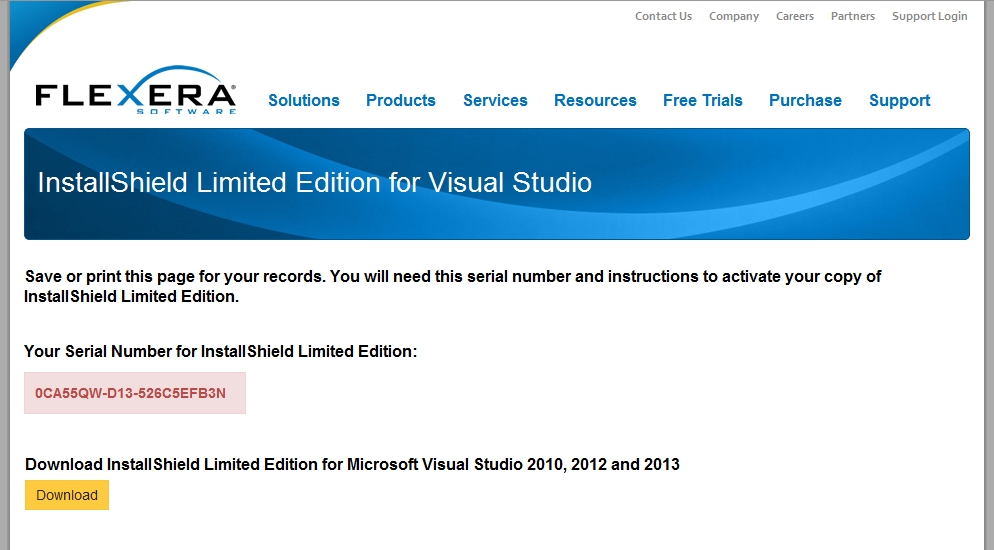
下载,安装,就可以使用它部署了

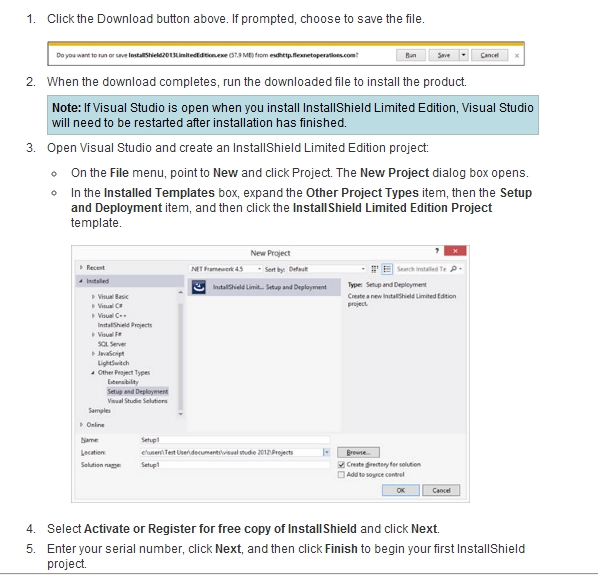
重启VS后,看到多了个项
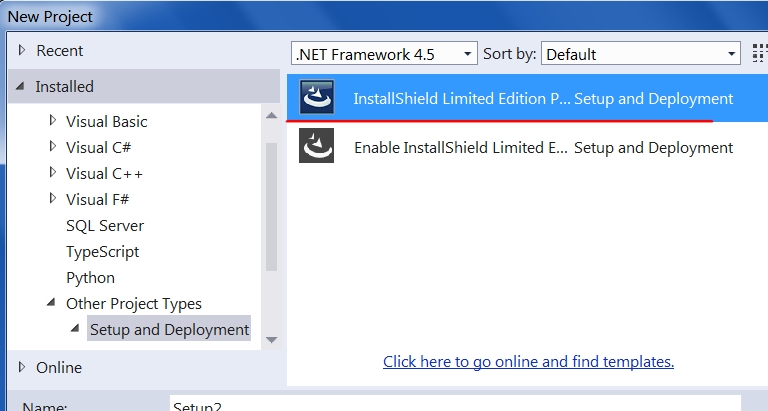
建立一个安装与部署项目,激活
然后输入序列号,完成后,显示如下界面
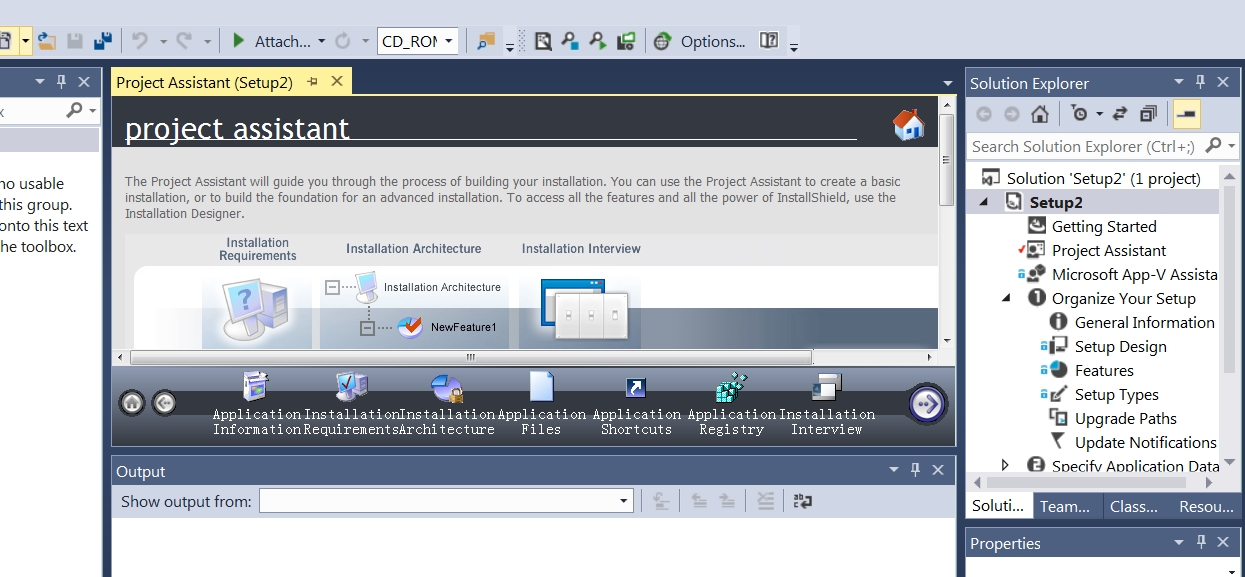
然后就可以按照向导上面显示的流程,单击下一步按钮,按照流程填写信息了
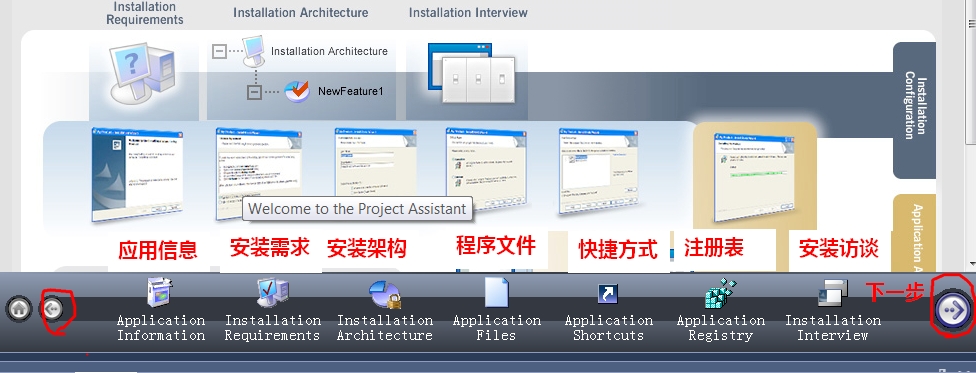
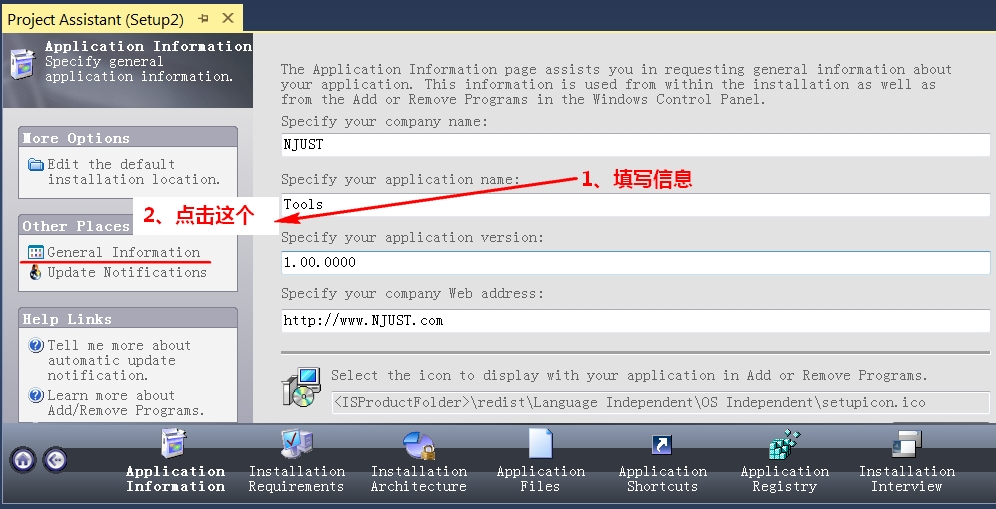
这一步非常重要,看下图:
1)设置为简体中文,否则安装路径有中文的话就会出问题
2)设置默认安装路径(..\公司名\程序名)
3)修改默认字体
4)每次升级,重新打包,只需要点击这一行右侧的“...”按钮,就会重新生成Code,安装时就会自动覆盖老版本
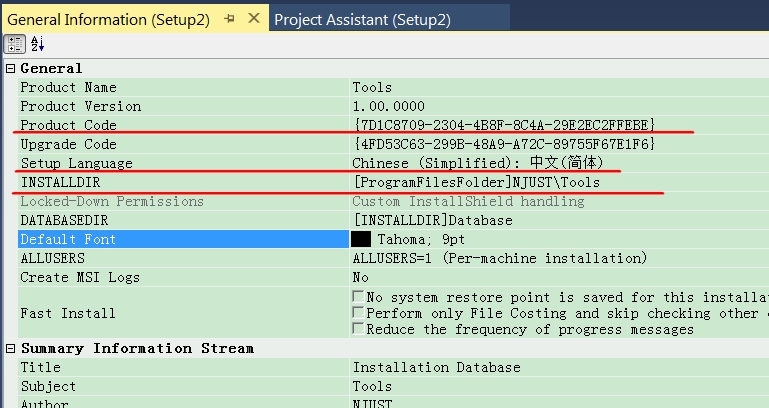
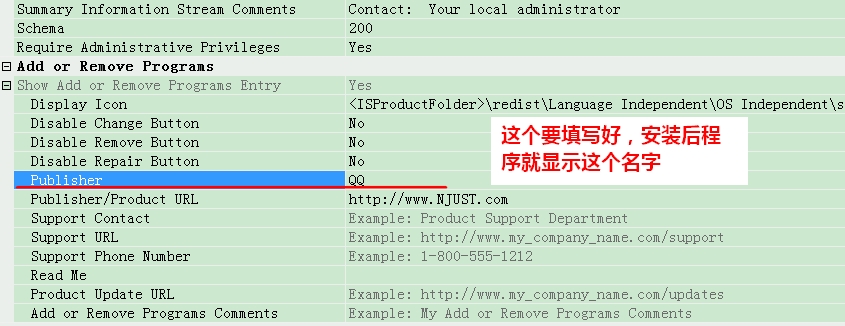
下一步
选择你的安装程序是否对操作系统和平台有要求
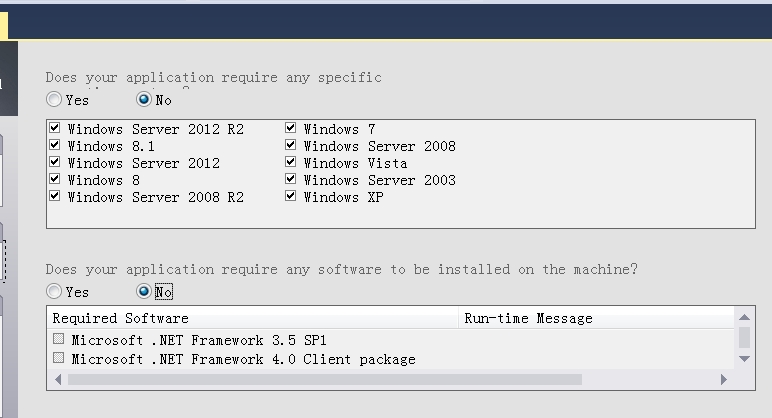
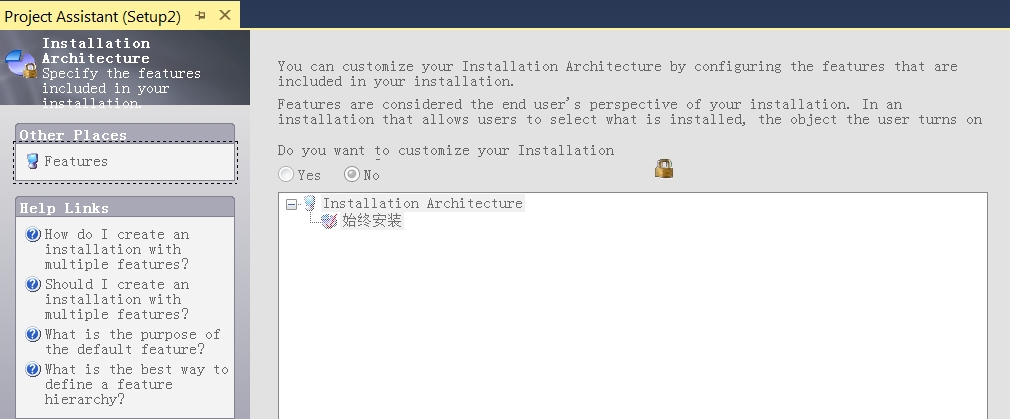
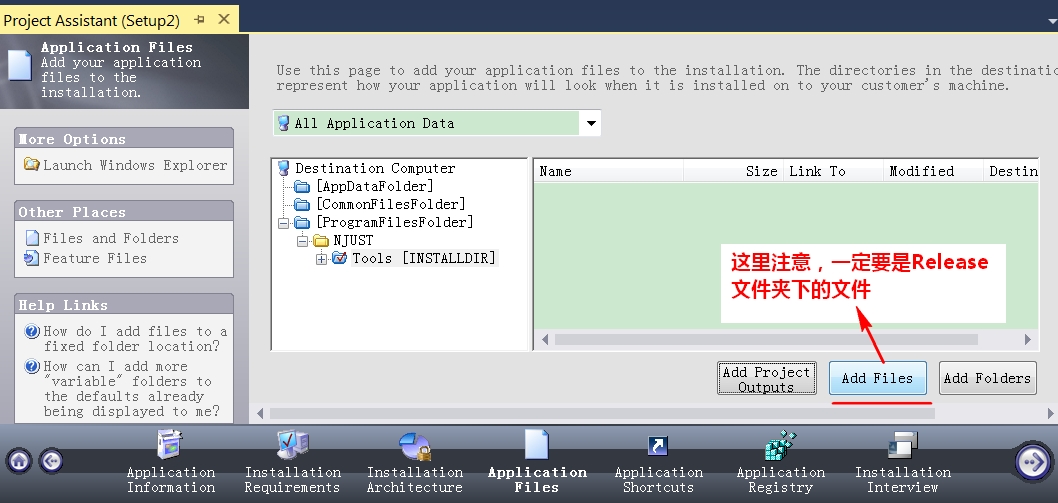
右键——属性(Properties)
非常重要:
1)如果你的是.NET项目程序DLL、EXE,那就按照默认的设置,不要去改,否则出错
2)如果你的是OCX或者ActiveX等需要注册的DLL,那么选择“Self-registration”
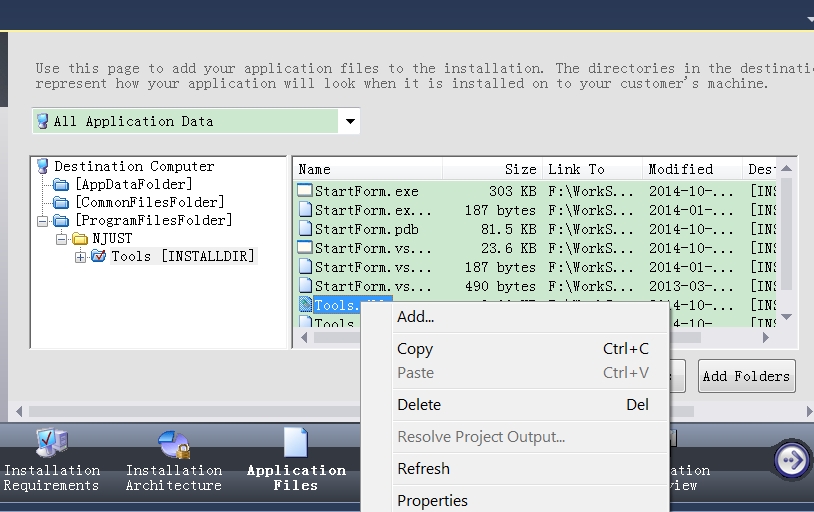
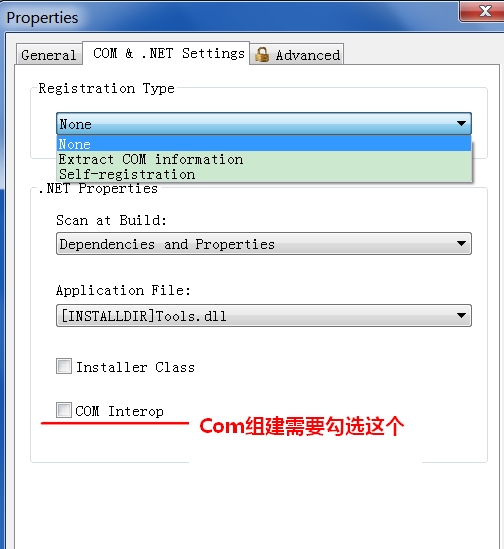
下一步:设置快捷方式
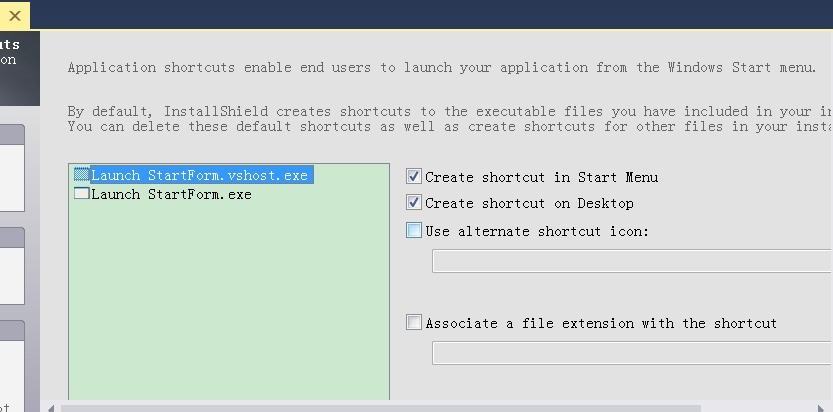
下一步:注册表
注册表配置:
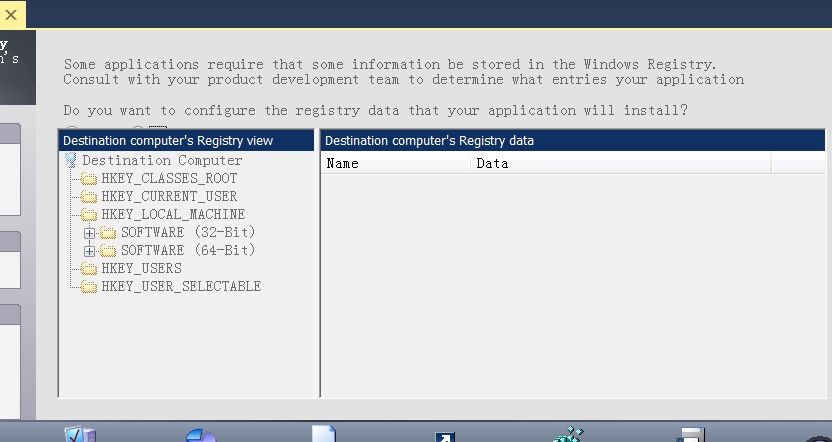
安装访谈
安装界面对话框配置
修改安装步骤、对话框、背景等
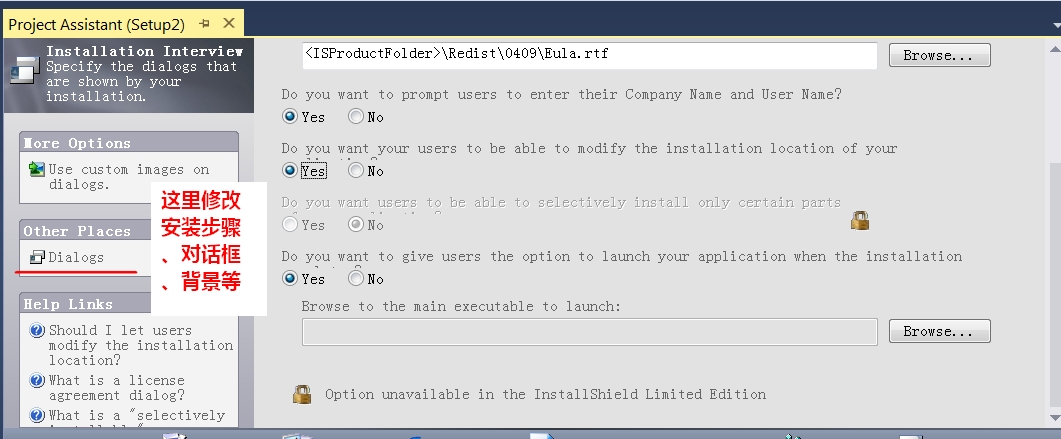
点击了Dialogs后,就出现下面的安装程序的步骤界面选项,可以根据需要选择
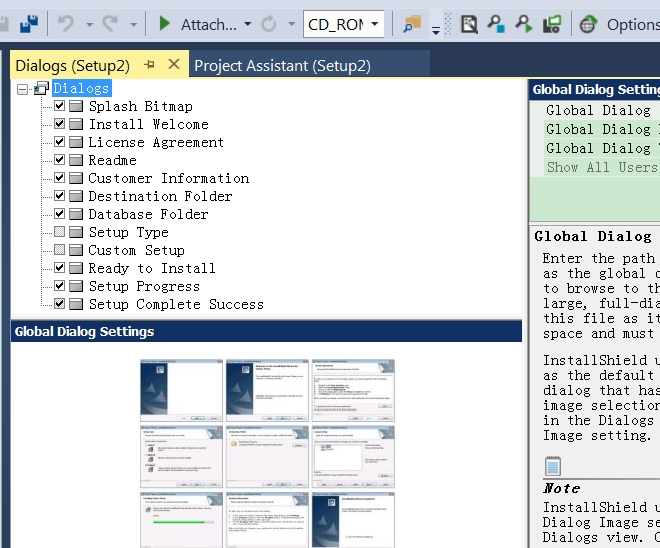
到这这一步,就剩下最重要的问题:如何把.NET Framework一起打包进程序去:
1)解决方案,点击“SpecifyApplication Data”--双击“Redistributables”--勾选“Microsoft .NET Framework 4.0 Full”--勾选之后,它会自动联网下载,下载速度是比较慢的,下完之后,右侧就会变成“Installed Locally”
A).NET 4.0:如果大家嫌慢,那就去网上下载:dotNetFx40_Full_x86_x64.exe,然后放到这个路径:
C:\Program Files(x86)\InstallShield\2013LE\SetupPrerequisites\Microsoft .net\4.0\Full
这样的话就能节省很多时间了,不过除了这个,它还需要下载其他东西的,只是你可以节省这部分时间
B).NET 3.5 SP1:下载dotnetfx35.exe,然后放到这个路径:
C:\Program Files(x86)\InstallShield\2013LE\SetupPrerequisites\Microsoft .net\3.5 SP1\Full
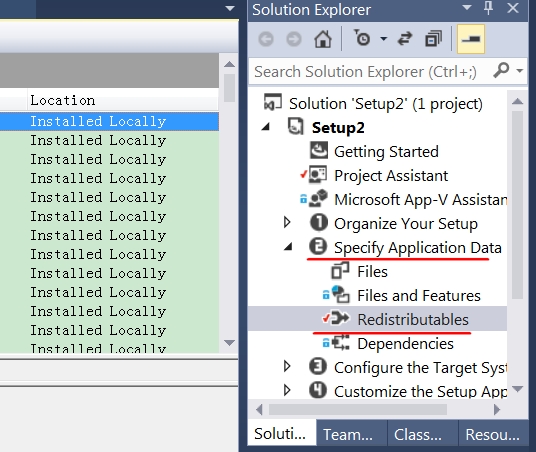
最后的设置:
1)解决方案,点击“Prepare forRelease”--双击“Releases”--点击选中“SingleImage”--选项卡点击“Setup.exe”--找到“InstallShield Prerequisites Location”,把它设置为“Extract FromSetup.exe”
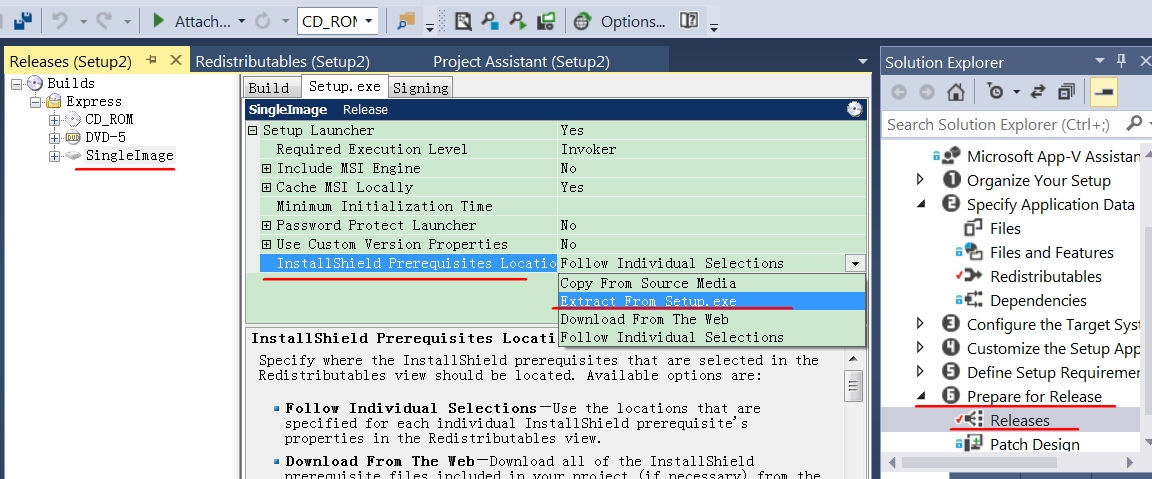
打包完成了,按Ctrl+F5运行,运行效果如下图:
就是刚刚设置的那些安装步骤界面了,安装完成后,就会在程序菜单中看到
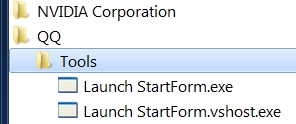
1)打包后的程序放在这个地方:
Express\CD_ROM\DiskImages\DISK1\setup.exe
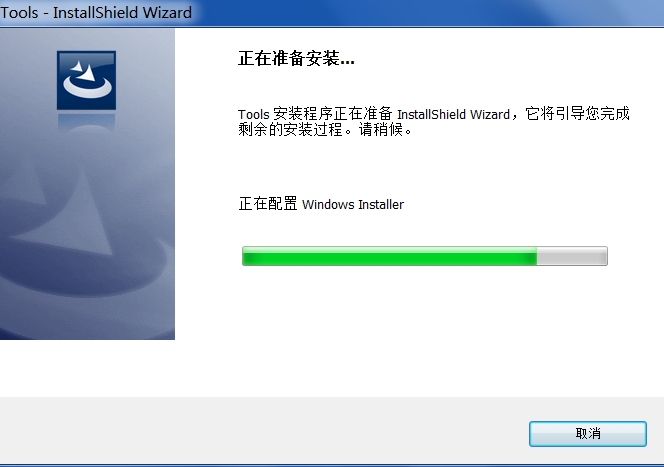
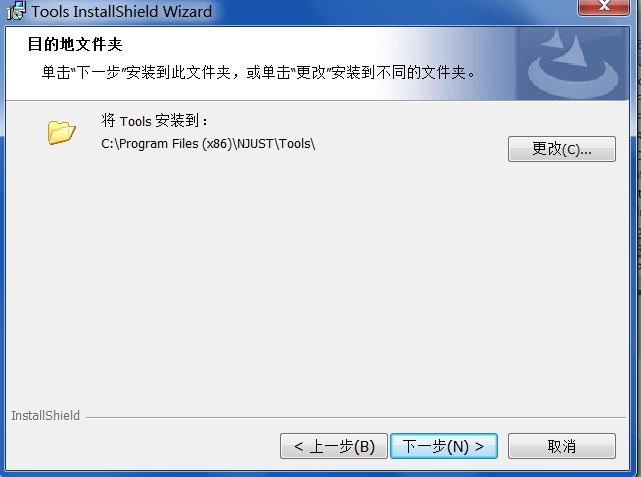
这篇关于Visual Studio2013安装与部署的文章就介绍到这儿,希望我们推荐的文章对编程师们有所帮助!









