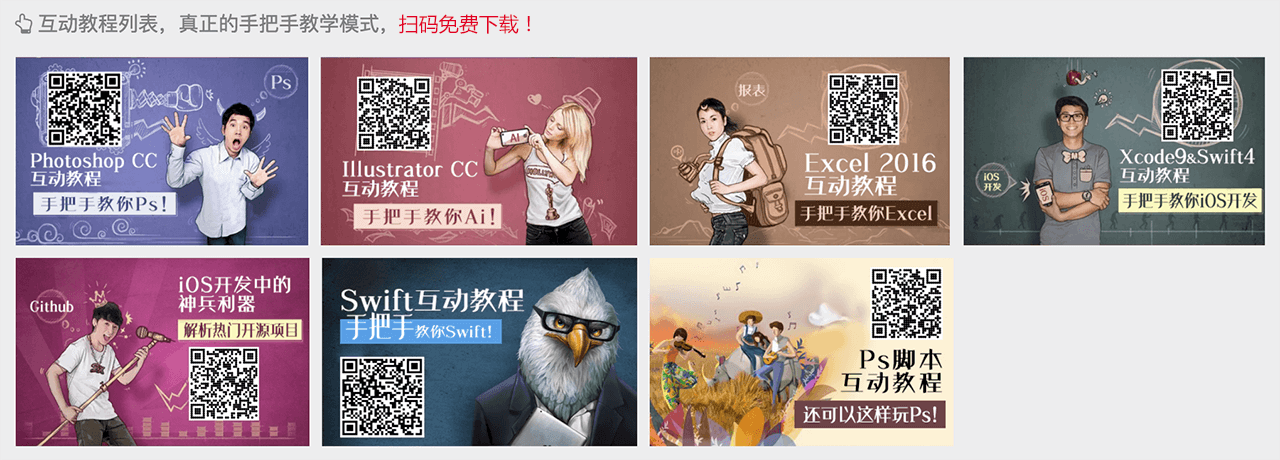本文主要是介绍4.18 给数据应用表格格式以美化表格 [原创Excel教程],希望对大家解决编程问题提供一定的参考价值,需要的开发者们随着小编来一起学习吧!
1. 本节课将为您演示表格样式的使用。首先选择需要应用表格格式的区域。

2. 然后点击套用表格格式按钮,打开表格样式列表。

3. 在弹出的表格样式列表中,点击选择一个表格样式,并观察应用样式之后的表格外观。

4. 接着选择表数据的来源,这里保持默认的数据来源区域,并点击确定按钮,应用表格样式。

5. 在表格样式区域点击,继续应用其它的表格样式。

6. 点击右下角的下拉箭头,打开表格样式面板。

7. 在浅色系列的表格样式区域,点击选择蓝色主题的表格样式。

8. 点击右下角的下拉箭头,再次打开表格样式面板。

9. 点击右侧的垂直滚动条,显示下方的深色系列的表格样式。

10. 然后选择一种深色的表格样式,并观察表格的外观变化。

11. 应用表格外观后,在[表格样式选项]区域,可以设置表格各区域的可见性。点击[筛选按钮]复选框,取消在标题行的筛选按钮的显示。

12. 接着勾选 [第一列]复选框,显示第一列的表格样式。

13. 点击勾选[汇总行]复选框,在表格的底部显示数据汇总行。

14. 再次点击勾选[汇总行]复选框,取消数据汇总行的显示。

15. 点击取消勾选[镶边行]复选框,取消表格的间隔行背景颜色效果。

16. 点击勾选[镶边列]复选框,在表格中显示间隔列的背景颜色。

17. 再次点击取消勾选[镶边列]复选框,取消表格的间隔列背景颜色效果。

18. 点击表格样式下拉箭头,打开表格样式面板。

19. 点击[新建表格样式]按钮,打开新建表样式窗口。

20. 在弹出的新建表样式窗口的名称输入框内,输入表格样式的名称。

21. 然后点击格式按钮,打开设置单元格格式窗口,进行表格全局样式的自定义操作。

22. 在背景色区域,点击选择一个颜色作为单元格的背景颜色。

23. 点击确定按钮,完成单元格格式的设置。

24. 接着在[表元素]列表中,选择[第一列条纹]选项,对第一列条纹进行自定义样式。

25. 然后点击格式按钮,打开设置单元格格式窗口,进行单元格样式的自定义操作。

26. 在背景色区域,点击选择一个颜色作为第一列条纹的背景颜色。

27. 点击[字体]标签,显示字体设置面板。

28. 在字体设置面板中,点击颜色下拉箭头,设置第一列条纹的字体颜色。

29. 点击选择白色作为字体的颜色。

30. 点击确定按钮,完成第一列条纹格式的设置。

31. 接着在[表元素]列表中,选择[第一列]选项,对第一列进行自定义样式。

32. 然后点击格式按钮,打开设置单元格格式窗口,进行第一列单元格样式的自定义操作。

33. 在字形列表中,点击选择加粗样式,同时观察下方预览区域的文字外观的变化。

34. 点击填充标签,显示填充设置面板。

35. 在背景色区域,点击选择一个颜色作为第一列的背景颜色。

36. 点击确定按钮,完成第一列单元格的格式设置。

37. 接着在[表元素]列表中,选择[标题行]选项,对标题行进行自定义样式。

38. 然后点击格式按钮,打开设置单元格格式窗口,进行标题行单元格样式的自定义操作。

39. 在字体设置面板中,点击颜色下拉箭头,设置标题的字体颜色。

40. 点击选择白色作为标题文字的颜色。

41. 在字形列表中,点击选择加粗样式。

42. 点击填充标签,显示填充设置面板。

43. 在背景色区域,点击选择一个颜色作为标题行的背景颜色。

44. 点击确定按钮,完成标题行单元格的格式设置。

45. 观察右侧[预览]区域的表样式效果,然后点击确定按钮,完成表样式的设置。

46. 点击表格样式下拉箭头,打开表格样式面板。

47. 在弹出的表格样式面板中,您刚刚自定义的样式位于面板的顶部。点击该表格样式,对当前的表格应用该样式。

48. 点击表格样式下拉箭头,再次打开表格样式面板。

49. 在[浅色]表格样式区域,点击选择一种浅色的表格样式。

50. 如果需要删除一款表格样式,请点击表格样式下拉箭头,再次打开表格样式面板。

51. 然后在需要删除的表格样式上点击鼠标右键,弹出右键菜单。

52. 选择菜单中的[删除]命令,删除该表格样式。

53. 在弹出的提示窗口中,点击确定按钮,确认表格样式的删除,并结束本节课程。



2. 然后点击套用表格格式按钮,打开表格样式列表。

3. 在弹出的表格样式列表中,点击选择一个表格样式,并观察应用样式之后的表格外观。

4. 接着选择表数据的来源,这里保持默认的数据来源区域,并点击确定按钮,应用表格样式。

5. 在表格样式区域点击,继续应用其它的表格样式。

6. 点击右下角的下拉箭头,打开表格样式面板。

7. 在浅色系列的表格样式区域,点击选择蓝色主题的表格样式。

8. 点击右下角的下拉箭头,再次打开表格样式面板。

9. 点击右侧的垂直滚动条,显示下方的深色系列的表格样式。

10. 然后选择一种深色的表格样式,并观察表格的外观变化。

11. 应用表格外观后,在[表格样式选项]区域,可以设置表格各区域的可见性。点击[筛选按钮]复选框,取消在标题行的筛选按钮的显示。

12. 接着勾选 [第一列]复选框,显示第一列的表格样式。

13. 点击勾选[汇总行]复选框,在表格的底部显示数据汇总行。

14. 再次点击勾选[汇总行]复选框,取消数据汇总行的显示。

15. 点击取消勾选[镶边行]复选框,取消表格的间隔行背景颜色效果。

16. 点击勾选[镶边列]复选框,在表格中显示间隔列的背景颜色。

17. 再次点击取消勾选[镶边列]复选框,取消表格的间隔列背景颜色效果。

18. 点击表格样式下拉箭头,打开表格样式面板。

19. 点击[新建表格样式]按钮,打开新建表样式窗口。

20. 在弹出的新建表样式窗口的名称输入框内,输入表格样式的名称。

21. 然后点击格式按钮,打开设置单元格格式窗口,进行表格全局样式的自定义操作。

22. 在背景色区域,点击选择一个颜色作为单元格的背景颜色。

23. 点击确定按钮,完成单元格格式的设置。

24. 接着在[表元素]列表中,选择[第一列条纹]选项,对第一列条纹进行自定义样式。

25. 然后点击格式按钮,打开设置单元格格式窗口,进行单元格样式的自定义操作。

26. 在背景色区域,点击选择一个颜色作为第一列条纹的背景颜色。

27. 点击[字体]标签,显示字体设置面板。

28. 在字体设置面板中,点击颜色下拉箭头,设置第一列条纹的字体颜色。

29. 点击选择白色作为字体的颜色。

30. 点击确定按钮,完成第一列条纹格式的设置。

31. 接着在[表元素]列表中,选择[第一列]选项,对第一列进行自定义样式。

32. 然后点击格式按钮,打开设置单元格格式窗口,进行第一列单元格样式的自定义操作。

33. 在字形列表中,点击选择加粗样式,同时观察下方预览区域的文字外观的变化。

34. 点击填充标签,显示填充设置面板。

35. 在背景色区域,点击选择一个颜色作为第一列的背景颜色。

36. 点击确定按钮,完成第一列单元格的格式设置。

37. 接着在[表元素]列表中,选择[标题行]选项,对标题行进行自定义样式。

38. 然后点击格式按钮,打开设置单元格格式窗口,进行标题行单元格样式的自定义操作。

39. 在字体设置面板中,点击颜色下拉箭头,设置标题的字体颜色。

40. 点击选择白色作为标题文字的颜色。

41. 在字形列表中,点击选择加粗样式。

42. 点击填充标签,显示填充设置面板。

43. 在背景色区域,点击选择一个颜色作为标题行的背景颜色。

44. 点击确定按钮,完成标题行单元格的格式设置。

45. 观察右侧[预览]区域的表样式效果,然后点击确定按钮,完成表样式的设置。

46. 点击表格样式下拉箭头,打开表格样式面板。

47. 在弹出的表格样式面板中,您刚刚自定义的样式位于面板的顶部。点击该表格样式,对当前的表格应用该样式。

48. 点击表格样式下拉箭头,再次打开表格样式面板。

49. 在[浅色]表格样式区域,点击选择一种浅色的表格样式。

50. 如果需要删除一款表格样式,请点击表格样式下拉箭头,再次打开表格样式面板。

51. 然后在需要删除的表格样式上点击鼠标右键,弹出右键菜单。

52. 选择菜单中的[删除]命令,删除该表格样式。

53. 在弹出的提示窗口中,点击确定按钮,确认表格样式的删除,并结束本节课程。


本文整理自:《Excel 2016互动教程》,真正的[手把手]教学模式,用最快的速度上手Excel电子表格,苹果商店App Store免费下载:https://itunes.apple.com/cn/app/id1090726089,或扫描本页底部的二维码。课程配套素材下载地址:资料下载
这篇关于4.18 给数据应用表格格式以美化表格 [原创Excel教程]的文章就介绍到这儿,希望我们推荐的文章对编程师们有所帮助!