本文主要是介绍Windows系统通过WSL2安装Ubuntu22.04系统及图形化界面,希望对大家解决编程问题提供一定的参考价值,需要的开发者们随着小编来一起学习吧!
1.通过WSL2安装Ubuntu22.04系统及图形化界面
WSL(Windows Subsystem for Linux)是一个为Windows用户设计的兼容层,它允许用户在Windows10和Windows11操作系统上直接运行GNU/Linux环境。WSL提供了一个微软开发的Linux兼容内核接口,使得用户可以在不启动虚拟机或使用双重启动设置的情况下,在Windows上运行大多数命令行工具、实用程序、应用程序以及服务。
本文演示在Windows 11上使用WSL2安装Ubuntu 22.04并配置图形界面
开启windows虚拟化功能
打开控制面板-程序-启用或关闭windows功能,勾选下面两项。

启用WSL2
前置条件:确保Windows版本支持WSL2,并已启用WSL功能。
打开 CMD(管理员)并运行以下命令来启用WSL 功能:
# 安装wsl,默认是安装好的
wsl --install#升级下子系统
wsl --update # 查看支持内核版本 wsl版本是2.x
wsl -v
WSL 版本: 2.2.4.0
内核版本: 5.15.153.1-2# 如果wsl不是2.x, 将WSL2设置为默认版本
wsl --set-default-version 2
安装Ubuntu 22.04
#查看可安装的linux版本
> wsl --list --online
以下是可安装的有效分发的列表。
使用 'wsl.exe --install <Distro>' 安装。NAME FRIENDLY NAME
Ubuntu Ubuntu
Debian Debian GNU/Linux
kali-linux Kali Linux Rolling
Ubuntu-18.04 Ubuntu 18.04 LTS
Ubuntu-20.04 Ubuntu 20.04 LTS
Ubuntu-22.04 Ubuntu 22.04 LTS
Ubuntu-24.04 Ubuntu 24.04 LTS
OracleLinux_7_9 Oracle Linux 7.9
OracleLinux_8_7 Oracle Linux 8.7
OracleLinux_9_1 Oracle Linux 9.1
openSUSE-Leap-15.6 openSUSE Leap 15.6
SUSE-Linux-Enterprise-15-SP5 SUSE Linux Enterprise 15 SP5
SUSE-Linux-Enterprise-15-SP6 SUSE Linux Enterprise 15 SP6
openSUSE-Tumbleweed openSUSE Tumbleweed#安装Ubuntu-22.04 发行版本
wsl --install -d ubuntu-22.04
执行完安装命令后等待安装完成,正常情况下上面命令执行完成后就会进入到创建ubuntu的用户名和密码的交互界面。
更换国内软件源
由于Ubuntu默认的软件源在国外有时候后可能会造成下载软件卡顿这里我们更换为国内的阿里云源其他国内源亦可。
# 备份原来的软件源
sudo cp /etc/apt/sources.list /etc/apt/sources.list.bak
# 编辑软件源
sudo vim /etc/apt/sources.list#更新源地址,可以用下面国内的源
Ubuntu不同的版本配置的有区别
每个版本的代号是不一样的,比如:
Ubuntu 18.04代号为:bionic
Ubuntu 19.04代号为:disco
Ubuntu 20.04 代号为:focal
Ubuntu 22.04 代号为:jammy# aliyun
deb http://mirrors.aliyun.com/ubuntu/ jammy main restricted universe multiverse
deb-src http://mirrors.aliyun.com/ubuntu/ jammy main restricted universe multiverse
deb http://mirrors.aliyun.com/ubuntu/ jammy-security main restricted universe multiverse
deb-src http://mirrors.aliyun.com/ubuntu/ jammy-security main restricted universe multiverse
deb http://mirrors.aliyun.com/ubuntu/ jammy-updates main restricted universe multiverse
deb-src http://mirrors.aliyun.com/ubuntu/ jammy-updates main restricted universe multiverse
deb http://mirrors.aliyun.com/ubuntu/ jammy-proposed main restricted universe multiverse
deb-src http://mirrors.aliyun.com/ubuntu/ jammy-proposed main restricted universe multiverse
deb http://mirrors.aliyun.com/ubuntu/ jammy-backports main restricted universe multiverse
deb-src http://mirrors.aliyun.com/ubuntu/ jammy-backports main restricted universe multiverse
# tsinghua
deb https://mirrors.tuna.tsinghua.edu.cn/ubuntu/ jammy main restricted universe multiverse
deb-src https://mirrors.tuna.tsinghua.edu.cn/ubuntu/ jammy main restricted universe multiverse
deb https://mirrors.tuna.tsinghua.edu.cn/ubuntu/ jammy-updates main restricted universe multiverse
deb-src https://mirrors.tuna.tsinghua.edu.cn/ubuntu/ jammy-updates main restricted universe multiverse
deb https://mirrors.tuna.tsinghua.edu.cn/ubuntu/ jammy-backports main restricted universe multiverse
deb-src https://mirrors.tuna.tsinghua.edu.cn/ubuntu/ jammy-backports main restricted universe multiverse
deb https://mirrors.tuna.tsinghua.edu.cn/ubuntu/ jammy-security main restricted universe multiverse
deb-src https://mirrors.tuna.tsinghua.edu.cn/ubuntu/ jammy-security main restricted universe multiverse
deb https://mirrors.tuna.tsinghua.edu.cn/ubuntu/ jammy-proposed main restricted universe multiverse
deb-src https://mirrors.tuna.tsinghua.edu.cn/ubuntu/ jammy-proposed main restricted universe multiverse# 生效软件源
sudo source /etc/apt/sources.list#更新升级软件
sudo apt update
sudo apt upgrade -y如下所示然后按Ctrl + O保存并按Ctrl + X退出编辑模式。
安装 Ubuntu 桌面版
正式安装之前先输入以下命令,否则有概率安装失败
sudo apt purge -y acpid acpi-support modemmanager
sudo apt-mark hold acpid acpi-support modemmanager#安装 Ubuntu 桌面版
sudo apt install ubuntu-desktop安装 VcXsrv X Server
安装 VcXsrv X Server 并启动它。
下载链接:https://sourceforge.net/projects/vcxsrv/
安装完成后启动,并配置如下,

选择One large window,下一页

默认选择第一项

勾选 Disable accress control, 并输入-ac,一定注意这一步,其他步骤都默认即可

管理员模式打开windows终端,输入ipconfig,可以找到一个wsl本地连接ipv4地址,记下来

配置显示管理器
Ubuntu 桌面版默认使用 Gnome Display Manager (GDM) 作为显示管理器。由于 WSL2 不支持显示管理器,我们需要使用其他方法来启动桌面环境。
可以在查找中搜索wsl或ubuntu找到刚才安装好的系统,点击即可打开命令行

sudo apt update
sudo apt upgrade -y
sudo apt install build-esstential# 安装xfce4
sudo apt install xfce4# 再bashrc最后一行添加如下内容并保存,把其中的172.30.16.1换成自己wsl的ipv4地址即可
sudo vim ~/.bashrc
export DISPLAY=172.30.16.1:0source ~/.bashrc#重启一下wsl子系统,具体方法是,在windows终端里运行以下指令,再重新打开
wsl --shutdown#使用sudo 启动 Xfce 会话:
sudo startxfce4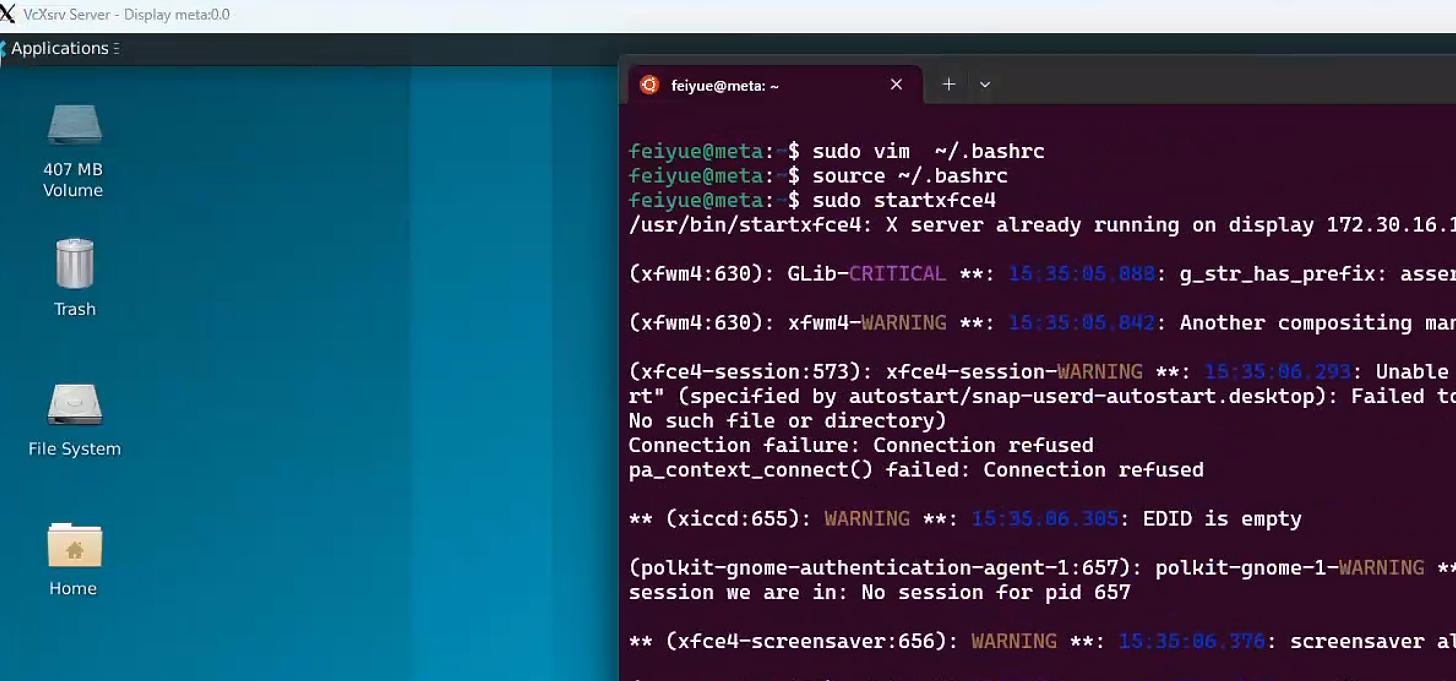
安装NVIDIA驱动
使用nvidia-smi查看是否有驱动

若没有
使用 sudo apt-cache search nvidia-* 能查看到当前可以使用的所有版本
使用 sudo apt-get install nvidia-版本号 安装需要的版本
安装后再次使用nvidia-smi查看是否安装成功
2.使用Windows自带的本地开发主页安装新环境
搜索-开发人员主页,打开开发人员主页面板,可以像操作window界面一样添加linux系统
计算机配置
计算机配置-创建新环境

选择环境-WSL

选择要安装的系统,Ubuntu24.04LTS

创建环境

环境
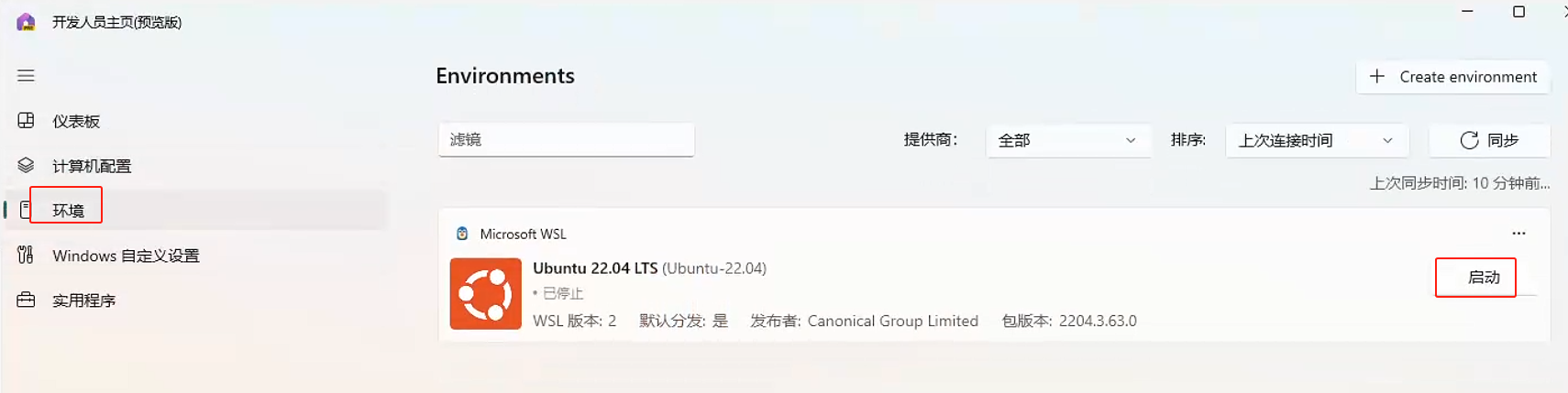
启动

这篇关于Windows系统通过WSL2安装Ubuntu22.04系统及图形化界面的文章就介绍到这儿,希望我们推荐的文章对编程师们有所帮助!







