本文主要是介绍【vue、Electron】搭建一个Electron vue项目过程、将前端页面打包成exe 桌面应用,希望对大家解决编程问题提供一定的参考价值,需要的开发者们随着小编来一起学习吧!
文章目录
- 前言
- 使用 electron-vue 创建项目
- 1. 安装 vue-cli(如果未安装)
- 2. 使用 electron-vue 模板创建项目
- 3. 安装和配置 electron-builder
- 4. 运行Electron项目
- 5. 打包应用
- 可能遇到的问题
- 解决Electron vue首次启动巨慢无法加载
- 执行npm run electron:build打包慢
- 如何设置打包的logo、设置exe图标
- 设置页面程序的大小、窗口大小
- 如何设置打开窗口的名称/标题
- 如何设置打包后exe的名称
- 其他注意事项
前言
在Electron应用中结合使用Vue.js,可以创建功能强大的桌面应用程序。为了将Electron与Vue.js集成,你可以使用electron-vue,一个流行的工具包,它简化了在Electron项目中使用Vue.js的过程。
该篇文章参考:搭建Electron vue项目过程
使用 electron-vue 创建项目
electron-vue 是一个已经配置好的项目模板,集成了Vue.js和Electron,可以快速启动开发。以下是使用electron-vue创建项目的步骤:
1. 安装 vue-cli(如果未安装)
如果你还没有安装vue-cli,需要先安装它:
npm install -g @vue/cli
2. 使用 electron-vue 模板创建项目
使用以下命令创建一个新项目:
vue create my-project
然后,在询问要使用的模板时,选择Manually select features并选择需要的特性(如Babel、Router等)。创建完成后,进入项目目录:
cd my-project
3. 安装和配置 electron-builder
安装electron-builder来处理打包和发布:
vue add electron-builder
4. 运行Electron项目
在安装完所有依赖后,你可以通过以下命令来启动你的Electron应用:
npm run electron:serve
这个命令会启动Electron,并在Vue的开发服务器上运行你的应用。
5. 打包应用
要打包你的Electron应用,可以运行以下命令:
npm run electron:build
这个命令会生成一个适合分发的应用程序包。
可能遇到的问题
参考文章:解决Electron vue-cli3.0+首次启动巨慢无法加载 vue-devtool 插件
首次启动可能会等待很久,出现以下信息:
INFO Launching Electron...
Failed to fetch extension, trying 4 more times
Failed to fetch extension, trying 3 more times
Failed to fetch extension, trying 2 more times
如图
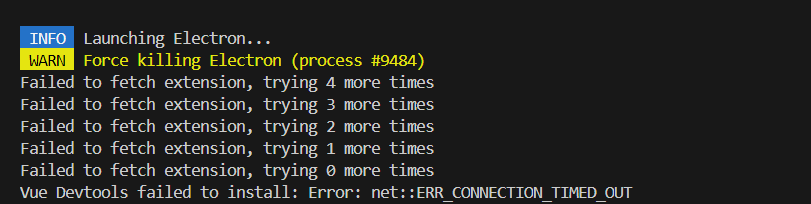
解决方案:
找到background.js,将下面代码注释:
// import installExtension, { VUEJS3_DEVTOOLS } from 'electron-devtools-installer'
如果遇到执行打包命令反应很慢,如下

具体代码是:
electron-builder version=22.14.13 os=10.0.22000 • description is missed in the package.json appPackageFile=C:\Users\16566\Desktop\demo\my-project\dist_electron\bundled\package.json·• author is missed in the package.json appPackageFile=C:\Users\16566\Desktop\demo\my-project\dist_electron\bundled\package.json• writing effective config file=dist_electron\builder-effective-config.yaml• packaging platform=win32 arch=x64 electron=11.5.0 appOutDir=dist_electron\win-unpacked• downloading url=https://github.com/electron/electron/releases/download/v11.5.0/electron-v11.5.0-win32-x64.zip size=78 MB parts=8• canceling signal=interrupt• cancelled by SIGINT• downloaded url=https://github.com/electron/electron/releases/download/v11.5.0/electron-v11.5.0-win32-x64.zip duration=1m11.907s• cannot unpack electron zip file, will be re-downloaded error=zip: not a valid zip file
解决方法如下:
参考文章:electron-builder 打包过慢解决

上图这个目录下找到这个文件 将以下内容粘贴进去就可以了
registry=https://registry.npmmirror.com/
disturl=https://registry.npmmirror.com/-/binary/node/
sass_binary_site=https://registry.npmmirror.com/node-sass
phantomjs_cdnurl=https://registry.npmmirror.com/phantomjs
chromedriver_cdnurl=https://registry.npmmirror.com/-/binary/chromedriver/
operadriver_cdnurl=https://registry.npmmirror.com/-/binary/operadriver/
electron_mirror=https://registry.npmmirror.com/-/binary/electron/
electron_builder_binaries_mirror=https://registry.npmmirror.com/-/binary/electron-builder-binaries/
always-auth=false
参考文章:
electron打包应用logo及名称更改
5 分钟配置好 Electron 应用的图标
Electron 打包安装包 更换系统图标(Windows)
可能使用的工具:
图片转ICO、ICO图标生成
准备好图标文件icon.png,然后在background.js 中 找到并添加一行代码
const win = new BrowserWindow({width: 1200,height:800,webPreferences: {// Use pluginOptions.nodeIntegration, leave this alone// See nklayman.github.io/vue-cli-plugin-electron-builder/guide/security.html#node-integration for more infonodeIntegration: process.env.ELECTRON_NODE_INTEGRATION,contextIsolation: !process.env.ELECTRON_NODE_INTEGRATION,},icon: __dirname + '/icon.png' // 设置应用图标路径
});
添加后的文件代码:
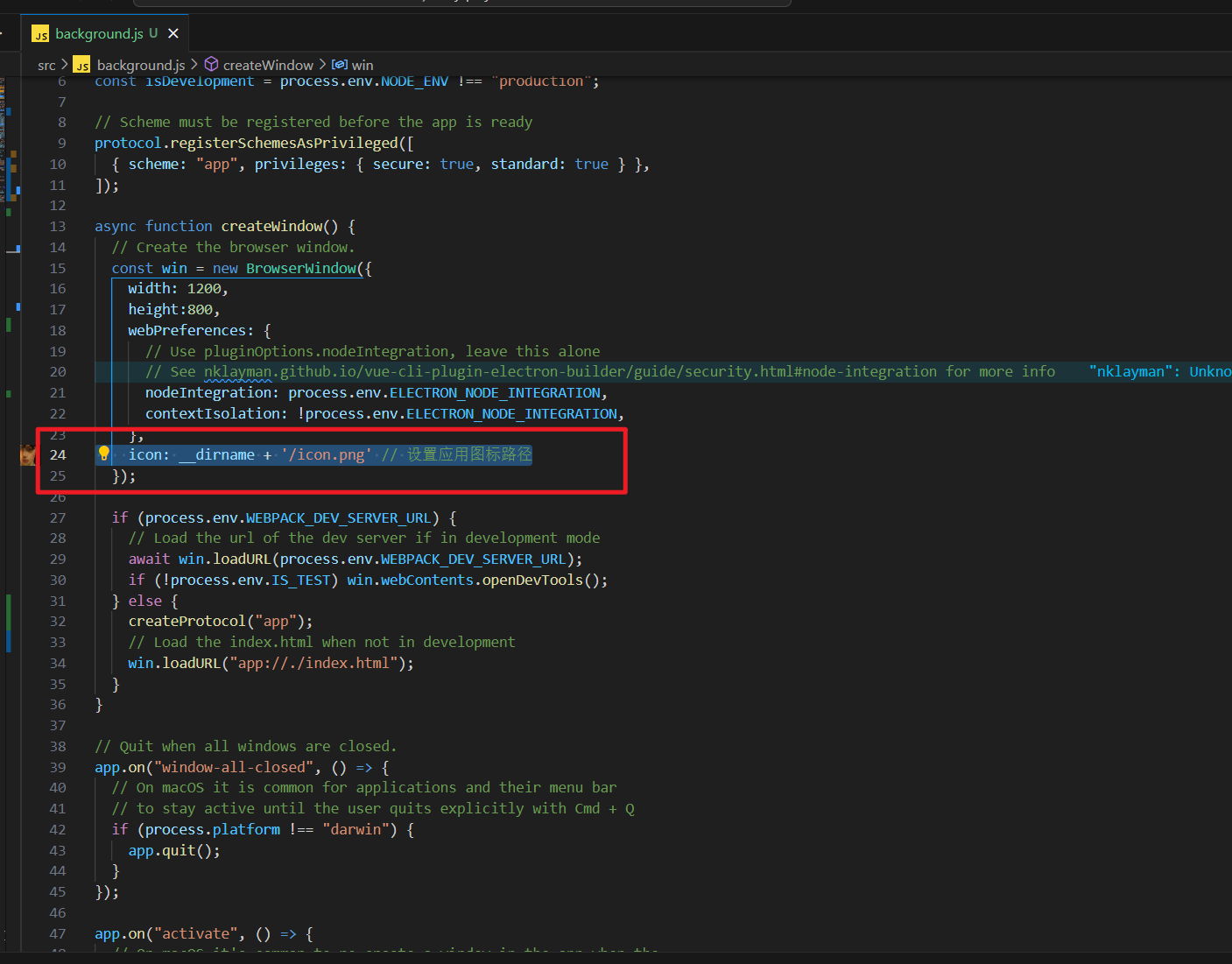
再次执行打包命令 打包后的logo就更换好了
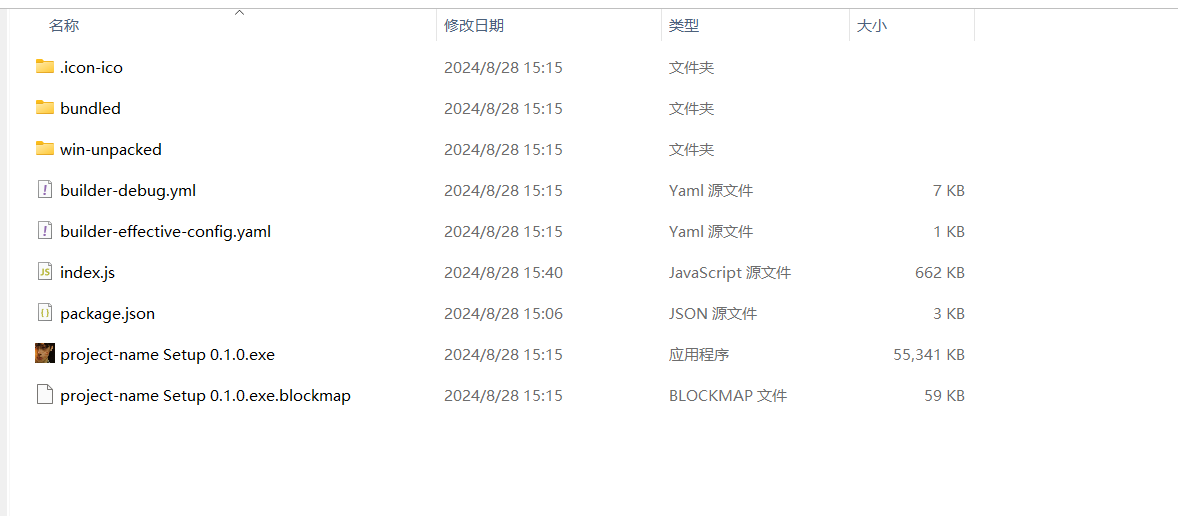
在background.js中找到width与height 就是窗口的大小
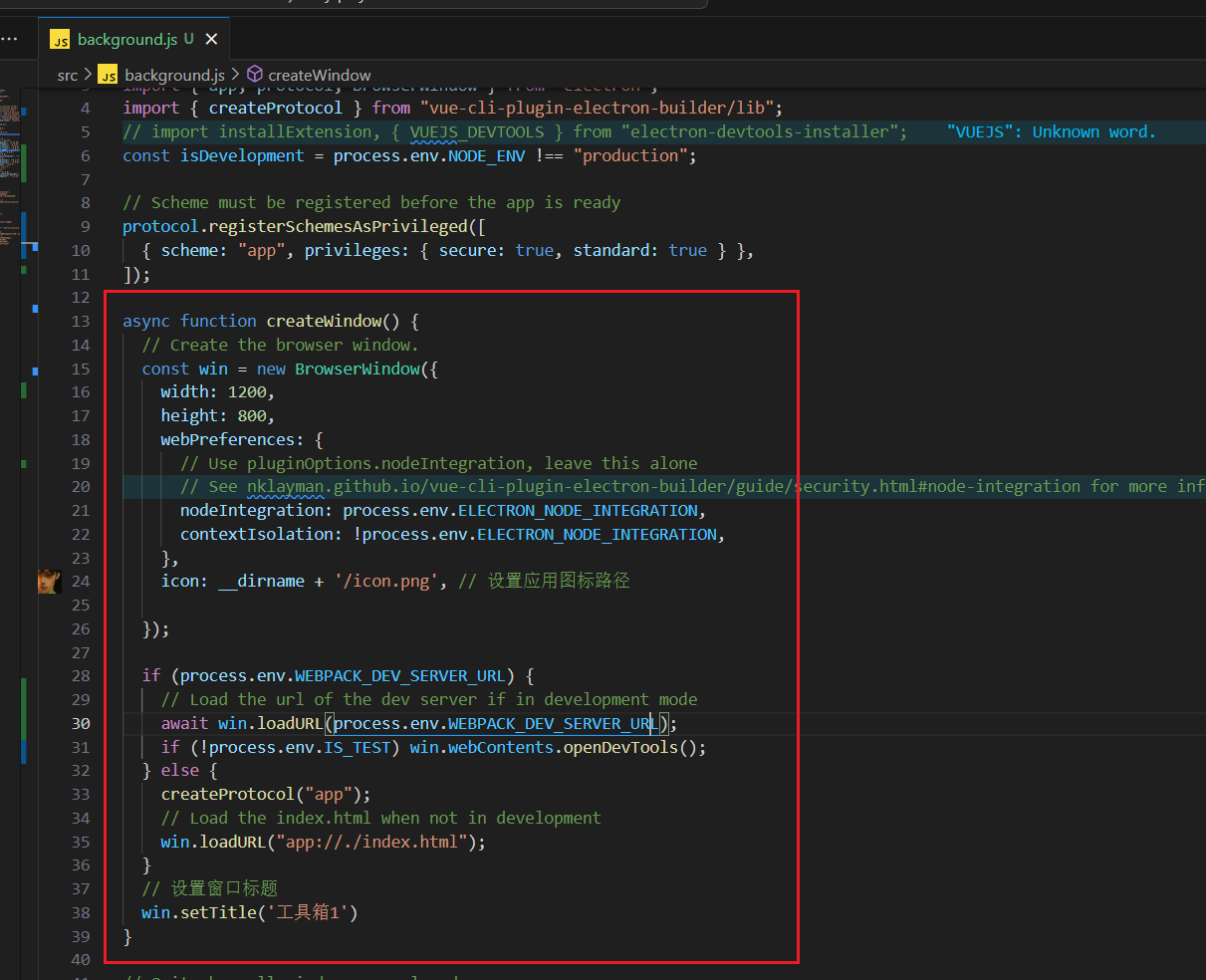
在background.js中添加代码,如下图
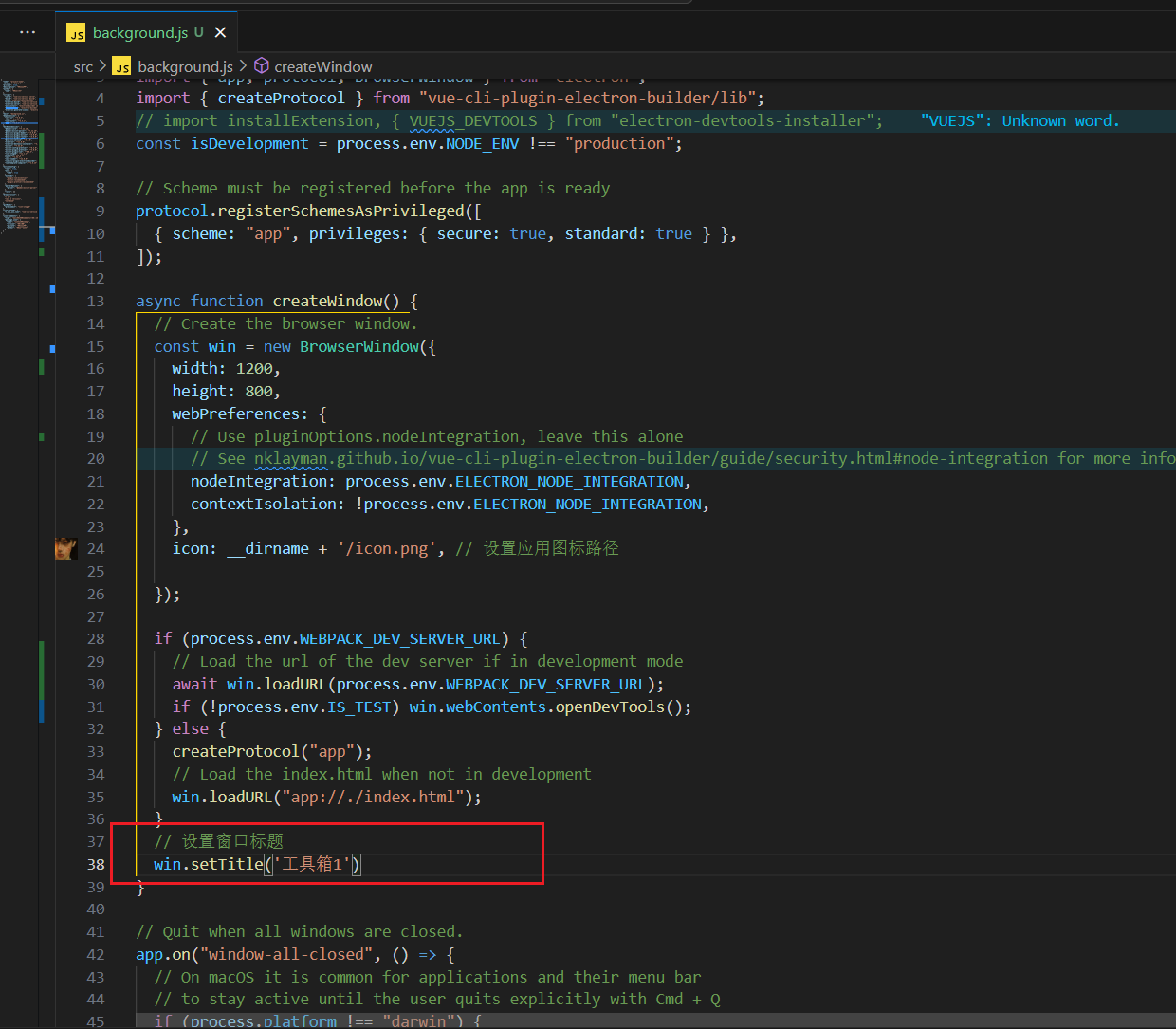
添加后的效果图
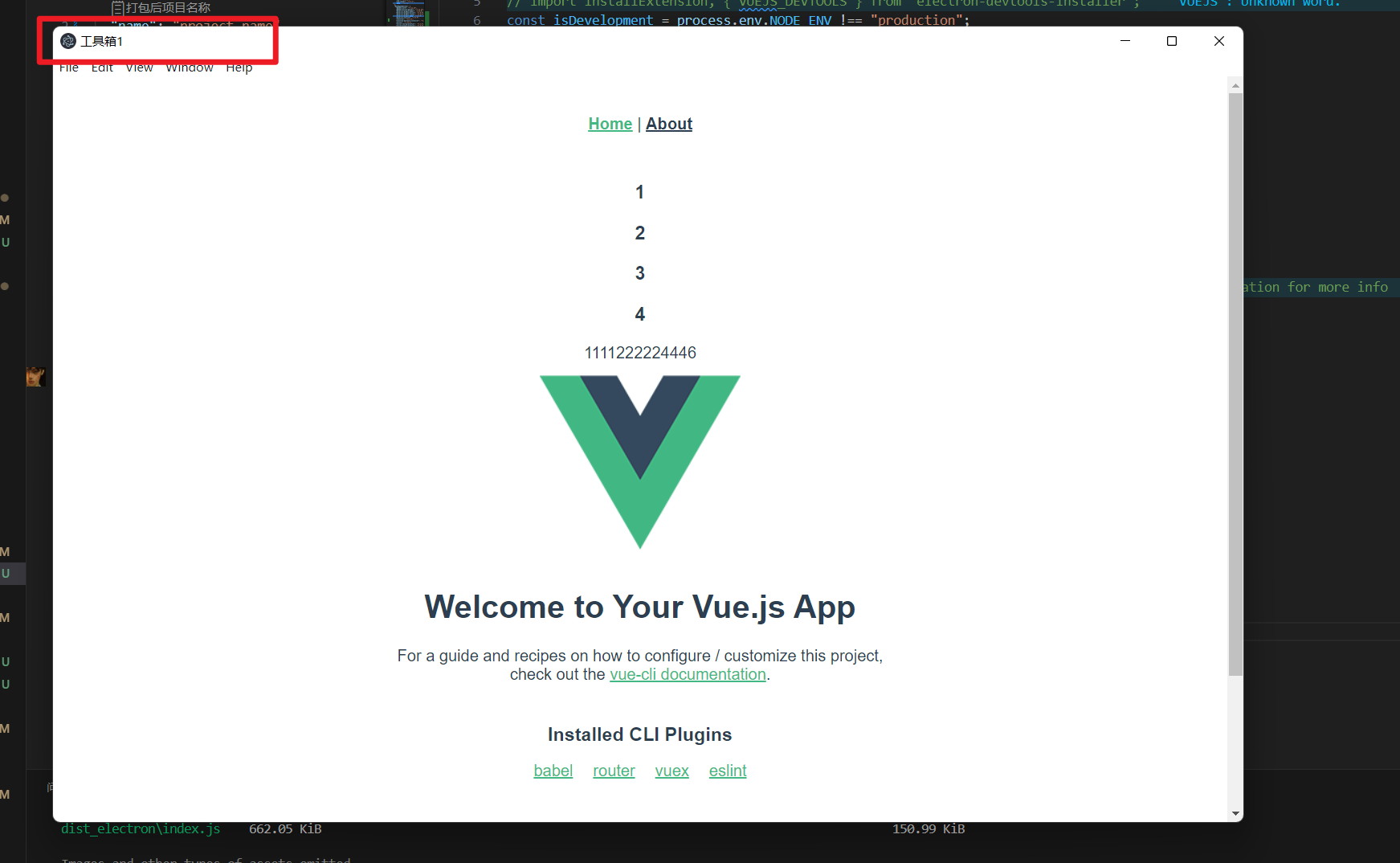
第一种方法:找到package.json文件 添加下面代码
"productName": "阿德泰产线负载测试-v1.0.1-adt-1200tk4",
添加代码后的文件图
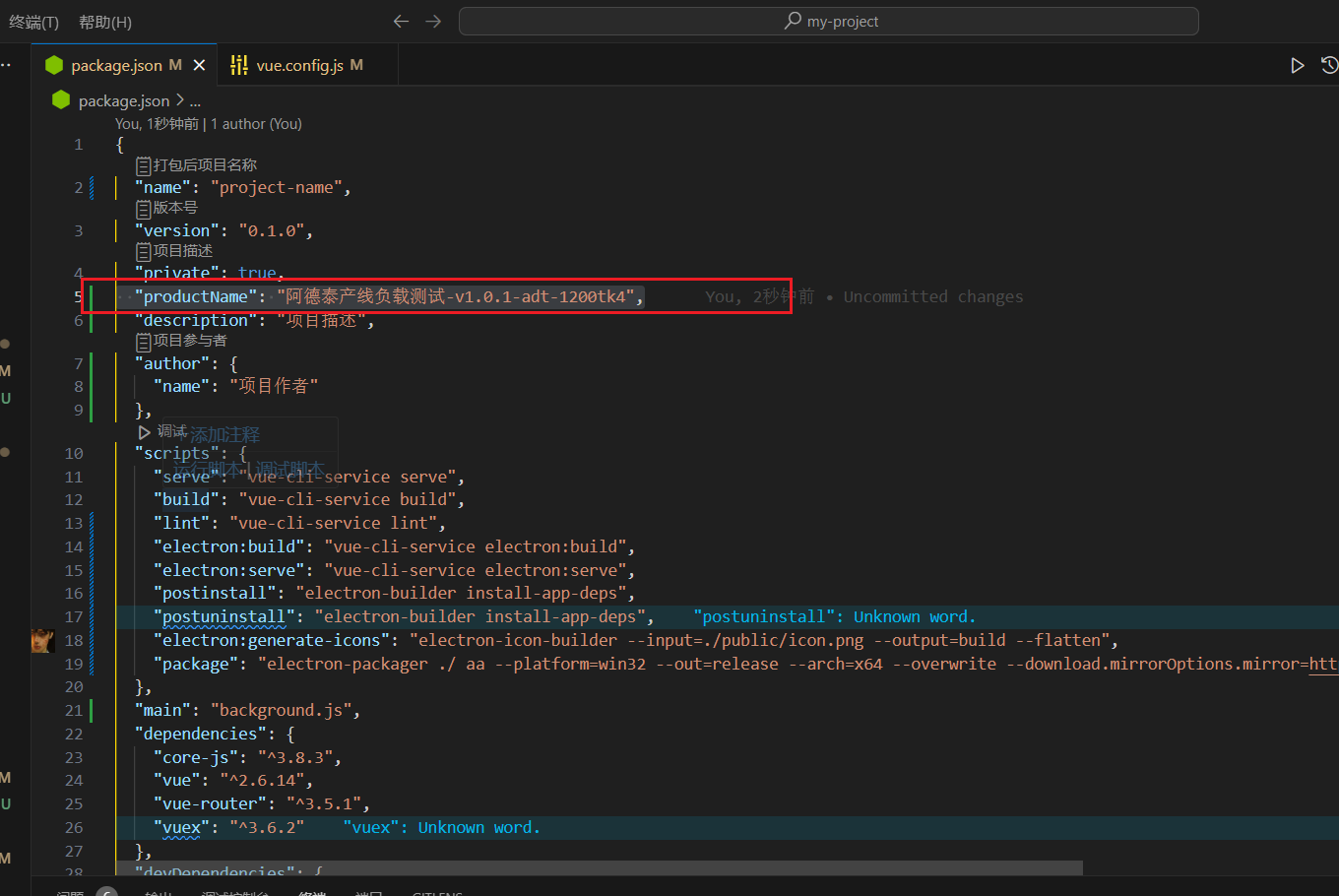
第二种方法:找到vue.config.js 文件添加下面代码
参考文章:vue+electron-builder打包桌面应用程序改变其名字
module.exports = {runtimeCompiler: true,pluginOptions: {electronBuilder: { builderOptions: { 'productName': '芯片测试数据分析'//此处表示打包后的桌面应用程序的名字,可以是中文}}},
}
添加代码后的文件图
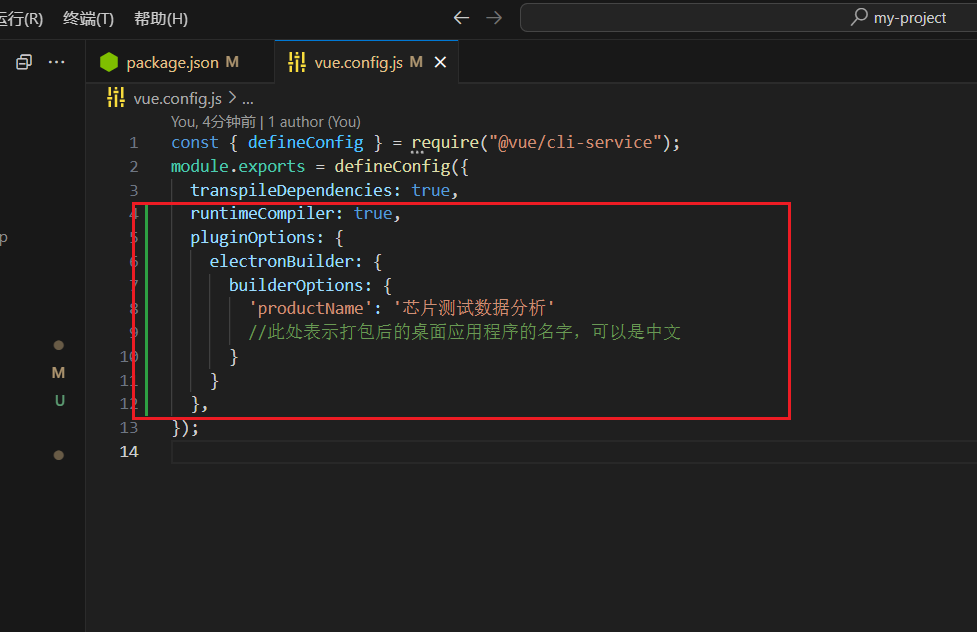
这样打包后的文件名就是按照自定义的了
其他注意事项
- 主进程和渲染进程:在使用Vue.js时,注意将UI相关的逻辑放在渲染进程中,而业务逻辑可以放在Electron的主进程中。
- 调试:你可以使用Chrome DevTools调试渲染进程中的Vue.js代码。electron-builder 也支持热重载功能,可以方便地进行调试。
- Vuex 和 Vue Router:vue-cli-plugin-electron-builder 支持Vuex和Vue Router,适用于构建复杂的Electron应用。
这篇关于【vue、Electron】搭建一个Electron vue项目过程、将前端页面打包成exe 桌面应用的文章就介绍到这儿,希望我们推荐的文章对编程师们有所帮助!







