本文主要是介绍记录|C# winform——Chart控件,希望对大家解决编程问题提供一定的参考价值,需要的开发者们随着小编来一起学习吧!
目录
- 前言
- 一、重点关注
- 1.1 Chart控件效果
- 1.2 属性
- 1.2.0 位置讲解
- 1.2.1 Titles——标题集合
- Text
- ToolTip
- 1.2 .2 Series——图表序列
- ChartType
- Legends——图例集合
- 二、数据传入Chart控件
- 2.1 如何传入数据?
- 2.2 如果想限定每次展现的数据量怎么办?
- 三、标注每个点的值
- 3.1 如何在图表中标出每个点的值?
- 可视化理解
- 代码编写
- 效果展示
- 四、多个Chart控件演示【只是演示的时候方便】
- 更新时间
前言
参考视频:
零基础C#教程037期 winform大数据Chart图形开发技巧
一、重点关注
1.1 Chart控件效果
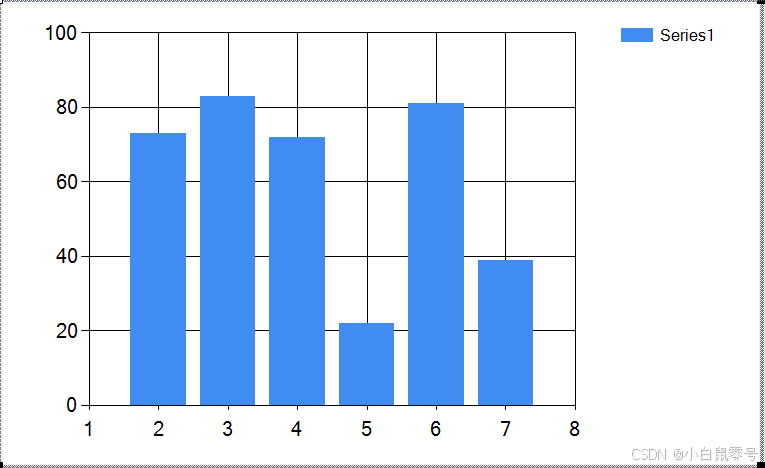
1.2 属性
下图中的都是集合

比较重要的是:标题、序列、图例
1.2.0 位置讲解
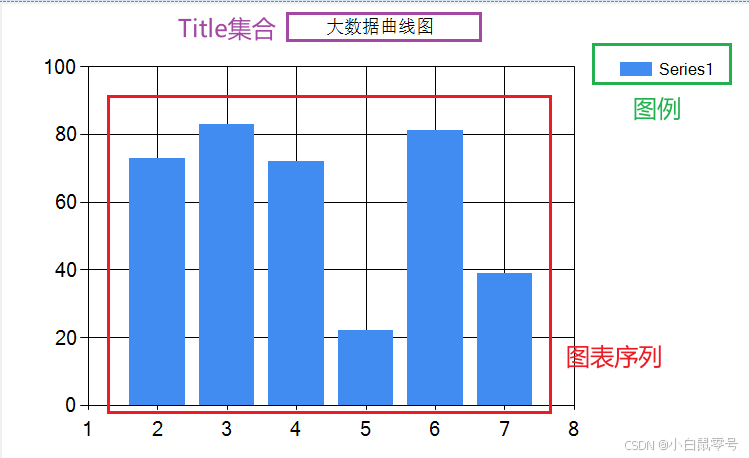
1.2.1 Titles——标题集合
这个是Chart控件中的属性。是个集合。
集合中的每个成员都是控件。
Text
Titles集合里面的每个成员都是个Title控件。【如下图】

效果如下图:

ToolTip
- 用于制作提示信息,需要鼠标移动上时触发【效果如下:】

1.2 .2 Series——图表序列
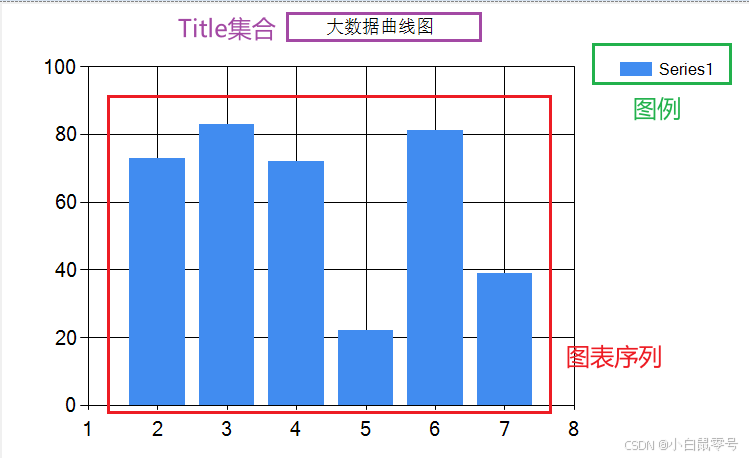
序列,就是数据展示的形式。可以是柱状图、折线图、散点图。
ChartType
- 选择序列展现的形式。有柱状图、折线图、散点图。

Legends——图例集合
- 这里配置图例的颜色和展现样式
二、数据传入Chart控件
2.1 如何传入数据?
- 首先,需要在Form的Load()方法中进行配置。
- 其次调用Point.Add()就可以实现添加数据
简单的代码如下:
private void Form1_Load(object sender, EventArgs e){for(int i = 0; i < 10; i++){Random rdom = new Random();chart1.Series[0].Points.Add(rdom.Next(0,101));}}
- 运行后效果如下:

- 可以添加个Timer触发器,让图中的数据动态移动展示。【如下图】

2.2 如果想限定每次展现的数据量怎么办?
如果数据如下图中,每次都在不断增加,但是窗体有限,结果很拥挤,需要对每次展现的数据量进行控制怎么办?

-下面代码是:每次只展示10个点的作用
private void timer1_Tick(object sender, EventArgs e){//当前图例展示的数据数量到到达10个时,将第一个移除,再添加一个点if (chart1.Series[0].Points.Count == 10){chart1.Series[0].Points.RemoveAt(0);}Random rdom = new Random();chart1.Series[0].Points.Add(rdom.Next(0, 101));}
- 效果如下:

三、标注每个点的值
3.1 如何在图表中标出每个点的值?
可视化理解
先在Chart控件中,找到Series集合。
在里面找到Points集合【如下图】

在Point中创建个DataPoint对象。
XValues+YValues能指定展示的位置
Label:显示展示的点的值。

代码编写
基于上面的可视化理解后,下面的代码就好理解了。
private void timer1_Tick(object sender, EventArgs e){//当前图例展示的数据数量到到达10个时,将第一个移除,再添加一个点if (chart1.Series[0].Points.Count == 10){chart1.Series[0].Points.RemoveAt(0);}Random rdom = new Random();int current_point = rdom.Next(0, 101);DataPoint dataPoint = new DataPoint();dataPoint.YValues = new double[] { current_point };dataPoint.Label = current_point.ToString();chart1.Series[0].Points.Add(dataPoint);}
效果展示
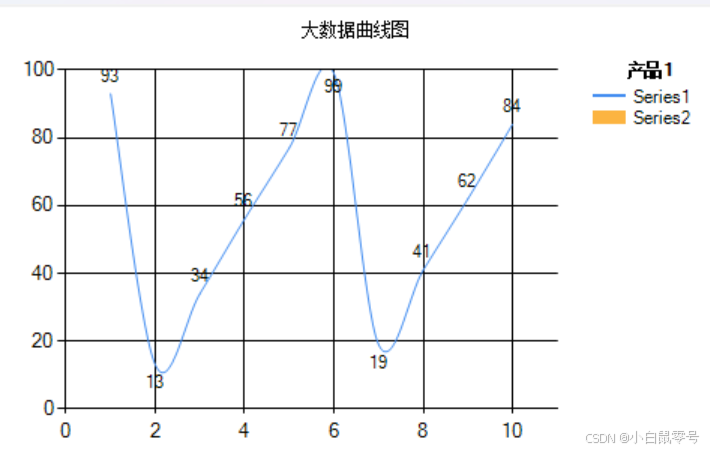
四、多个Chart控件演示【只是演示的时候方便】
- 作用:演示的时候,用一组数据去控制多个Chart控件的展示。【代码如下:】
private void timer1_Tick(object sender, EventArgs e){for (int i = 1; i <= 4; i++) {Chart chartList = tableLayoutPanel1.Controls.Find("chart" + i.ToString(), true)[0] as Chart;//当前图例展示的数据数量到到达10个时,将第一个移除,再添加一个点if (chartList.Series[0].Points.Count == 10){chartList.Series[0].Points.RemoveAt(0);}Random rdom = new Random();int current_point = rdom.Next(0, 101);DataPoint dataPoint = new DataPoint();dataPoint.YValues = new double[] { current_point };dataPoint.Label = current_point.ToString();chartList.Series[0].Points.Add(dataPoint);}}
注意:tableLayoutPanel1.Controls.Find(“chart” + i.ToString(), true)——Find()方法中的true表示是找Panel中的子控件
- 效果:

更新时间
- 2024.08.23:创建
这篇关于记录|C# winform——Chart控件的文章就介绍到这儿,希望我们推荐的文章对编程师们有所帮助!







