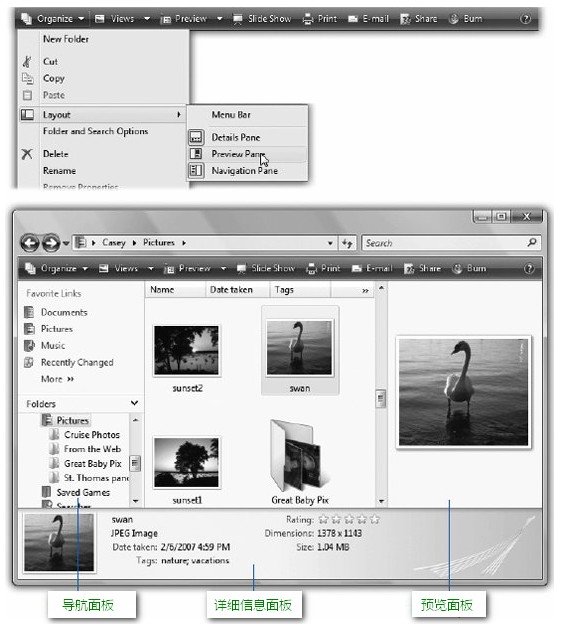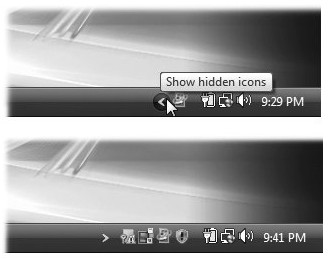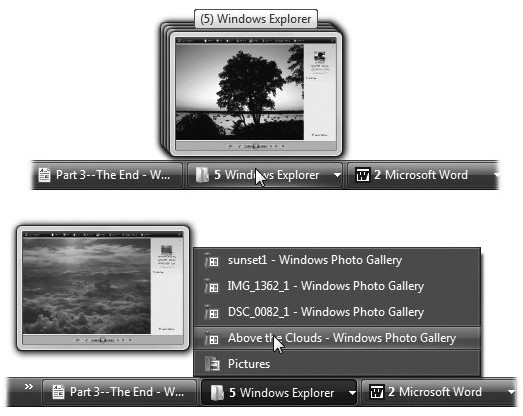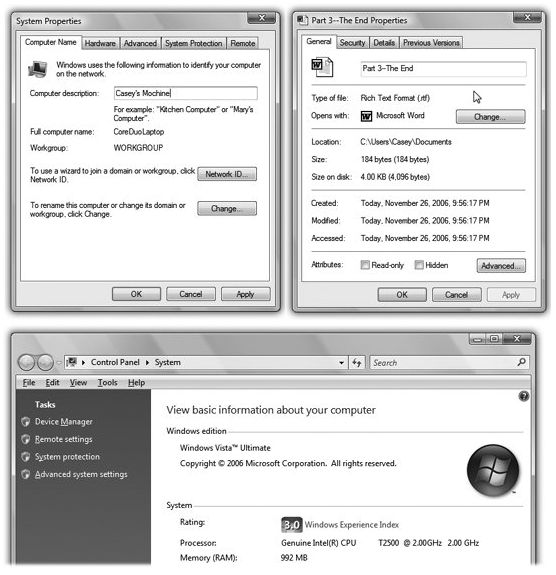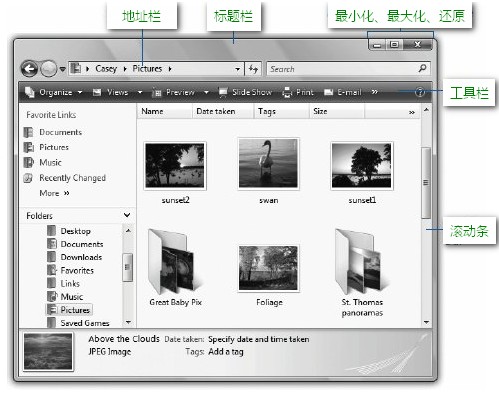补遗专题
跟我学C++中级篇——内联补遗
一、内联引出的问题 在将一个内联变量定义到编译单元时,然后再按正常的方式使用时,编译会报一个错误“odr-used”。ODR,One Definition Rule,单一定义规则。在C/C++程序中,变量的定义只能有一处,至于ODR的规则如何定义,这个在C++的标准文档中说明的非常清楚。大家可以去查询,有时间再总结一下一起分析。 这个问题就回到了inline的问题相关,即inline(and o
AOV补遗(测试用例及结果)
用例: left sock->pantspants->beltsuit jacket->left shoesuit jacket->right shoeleft shoe->overcoatright sock->pantsright shoe->overcoatt-shirt->suit jackett-shirt->dress shirtdress shirt->pantsdress shi
《给初学者的Windows Vista的补遗手册》之034
2.14. 开始->搜索 这个有趣的新功能就是快速搜索功能;阅读第4章了解详情。 小提示:这个搜索命令与开始菜单底部的搜索框并不是十分相同。这个能给你更多的控制。例如,当你搜索时的出现窗口能让你限定搜索照片、文档、电子邮件消息等等。 Trackback: http://tb.blog.csdn.net/TrackBack.aspx?PostId=1541992
《给初学者的Windows Vista的补遗手册》之035
2.15. 开始->游戏 这个项目仅仅是到Vista的游戏文件夹的快捷方式。知道这对你想要打发时间时有好处。 Trackback: http://tb.blog.csdn.net/TrackBack.aspx?PostId=1541995
Flutter 的 switch 语句补遗
我的 App 里,一个消息气泡变成空白了,非常奇怪,此前一直是没问题的,经过调试定位我发现: static TextSpan _buildRootSpan(BuildContext ctx, List<LinkifyElement> parts, TextStyle? style) {List<InlineSpan> children = [];for (var p in parts) {s
jqPlot图表插件使用说明(补遗)
图例的位置。在默认情况下,图例是位于图表内部的右上角的。这个位置大部分情况下都没有什么太大的问题,但有时候数据起伏变化较大时,有可能被图例遮挡。因此,有必要将图例放在图表的外部。要设置图例在图表外部,可以使用legend的一个配置placement,它的取值可以是insideGrid和inside,outsideGrid和outside,inside和outside分别是insideGrid和ou
趣味密码学之四后记:恺撒码补遗
上次讲到恺撒码很容易被破解,因此在它的基础上又作出了很多改进。 恺撒码属于字母表的平移变换,其一般加密公式为 f(a)=(a+k) mod n,n为字符集中字母的个数,k的取值范围是1~25。当K=3时,这种变换就是恺撒码。 另一种办法就是改变字母表的顺序,也称为倍模变换,其一般加密公式为f(a)=ak mod n, n为字符集中字母的个数。在这里,k的取值必须与n互素(即最大公约数为1);否则
《给初学者的Windows Vista的补遗手册》之033
快速阅读 个人文件夹的秘密 为什么Microsoft把我的文件放在如此之深的文件夹中? 现在Vista专为计算机共享的设计浮出水面了。它能很理想地用于任何家人、同学、工人间共享计算机的情形。 每个计算机的使用者能够在打开计算机后,找到自己的桌面壁纸、文件设置、Web书签、字体和个人偏好。(你可在第15章找到关于这个功能的更多内容。) 如果你计算机的唯一使用者
《给初学者的Windows Vista的补遗手册》之049
3.3. 可选窗口面板 大多数资源管理器窗口有一些基本的信息元素横亘于顶端,地址栏与任务工具条就是最起码的两个。 但是这仅是开始。正如在图3-4中显示的那样,任务工具条上的“组织”菜单能让你隐藏或显示另外四个信息块。立即把它们四个全部开启会让你的窗口有点幽闭,但至少你能完全了解到这些东西会让你更好地认识你的文件与文件夹。 图3-4。Windows Vi
《给初学者的Windows Vista的补遗手册》之061
3.5.4 . 筛选 筛选意味着将某些内容隐藏掉。当你使用了筛选,窗口中的某些内容会消失。这个功能有点令人困惑。 小提示:一旦哪天你认为你丢失了一些重要的文件,不妨看看列标处如图3-14所示这样的单选标记。如果你的筛选功能正被使用,Windows故意地隐藏了某些内容。 图3-14。上图:在这个文件夹中实际上有上百张照片,但我们看不到,那它们究竟哪里去了?事
《给初学者的Windows Vista的补遗手册》之063
3.6.1 . 移动窗口 移动窗口真是很容易,你只需拖动窗口的上边缘。 在最常见情形下,你是为了查看窗口后的内容才移动窗口。而当你在程序间移动、复制数据或在不同的磁盘与文件夹间移动、复制文件的时候,移动窗口也能为你带来便捷。
《给初学者的Windows Vista的补遗手册》之069
3.9.1 . 通知区域(系统托盘) 通知区域能让你快速到达那些小的系统状态指示器,或弹出能控制你计算机各种功能的菜单。很多软件安装文件会把自己的图标插入其中:传真软件、反病毒软件、掌上电脑同步软件等等。 这里有一些你要注意的方面: ■要弄清楚某个图标代表什么,你只需指在上面而不点击,然后相应的提示气球会出现。要掌握相应的控制,试试左击或者右击图标。常常每种点击会出
《给初学者的Windows Vista的补遗手册》之070
3.9.2 . 现在任务栏按钮拥有缩图了 每次你打开一个窗口,无论是桌面上的还是程序的,任务栏会出现一个有着窗口名称和图标的按钮。这些按钮让你在不同的窗口与程序之间切换变得非常容易。你只需点击一个,然后相关的窗口会出现在面前,即使它之前被最小化了。 在那些能够运行Aero的计算机上,任务栏能做的不只是显示窗口的名称。如果你指在某个窗口按钮上,你会立刻看到该窗口的缩图。图3-
《给初学者的Windows Vista的补遗手册》之071
3.9.3 . 按钮组 任务栏是混乱纷杂窗口综合症的解毒剂,很大程序上要归功于分组的任务栏按钮。 在过去,打开很多窗口会产生一大批被截短的按钮。这些按钮不仅太狭窄以致无法阅读,而且这些按钮是按先后次序排列的,而不是按程序的名称顺序排列的。 然而,现在当整个任务栏变得拥挤时,任务栏会自动地把打开的窗口按名称置于各个单独按钮弹出的菜单中,如图3-19所示。点击拥有该程序
《给初学者的Windows Vista的补遗手册》之084
4.5.1 . 重命名图标 要重命名文件、文件夹、打印机和磁盘图标,你得打开那个“重命名矩形框”。你可以像下面这样做: ●高亮图标,然后按键盘上的F2键。 ●小心地点击一次已高亮的图标名。 ●右击图标,然后在快捷菜单中选择“重命名”。 在任何情况下,一旦重命名矩形框出现在名称外,你就可以输入你想要的名称,然后按下回车键。当你输入时,你可以自由地使用标
《给初学者的Windows Vista的补遗手册》之085
4.5.2 . 图标属性 属性可是Windows中重要的一个内容。属性就是那些你可以针对每个图标独立更改的偏好设置。 要查看某个图标的属性,你可以使用这些技巧。前三个是从属性对话框中获得的: ◆右击一个图标,然后从快捷菜单中选择“属性”。 ◆按下Alt键时,双击图标。 ◆高亮图标,然后按下Alt+Enter。 ◆打开详细信息面板(第 3.3.
《给初学者的Windows Vista的补遗手册》之027
2.8. 开始->帮助与支持 选择开始->帮助与支持,打开全新改进的Windows帮助支持窗口(在第14章描述)。 小提示:又一次,速度至上者拥有使用鼠标的选项。按F1键可以打开帮助窗口。(如果不起作用,某些其他程序可能正处于活动状态。点击桌面后再试一次。)
《给初学者的Windows Vista的补遗手册》之040
第3章 文件、文件夹与窗口 Windows由屏幕上的矩形窗口得名,每个计算机活动正是在这些窗口中进行的。你在窗口中阅读Web页,在窗口中输入文字,在窗口中阅读电子邮件,你查看文件列表还是在窗口中。而当你要创建更多的文件,把它们藏到更多的文件夹中,或打开更多的程序时,你会很容易地处理这些层叠的矩形窗口。 幸运的是,Windows Vista利用图标、按钮和其他发明来帮你保持对窗
《给初学者的Windows Vista的补遗手册》之041
3.1. 窗口全局控制 在Windows中有两类窗口: ●资源管理器窗口。Windows资源管理器是Microsoft对这个充满文件夹和图标的桌面世界的称呼。它是你首次打开计算机时映入眼帘的底部程序。当你在桌面上双击某文件夹或磁盘图标,打开的就是资源管理器窗口。通过它,你可以管理你的文件与程序。 ●应用程序窗口。这些窗口是你在Word或Internet Explore
《给初学者的Windows Vista的补遗手册》之043
快速阅读 关于路径的指导的捷径 Windows任务繁重,无法理解这样的一个文件——“C盘中Programs文件夹下的家庭相册程序”,而是通过反斜线符号将你硬盘上的每个图标都指定一个速记地址,就像这样C:/program files/pbsoftware/beekeeperpro.exe。 这种定位代码就表示了该图标的路径。(大小写并不要紧,尽管你可在Microsoft这个例子
《给初学者的Windows Vista的补遗手册》之042
3.2.1 . 地址栏 在Web浏览器中,地址栏就是你可输入想要访问的网址的地方。但在资源管理器窗口中,地址栏可不仅仅是一个“切面包的案台”(《奇幻森林历险记》的爱好者会这样说)。事实上,现在它能显示你所走过的路径,并能把2你带到你要到达的任何地方。(图3-2,上图) 图3-2。上图:在地址栏上的符号 Casey>Pictures>Halloween,显示你
《给初学者的Windows Vista的补遗手册》之050
3.3.1 . 搜索面板 正如在图3-1中显示的那样,搜索面板横亘于窗口顶端,坐落于地址栏下方。当然,每个资源管理器窗口中在地址栏的右侧都已经出现了搜索框,那为什么还需要搜索面板呢? 因为该面板能让你获得更多控制权。你可以指定更多细致的搜索条件,其中就有搜索范围。详细的讲述在第 4.3.1 部分。
《给初学者的Windows Vista的补遗手册》之051
3.3.2 . 详细信息面板 该面板出现在窗口的底端,而且它可能极其有用。它显示了你在窗口点击的图标的所有信息:大小、类型、日期等等。你甚至可以编辑其中某些信息,如名称、标签(即关键字)和星级。这些就是过去你只能右击图标然后打开属性对话框才能看到的信息。
《给初学者的Windows Vista的补遗手册》之052
3.3.3 . 预览面板 预览面板出现在窗口右侧。不错,微软在窗口的四周都安上信息块了。 但不管怎么说,预览面板在你检视图片、文本文件、Office文档、PDF文件、声音文件和电影时是很贴心的。当你点击任一图标,你会看到该文件内容的缩略图版。如图3-5所示,控制器能让你不用启动Windows Media Player就能在资源管理器窗口中播放音频与电影。(真酷)