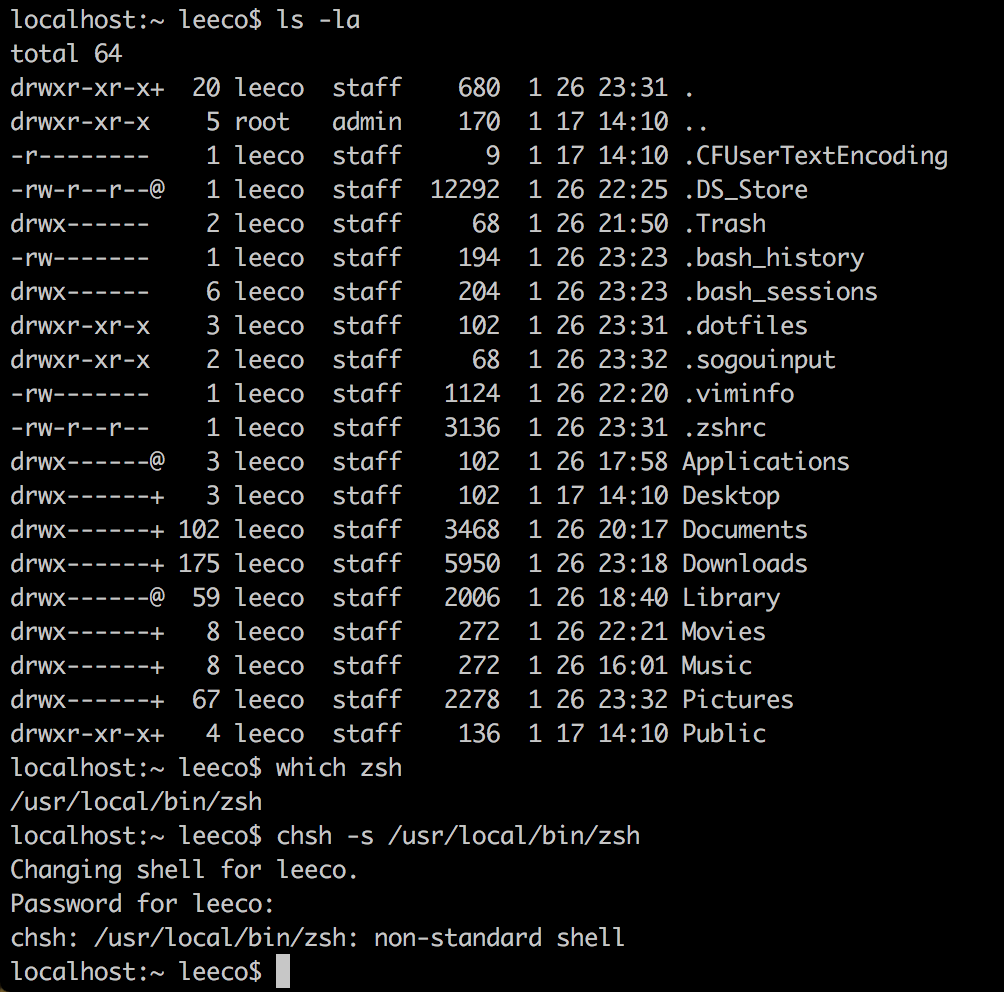iterm2专题
mac中iTerm2 保存ssh用户名密码
使用 ssh 连接某个服务器不需要再每一次都重新输入用户名,密码 在服务器上存公钥太麻烦了,这里用的方法是 脚本+profile 脚本 先写一个登录用的脚本 #!/usr/bin/expectset timeout 30spawn ssh -p [lindex $argv 0] [lindex $argv 1]@[lindex $argv 2]expect {"(yes/no)?"{s
mac iterm2有什么酷功能?
在知乎上看到这个问题,这里对答案进行一些整理。 1.高亮当前鼠标位置: ⌘+/ 当你切了屏幕,找不到当前位置时,也许能帮你省心。 2.切分屏幕:⌘+d 水平切分,⌘+Shift+d 垂直切分; 不多说,谁用谁知道。 3.智能查找,支持正则查找:⌘+f。 4.全屏显示tabs。 Items默认全屏时不显示tabs,这多少有点不方便。 5.切换
iTerm2 携手 OpenAI,带来命令行的自然语言革新
在技术不断进步的今天,命令行工具的智能化已成为提升效率的关键。iTerm2,macOS 系统上广受欢迎的开源终端工具,通过最新版本 v3.5 的发布,实现了与 OpenAI 的集成,引领了这一变革。 iTerm2 简介 iTerm2 是一款功能强大且免费的 macOS 终端工具,它允许用户通过命令行高效地控制电脑。它以其丰富的特性和高度的可定制性,成为开发者和系统管理员的首选终端软件。 免费
macOS iTerm2 自动登陆 设置ssh登陆用户名和密码
macOS iTerm2 自动登陆 设置ssh登陆用户名和密码 1,macOS iTerm2 自动登陆 设置ssh登陆用户名和密码 1,macOS iTerm2 自动登陆 设置ssh登陆用户名和密码 cat kali_local_ssh #! /usr/bin/expect -fset port 22set user rootset hostname 192.168.1.
Iterm2 的 Shell Integration 进行文件上传报错Failed with error “Connection failed: Could not connect.”
主要是Host是localhost,并非主机实际ip地址。小改了hosts文件,暂时解决,望大神有类似问题并解决,提供方案一下,谢谢 Secure copy User name: ** Host: localhost 报错新鲜 解决方案:修改hosts文件 117.25.32.47 localhost 希望有大神有更好的修改localhost的地方,感谢
Iterm2安装Zsh + Oh My Zsh+Solarized
安装Oh My Zsh curl -L https://raw.github.com/robbyrussell/oh-my-zsh/master/tools/install.sh | sh 安装Zsh: 1.安装zsh brew install zsh 2.配置iterm2 sudo vim /etc/shells输入:/usr/local/bin/zshchsh -s /us
Mac好用又好看的终端iTerm2 + oh-my-zsh
Mac好用又好看的终端iTerm2 1. iTerm2的下载安装2. oh-my-zsh的安装2.1 官网安装方式2.2 国内镜像源安装方式 3. oh-my-zsh配置3.1 存放主题的路径3.2 存放插件的路径3.3 配置文件路径 1. iTerm2的下载安装 官网下载: iTerm2 2. oh-my-zsh的安装 oh-my-zsh是一个令人愉快的、开源的、社区
[高效撸码]ITerm2安装使用指南
之前一直用 MAC OS 自带的终端进行操作,但总感觉差点事,于是在同事的介绍下,用上了iTerm2,结合 on my zsh 之后发现很强大,正式入坑 阅读所有文章请点击 文章建议阅读时间:5分钟 阅读本文您将收获: iTerm2 安装iTerm2 使用技巧 安装iTerm2 方式一 下载地址解压之后便是执行程序文件 方式二 使用 MAC OS 自带的 Homebr
Mac使用iTerm2快捷登录云服务器
单次登录 每次登录都需要输入用户名和密码 格式: ssh -p port user@host输入密码 如下: 快捷登录 找一个目录创建一个普通文件,例:vim aliserver 编辑一下内容,把自己的信息填写上去。 #!/usr/bin/expectset PORT 22set HOST ***.**.12.20set USER rootset PASSWORD ****
Iterm2 + zsh 安装教程
本文严重严重抄袭: 这篇文章。 另外加了一些自己的理解。 下载iTerm2 可以直接去官网下载:iterm2 安装完成后,在/bin目录下会多出一个zsh的文件。 Mac系统默认使用bash作为终端,可以使用命令修改默认使用zsh: chsh -s /bin/zsh 如果想修改回默认 bash,同样使用chsh命令即可: chsh -s /bin/bash OK,这就是iTerm2初始
使用iTerm2配置oh-my-zsh
安装oh-my-zsh 1.直接在命令行敲 sh -c "$(curl -fsSL https://raw.githubusercontent.com/robbyrussell/oh-my-zsh/master/tools/install.sh)" 当oh-my-zsh就安装完成后,就可以简单配置主题颜色。 继续命令行敲入 vi ~/.zshrc打开后找到ZSH_THEME="robb
在MacBook Pro 2015上安装iTerm2笔记
目前的MacOS版本是10.13.3。昨天早上因为升级针对10.12.6的一个推送,把macOS搞崩了,进入不了系统。找运维兄弟重装了最新版本的系统。下面是我整理的iTerm2的安装笔记,以作备忘。 1.安装Mac上的软件包管理工具Homebrew Homebrew是MAC下的包管理工具,类似centos的yum, ubuntu的apt-get, 可以当做debian下的apt-ge
解决Iterm2升级后遇到“Stashed changes“的问题
<<<<<<< Updated upstream......>>>>>>> Stashed changes冲突标记符的代码 如题,最近有升级Item2,升级启动后重命令行老是提示 “Stashed changes”,每输入与执行一行shell指令都出现一次,很是影响体现。后来再网上搜索没有找到解决方案,只能进入思考虑模式了。 Stashed changes的出现一般是本地git库同步
mac_iterm2+zsh命令行调用VS Code
最近刚刚更新的VS Code 1.19.2 为命令行调用部分增加了新的命令行参数“–status” 调用方法为 code --status 然后我就很好奇。之前一直是通过GUI的方式使用VS Code,但是本身受到以前Ubuntu和Windows使用经历的影响,还是很希望能通过命令行的方式调用VS Code的。 其实任何系统本身都是不支持直接命令行调用VS Code的,只是微软提供了可
Mac 安装Homebrew 加强版cask iTerm2 zsh oh-my-zsh
1.安装Mac上的软件包管理工具HomebrewHomebrew是MAC下的包管理工具,类似centos的yum, ubuntu的apt-get, 可以当做debian下的apt-get,但要强大得多。它尽可能的利用系统自带库,大大缩短编译时间;冗余库极少,软件包的管理清晰灵活;安装脚本完全用ruby编写,极易自由定制.brew-cask是brew的一个加强版, 可以安装一些桌面应用, 例如chr
Iterm2 使用技巧 快捷键(mac os)
快捷命令窗口:shift+空格 额外附上一计: 隐藏iTerm Dock 图标 让我们的终端变得更 Cool,让它来无影去无踪。这一步我要 iTerm 启动后不再出现在 Dock 上,打开终端输入下面的命令,然后重启 iTerm。 /usr/libexec/PlistBuddy -c "Add :LSUIElement bool true" /Applica
MacOS使用iTerm2保存ssh账号密码自动ssh登录
iTerm保存账号密码自动ssh登录 在此目录下新建iterm2ssh.sh文件 sudo vi /usr/local/bin/iterm2ssh.sh #!/usr/bin/expectset timeout 30spawn ssh -p [lindex $argv 0] [lindex $argv 1]@[lindex $argv 2]expect {"(yes/no)?
Mac iterm2/ delete key doesn‘t work in vim
vim编译delete删除时出现^?,无法删除字符 各种寻医无果,尝遍百草之后找到解决方法 iterm3>profiles >edit profiles>keys>delete key sends ^H ☑️ 如下图,搞定
Iterm2的小工具:命令行中查看图片+一键下载远程图片
Iterm2 是一个强大的命令行工具,这里介绍一个有趣的小功能。 程序员做图片任务的时候,有时希望能查看图片内容,但通常我们是通过命令行连接服务器,难道给服务器安装一个桌面系统?还是写一个复杂的脚本下载到本地再查看?iterm 2提供了一个方便的结局方案。 安装imgcat imgcat只是iterm 2提供的工具中的一部分,在通过 ssh 登录到远端服务器后,点击iterm2 -> pre
Mac iTerm2 配置
Mac iTerm2 配置 安装 brew install iTerm2 安装完成之后,需要重新打开终端,既可以看见安装 iTerm2 的效果。 iTerm2 美化 使用 oh-my-zsh 美化 iTerm2 终端 安装 brew install wget sh -c "$(wget https://raw.github.com/ohmyzsh/ohmyzsh/master/to
mac在当前访达中快速打开终端iterm2的快捷键
法一: 光标选中文件夹 然后按shift+command+M(只适用于iterm) 法二:(推荐) 用Alfred中的workflow功能fi if
Mac访达在当前目录中打开终端(iTerm2)
转载自:https://blog.csdn.net/Yj_sail/article/details/114823969 设置快捷键 shift+command+j打开新标签 shift+command+m打开新Window 注:此处的快捷方式可随意自行定义,默认是“无” Tip: 然后需要使用它,不是像ubuntu一样在当前文件下,右击打开terminal。 而是需要选中要打开的文件,然后
iterm2 - maven 问题解决
一、找不到或无法加载主类 问题解决 org.codehaus.plexus.classworlds.launcher.Launcher 配置PATH的时候,把$PATH写在后面,比如下面这样 export PATH=$MAVEN_HOME/bin:$PATH 二、zsh:no matches found 问题解决 解决方法: ~/.zshrc 文件加入: setopt no_
MacOS+Homebrew+iTerm2+oh my zsh+powerlevel10k美化教程
MacOS终端 你是否已厌倦了MacOS终端的大黑屏? 你是否对这种美观的终端抱有兴趣? 那么,接下来我将会教你用最简单的方式来搭建一套自己的终端。 Homebrew的安装 官网地址:Homebrew — The Missing Package Manager for macOS (or Linux) 安装方法: 在终端执行 /bin/bash -c "$(curl -fs







![[高效撸码]ITerm2安装使用指南](https://img-blog.csdnimg.cn/20200301120426203.png?x-oss-process=image/watermark,type_ZmFuZ3poZW5naGVpdGk,shadow_10,text_aHR0cHM6Ly9ibG9nLmNzZG4ubmV0L3R1ZmVpX3poYW5n,size_16,color_FFFFFF,t_70)