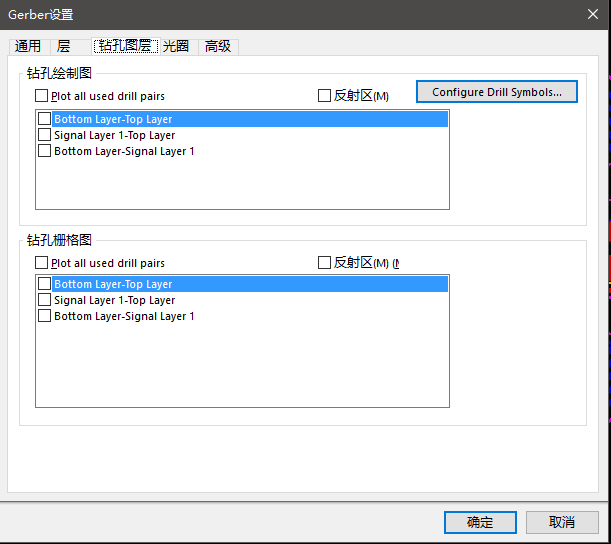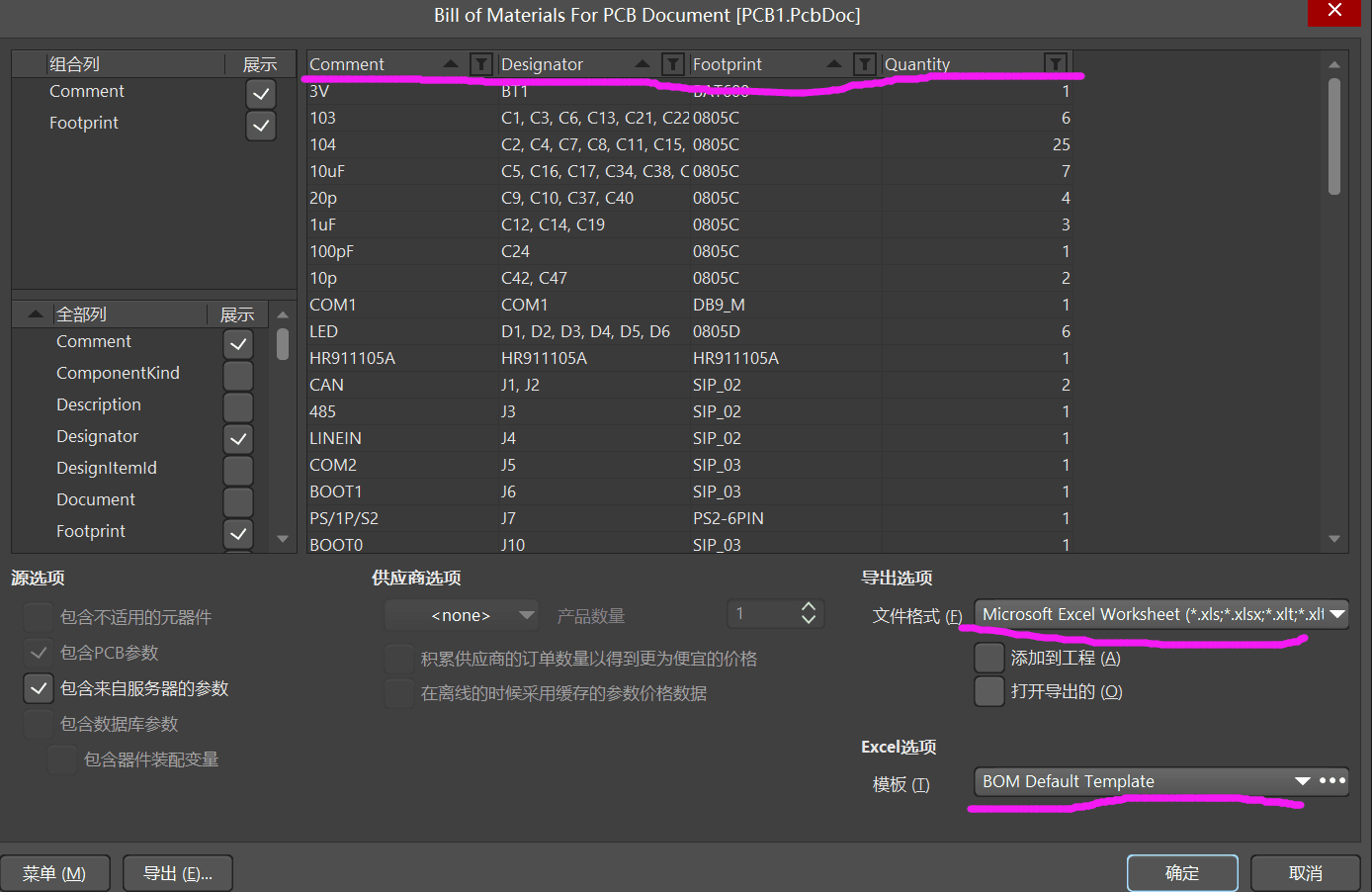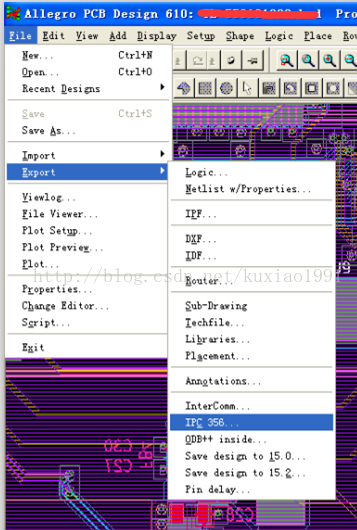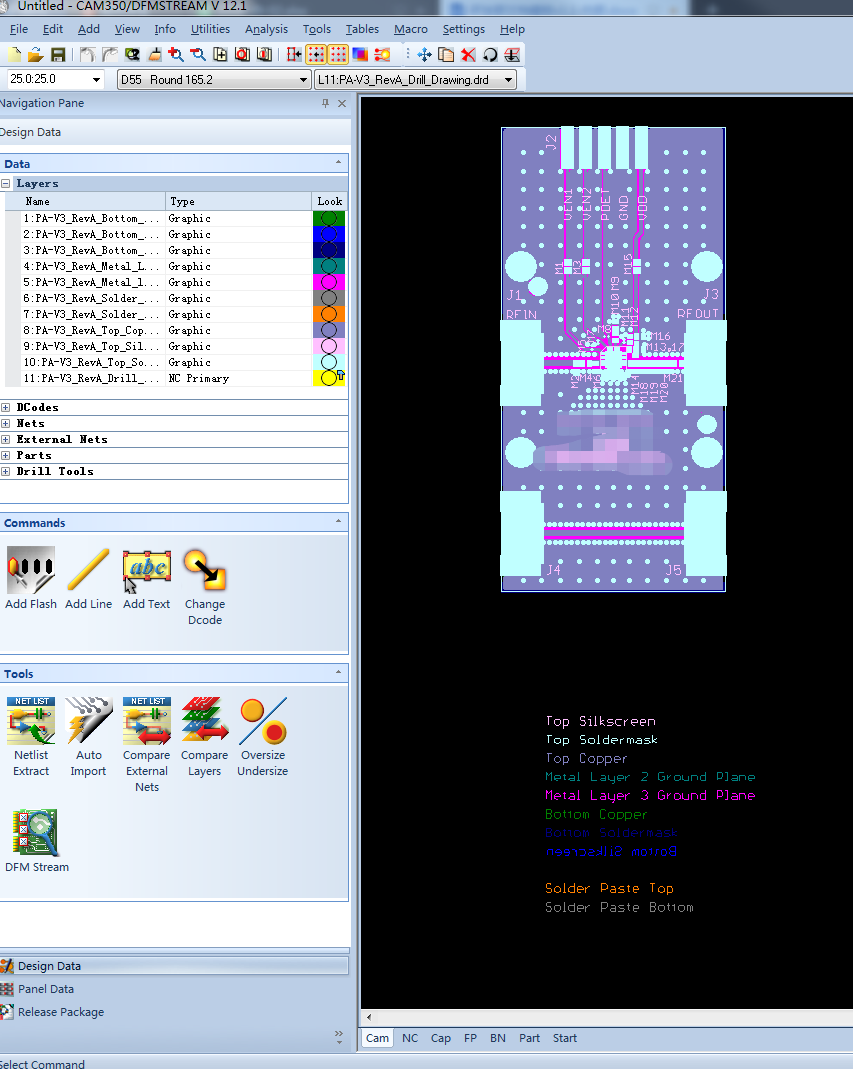geber专题
cadence allegro - 生成geber文件 ……F
步骤 一.生成钻孔文件 1.执行 Manufacture→NC → NC Parameters,按默认设置,点 Close 后生成 nc_param.txt。 2.执行 Manufacture → NC → NC Drill,如果有盲孔或埋孔,则 Drilling 中 选择 By Layer,否则默认,点 Drill 生成*.drl 文件,点击 Viewlog 可以查看
使用Altium Designer 生成 Geber文件
自己画了PCB,但是不知道怎么生成Geber文件,通过查阅书籍以及网上的资料,成功生成了Geber文件,现在总结如下: 第一步:选定一个初始的坐标作为参考坐标系的原点,操作过程如下:点击 编辑-->原点--->设置,在PCB的原理图中选好原点位置点击即可。 第二步:第一次Geber文件输出,点击文件-->制造输出--->Geber Files,弹出如下图所示的对
Geber文件,装配图,BOM表的输出
一、Geber文件的输出步骤: 注:选择需要导出的层 注:所指箭头的地方都多加个零,让输出有更大的空间来容纳 总结:这就是最终的Geber文件了 二、NC Drill file的输出: 三、IPC网表的导出(目的是可以让板厂在生产的时候可以再次帮你检查你画的板子有没有错误): 四、坐标文件的输出: 五、装配图输出(也就是智能PDF输出): 说明:创建装配
ad22旧版Geber导出(22.11版本前)(含官方教程)(含坐标文件)
写在最前面:之前的gaber导出(现方法2)多层板文件过大,有时会造成嘉立创打板文件打不开,在查找了部分文档后补充导出gaber教程(现方法1),学习的小伙伴看“一”就行,闲的没事可以参考参考“二”,另带坐标文件教程 -随着22.11版本的出现,本篇文章只支持老版本(22.11)的Geber导出,新版本已写,可以进主页查看,适用于22.11之后的版本(ad23)- Gaber文件导出 一
CAM350检查geber的重要说明(为你的PCB多一层保障)
对于很多PCB设计软件而言总会有一些这样那样的问题.比如,操作不当或者一时疏忽就会导致最终的制板出现致命的问题。作为硬件工程师或者精确点PCB Layout工程师都知道,每次制板都是需要很多毛爷爷的,特别是板层越多就越多毛爷爷。 硬件工程师或许都知道,当我们每次PCB设计完成后将会出生产资料(BOM,COM,GEBER),其他不说,这里最主要的就是geber了,一旦它出错了,那么就不要谈后面的事
cam350导入geber
打开软件后选择:File-import-autoimport 弹出对话框中 1、选择geber所在路径 2、路径文件夹内存放geber文件件 3、选择next 弹出对话框中: 1、选择要导入的geber 2、选择finish 导入成功 转载于:https://my.oschina.net/codepencil/blog/3102796