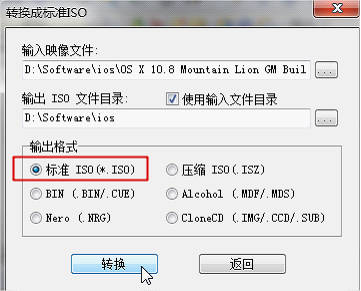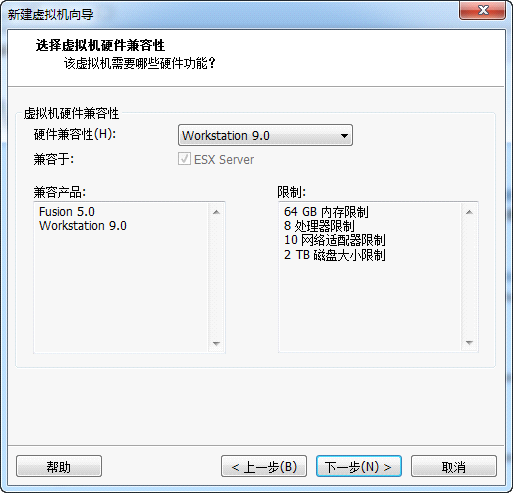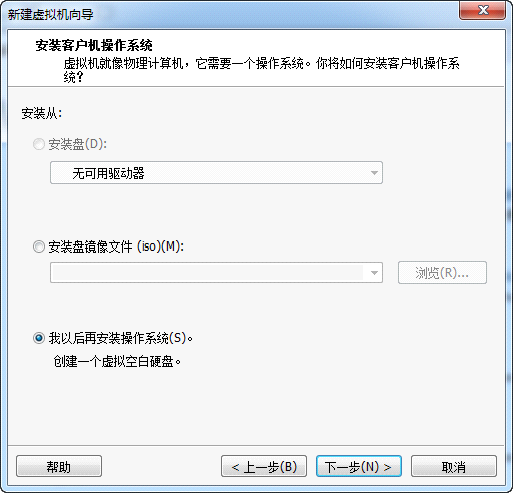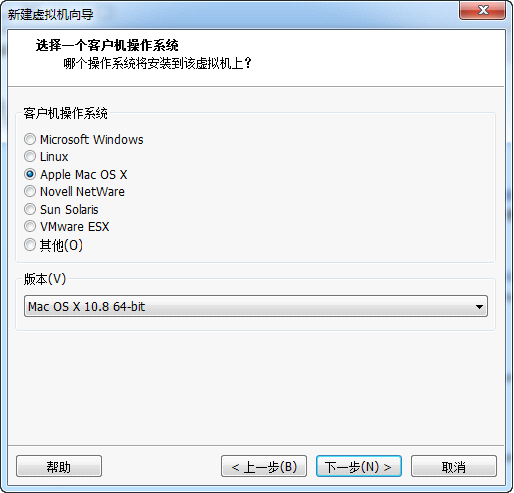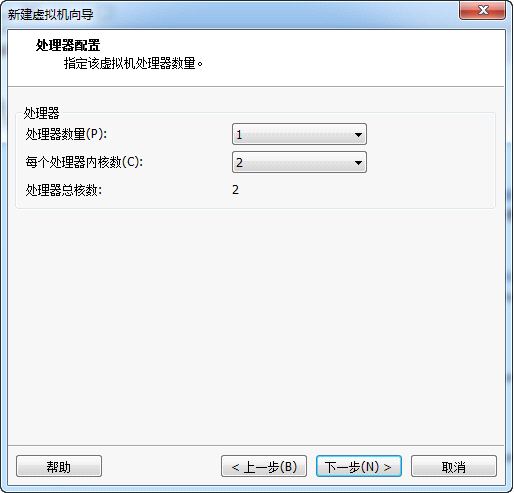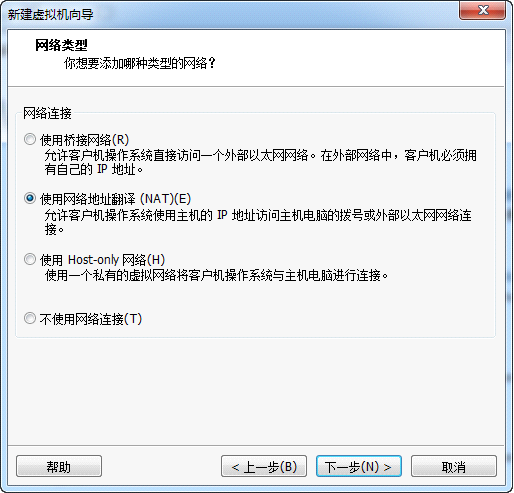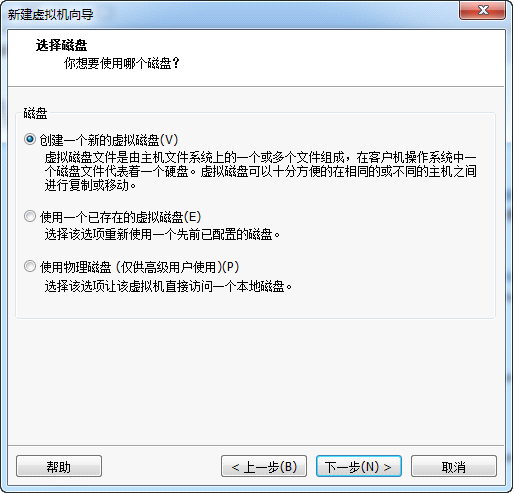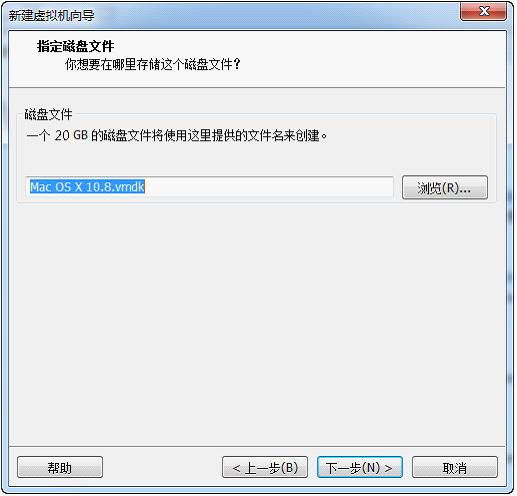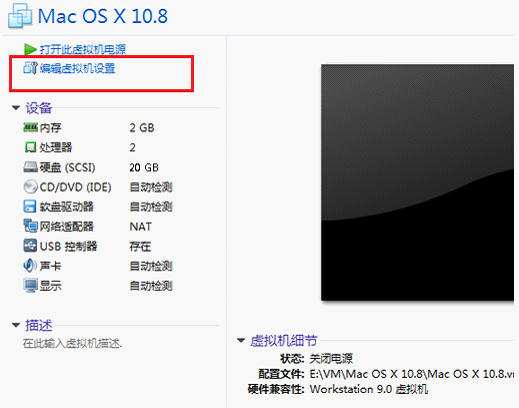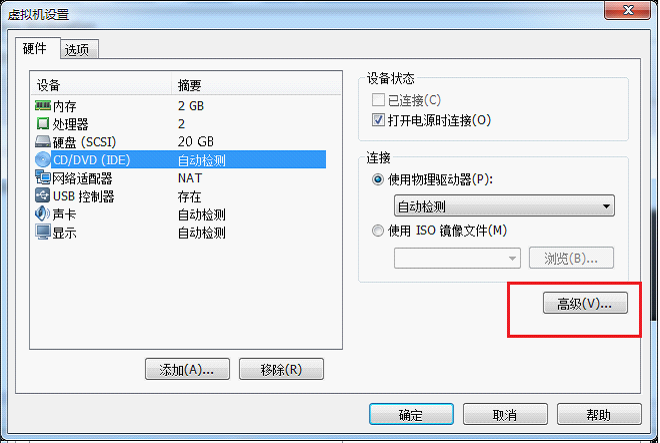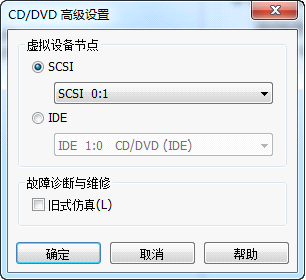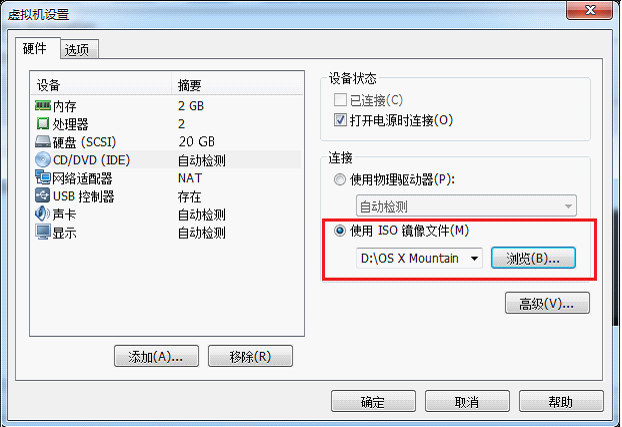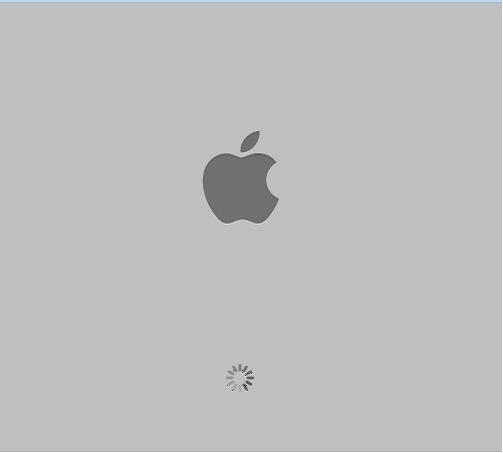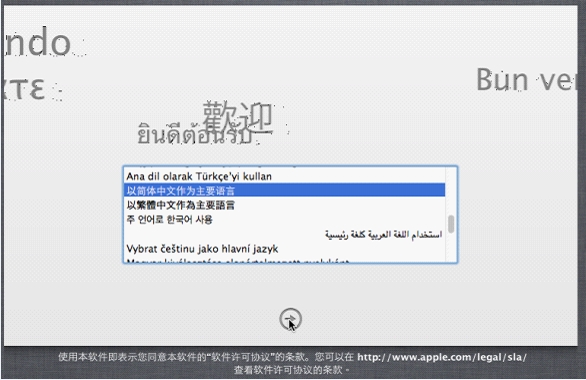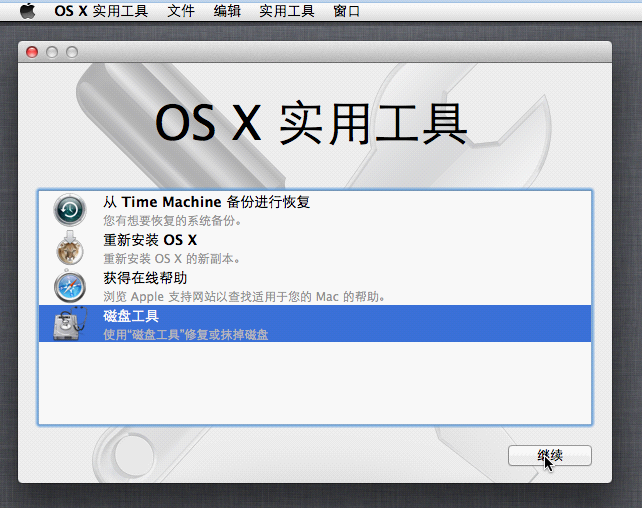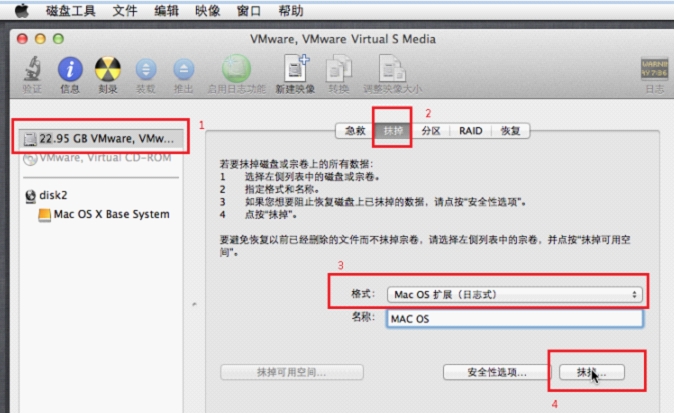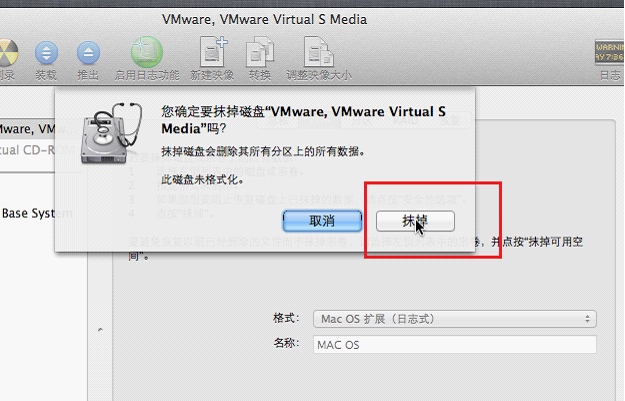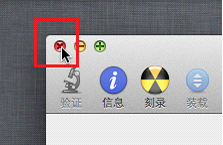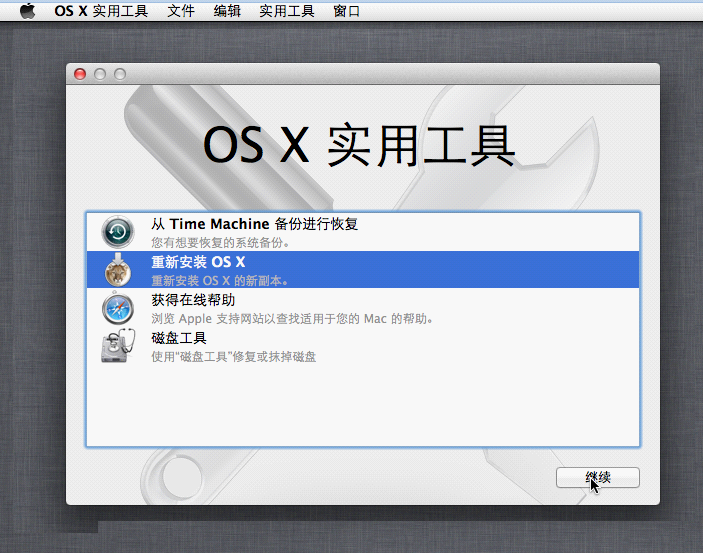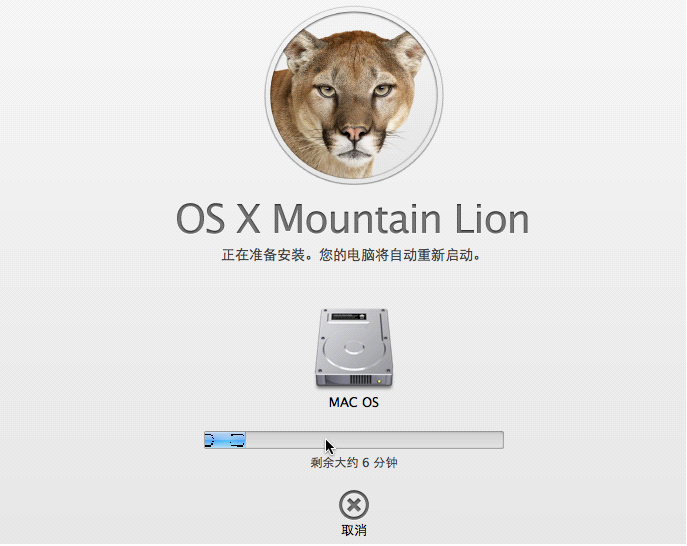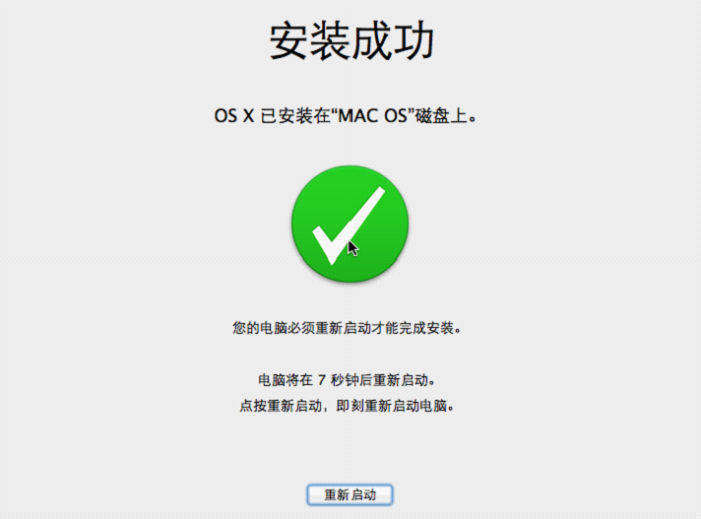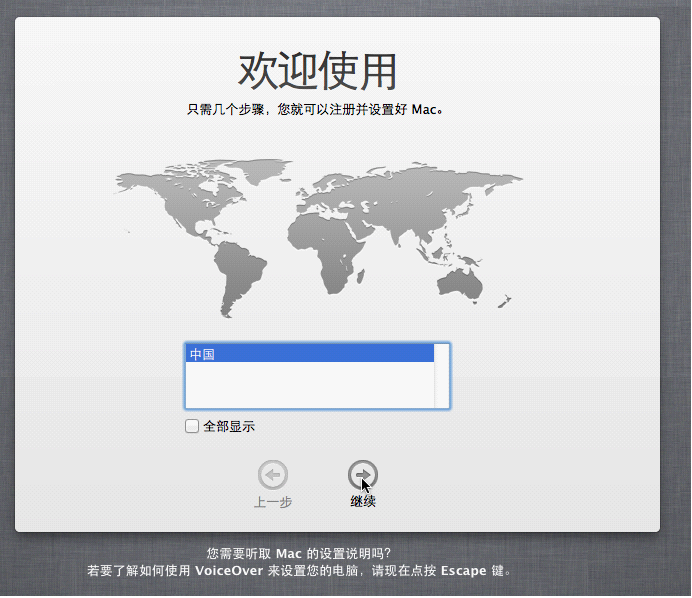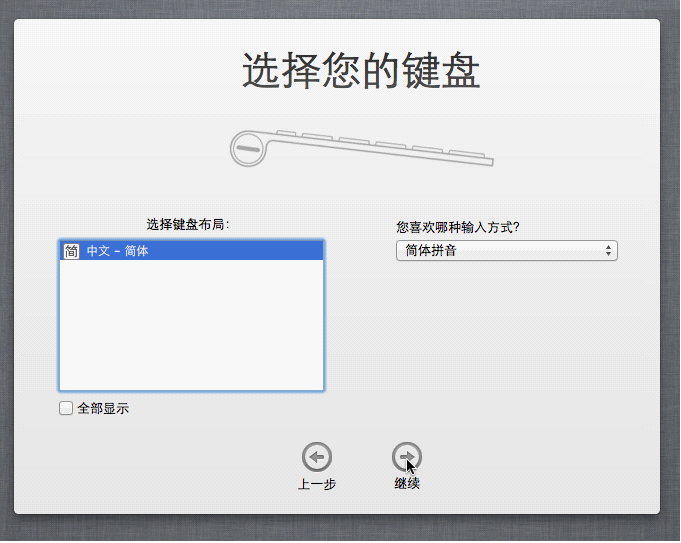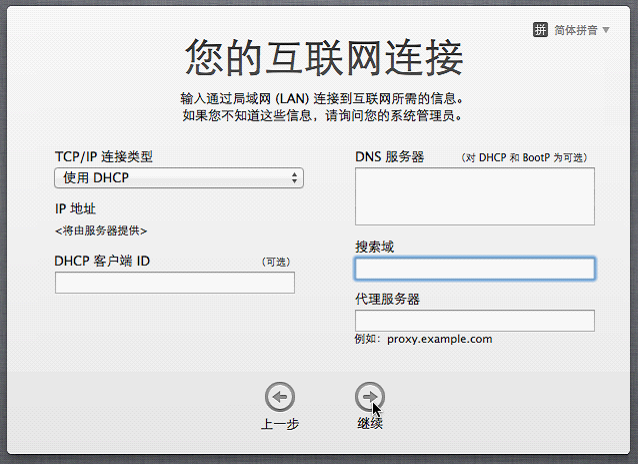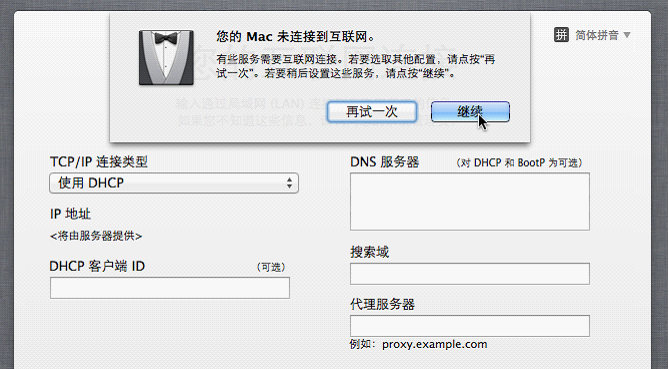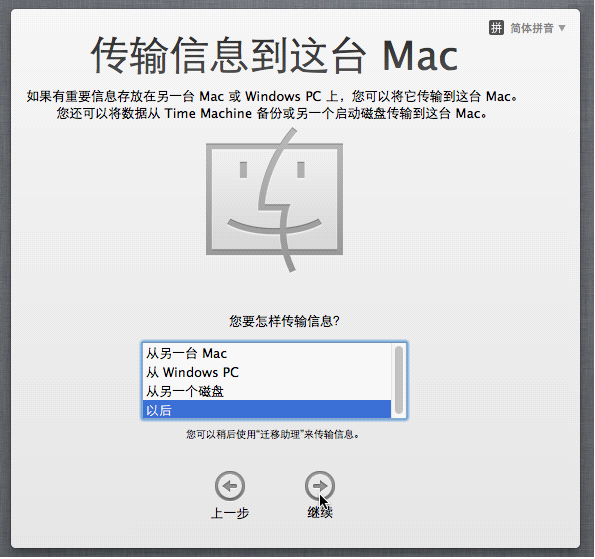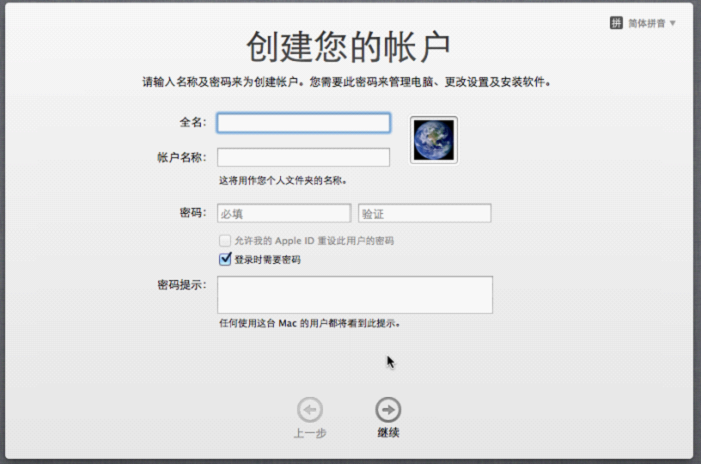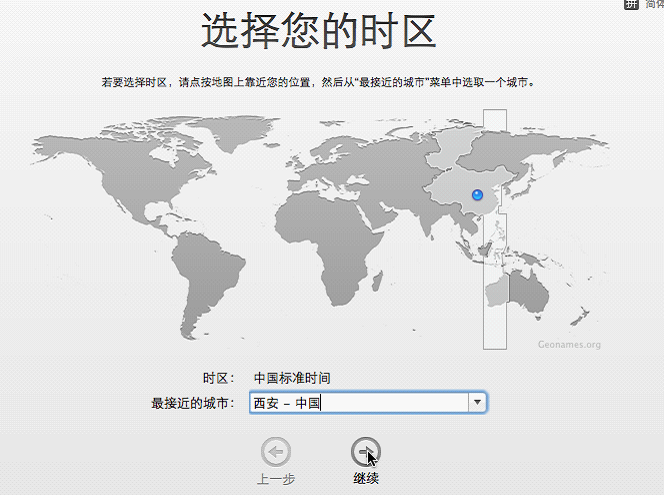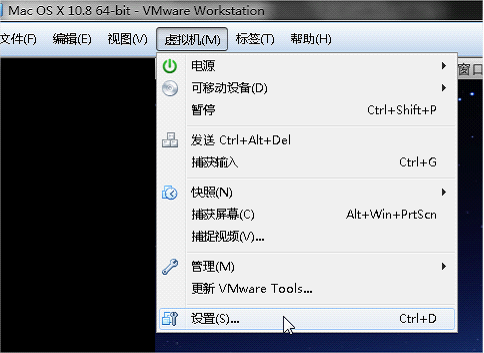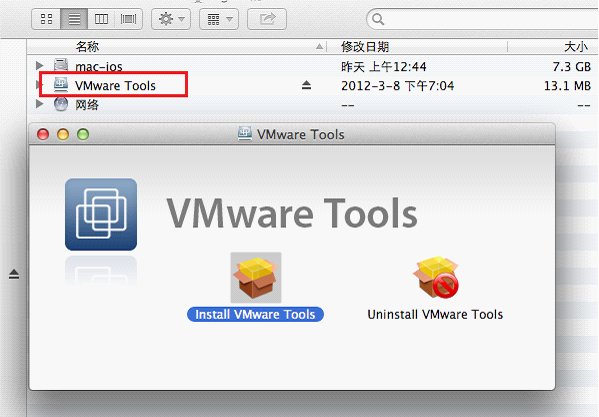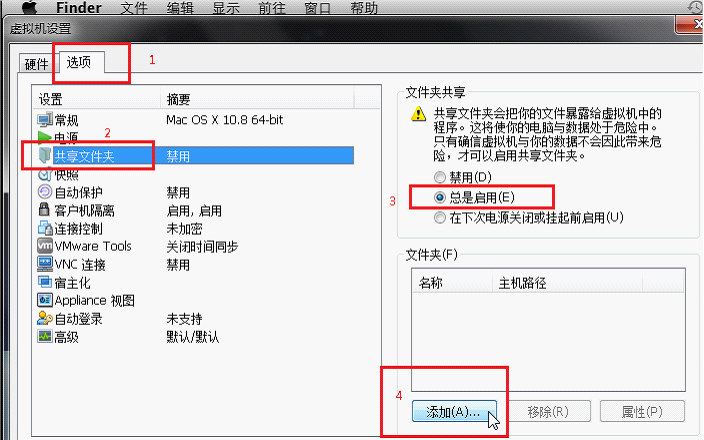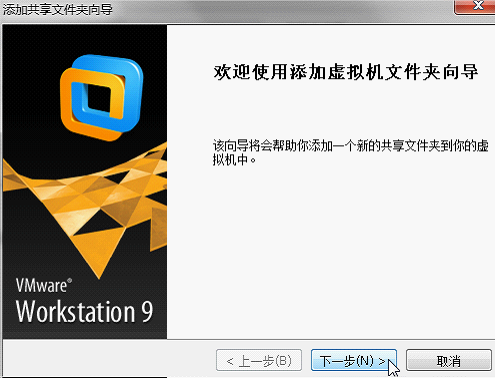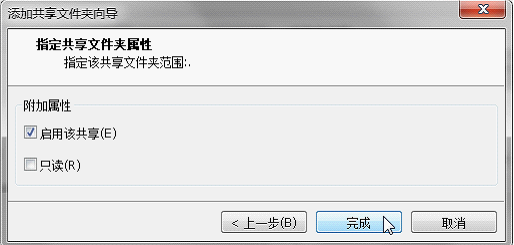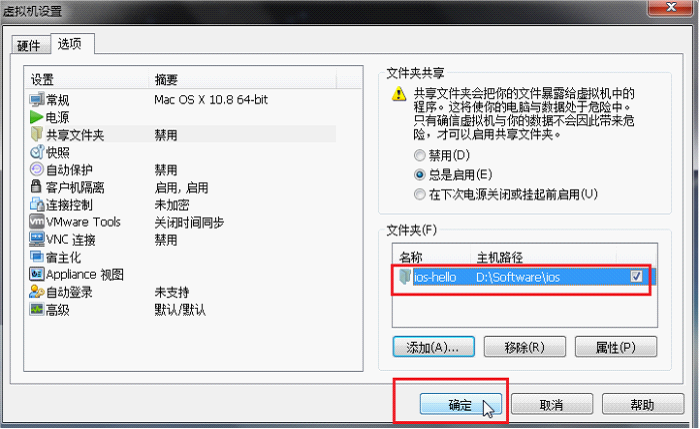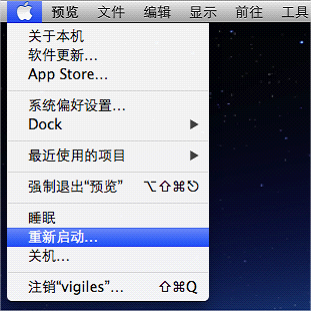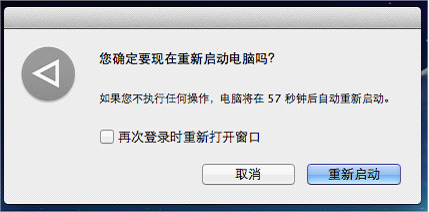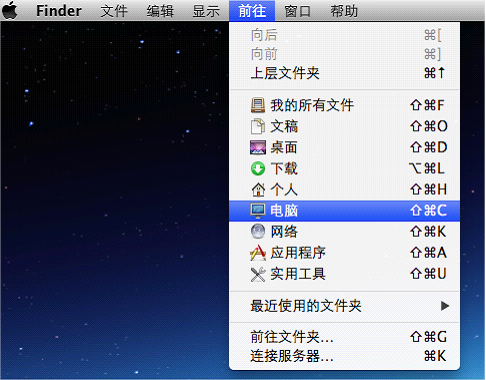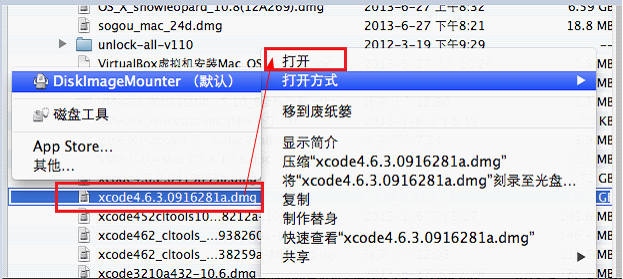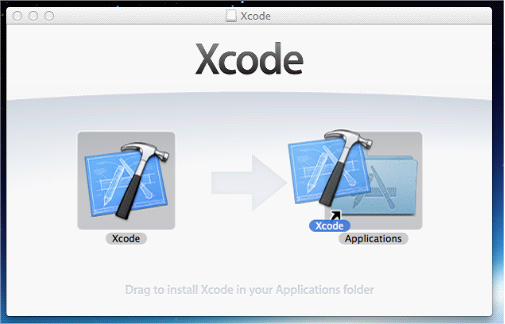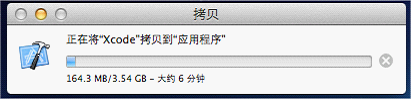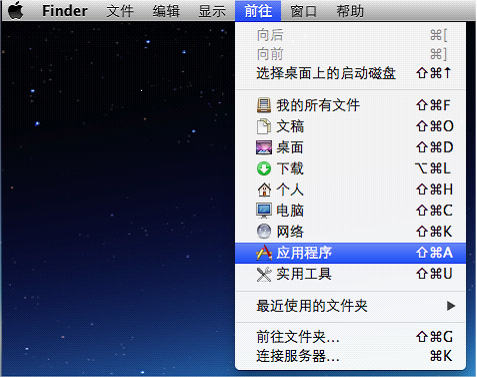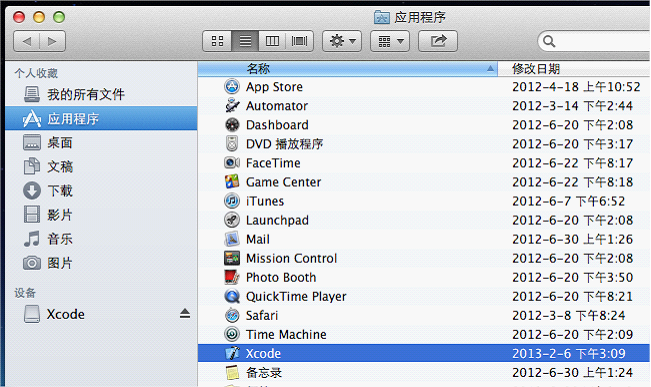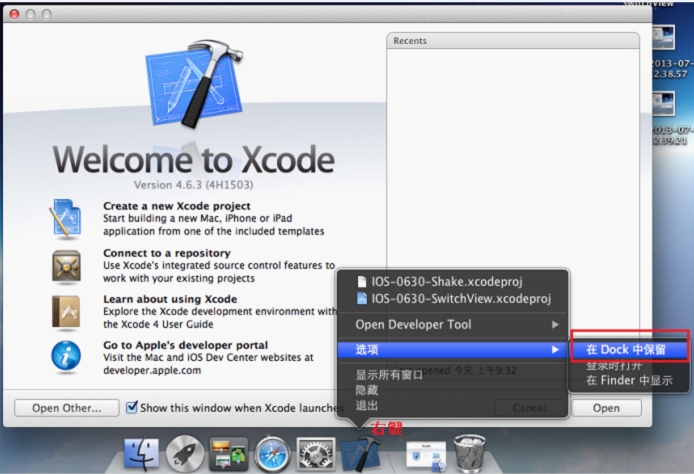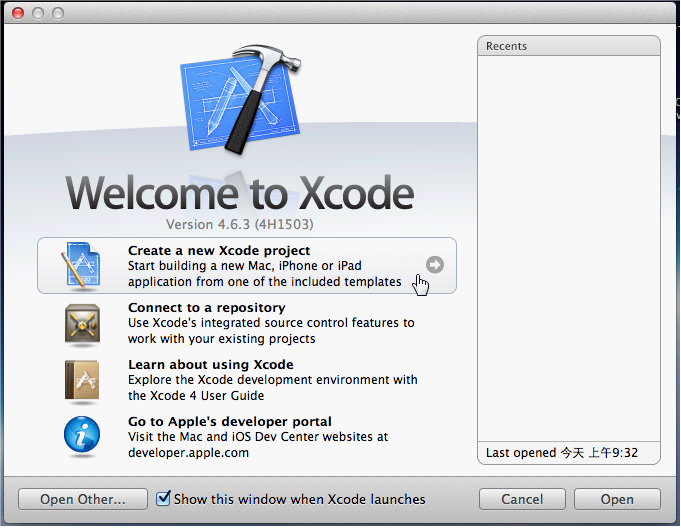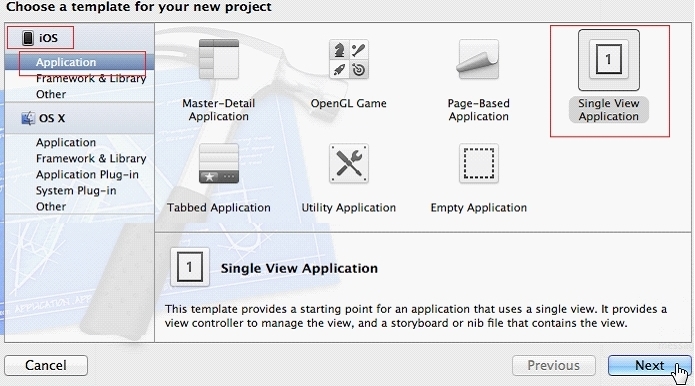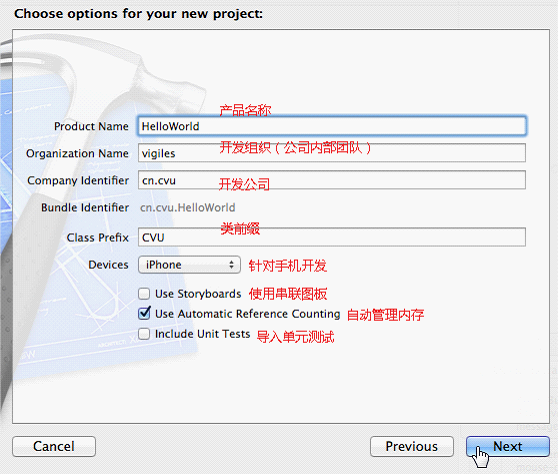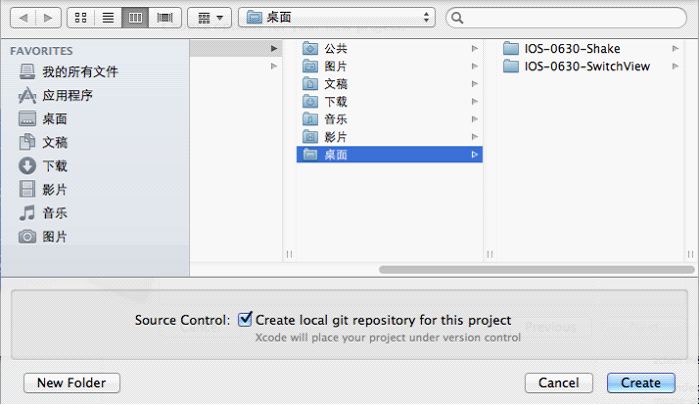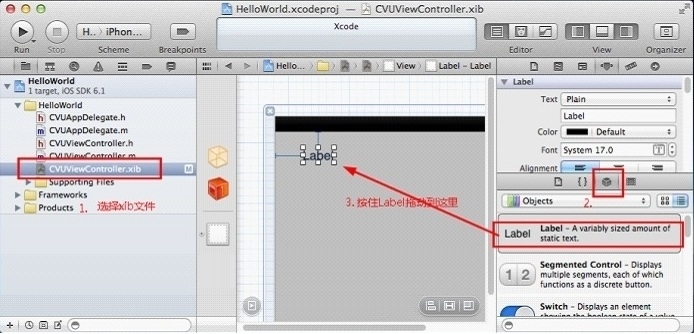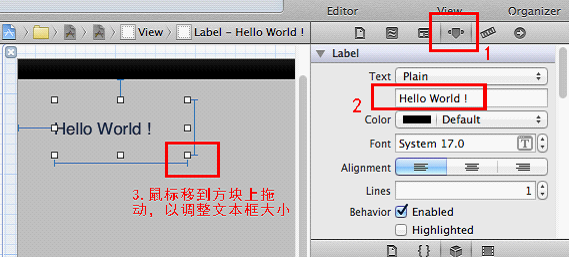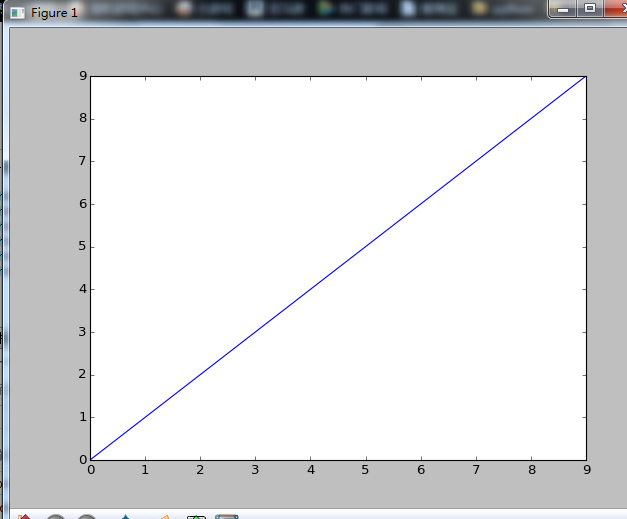本文主要是介绍IOS上路_01-Win7+VMWare9+MacOSX10.8+XCode4.6.3,希望对大家解决编程问题提供一定的参考价值,需要的开发者们随着小编来一起学习吧!
目录[-]
- 1. 资源准备:
- 1)实体机:
- 2)VMWare9:
- 3)VM for MacOS 补丁:
- 4)OS_X_10_8_Mountain_Lion:
- 5)XCode4.6.3:
- 2. 制作ISO格式系统:
- 1)首先解压下载的dmg文件:
- 2)然后用UltraISO打开解压出的dmg文件:
- 3)格式转换:
- 3. 安装VMWare9:
- 1)安装vmware,破解,汉化:
- 2)安装增强补丁:
- 4. 创建MacOSX系统:
- 1)创建虚拟机:
- (1)新建虚拟机:
- (2)自定义-高级:
- (3)以后再安装操作系统:
- (4)选择64位Apple Mac OS X 10.8:
- (5)命名虚拟机:
- (6)配置CPU个数及核数:
- (7)配置内存:
- (8)配置网络:
- (9)磁盘连接方式:
- (10)创建虚拟机硬盘:
- (11)虚拟硬盘接口:
- (12)虚拟硬盘容量:
- (13)保存虚拟硬盘文件:
- (14)创建完成:
- 2)配置虚拟机:
- (1)删除软驱:
- (2)配置光驱:
- (3)高级配置:
- (4)加载系统镜像:
- (5)配置显卡:
- 5. 安装MacOSX:
- 1)开机:
- 2)等待:
- 3)选择安装向导语言:
- 4)初始化磁盘:
- 5)清除原系统日志:
- 6)新装系统:
- 7)继续:
- 8)阅读许可:
- 9)同意许可:
- 10)选择硬盘:
- 11)等待:
- 12)重启:
- 6. 配置系统:
- 1)国家:
- 2)键盘:
- 3)网络:
- 4)以后:
- 5)使用协议:
- 6)账户:
- 7)时区:
- 8)完成:
- 7. 安装Mac OS VMware Tools:
- 1)从VM for MacOS 补丁中的tools文件夹中得到darwin.iso:
- 2)配置虚拟机:
- 3)加载tools镜像:
- 4)运行安装程序:
- 5)使用结束后弹出镜像:
- 8. 安装XCode:
- 1)配置共享:
- (1)启用共享文件夹:
- (2)添加共享目录:
- (3)配置共享目录:
- (4)配置共享目录:
- (5)确定:
- (6)重启系统:
- 2)加载XCode.dmg:
- (1)点击桌面,进入共享目录:
- (2)采用DiskImageMounter方式打开:
- (3)拖动左边的Xcode图标到右边的Applications图标上:
- (4)拷贝结束后前往应用程序:
- (5)固定在Dock快捷工具栏:
- 9. HelloWorld!:
- 1)创建新项目:
- 2)创建IOS应用:
- 3)配置应用参数:
- 4)配置保存路径:
- 5)进入Xcode开发界面:
- 6)在主视图加入一个标签:
- 7)修改标签:
- 8)command+b编译,command+r运行:
这篇关于IOS上路_01-Win7+VMWare9+MacOSX10.8+XCode4.6.3的文章就介绍到这儿,希望我们推荐的文章对编程师们有所帮助!