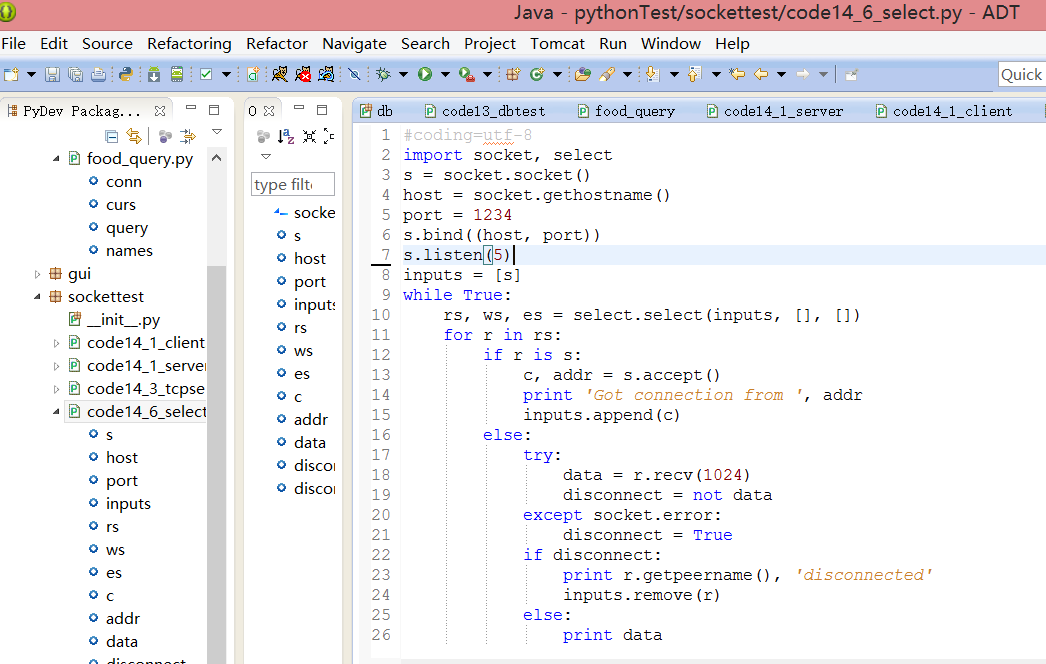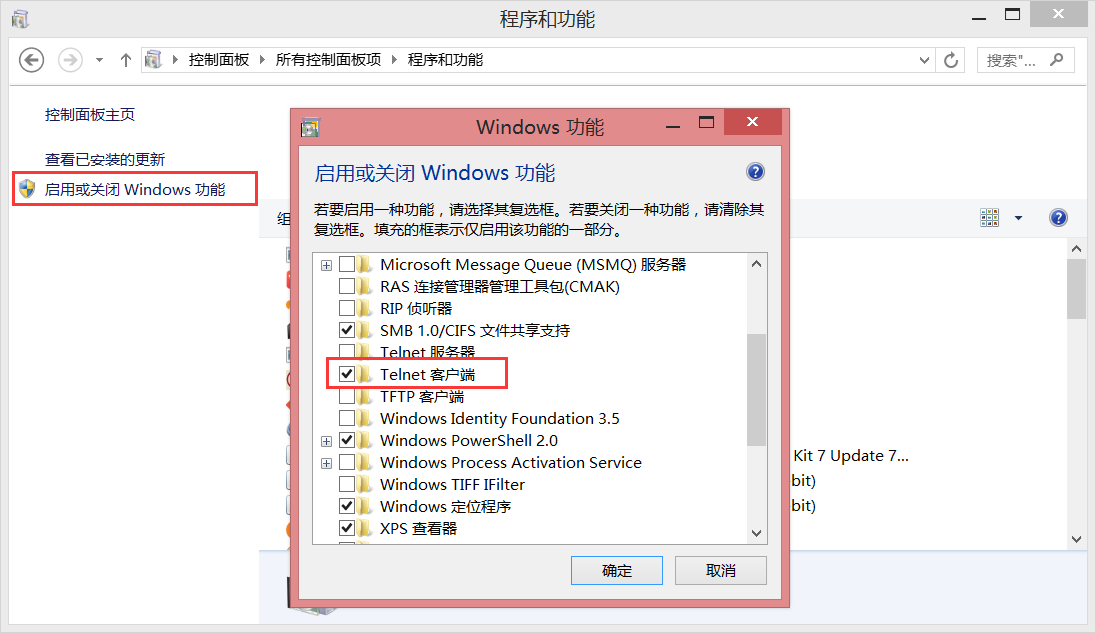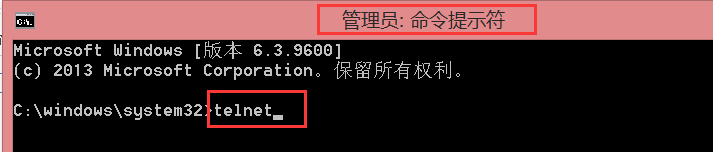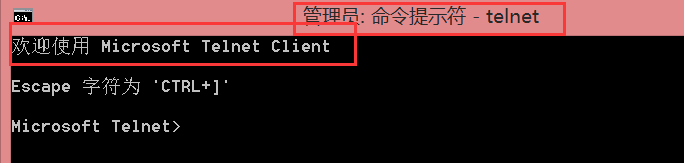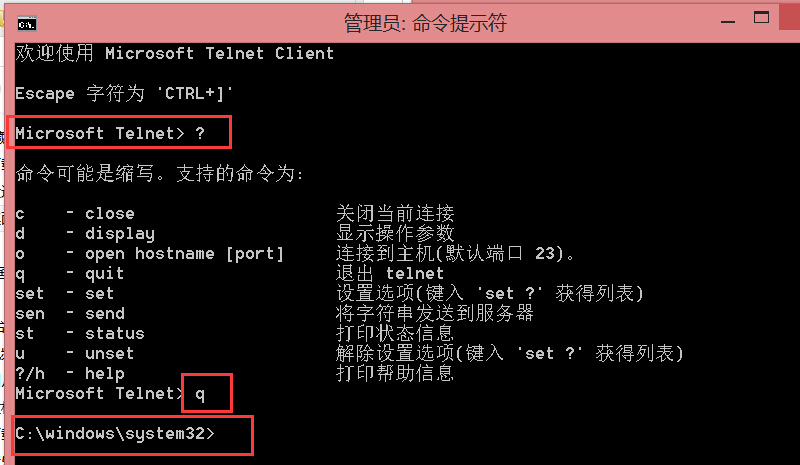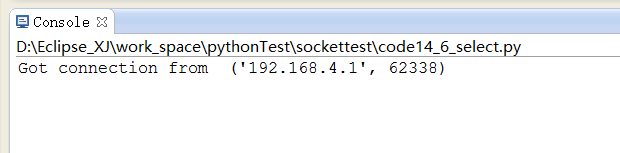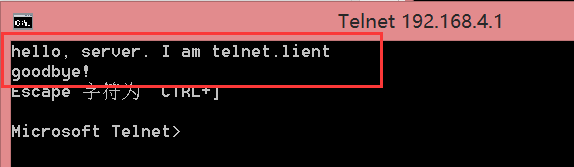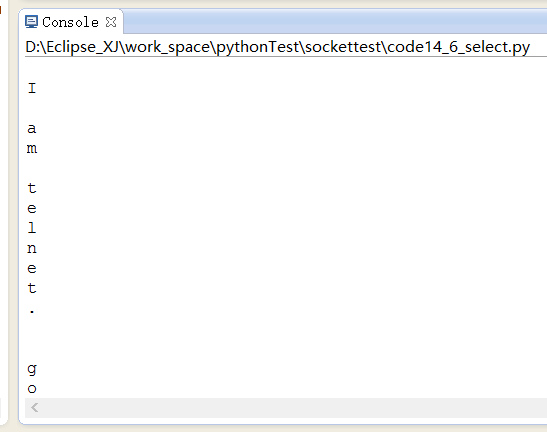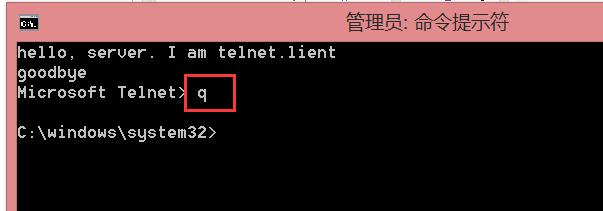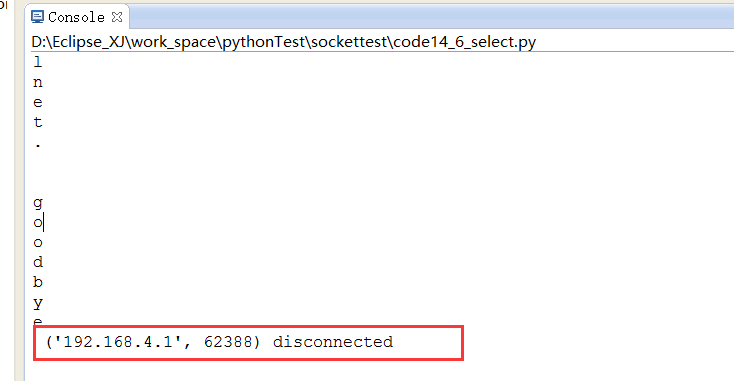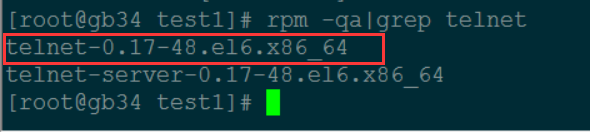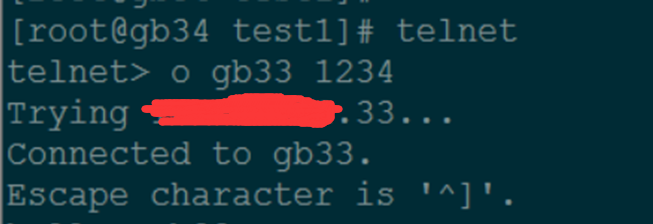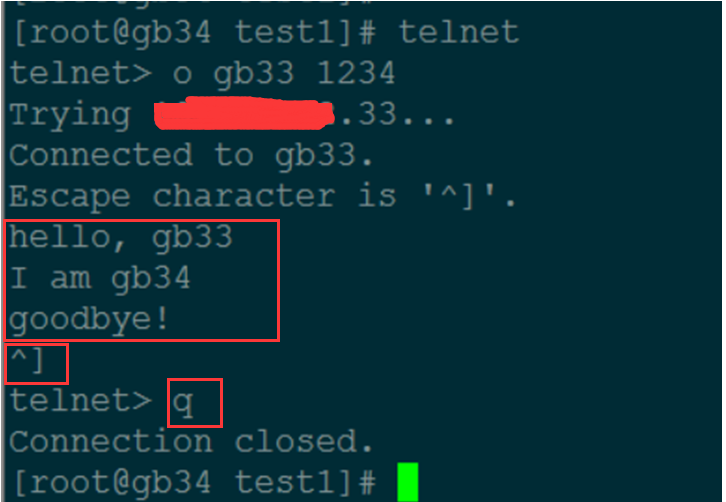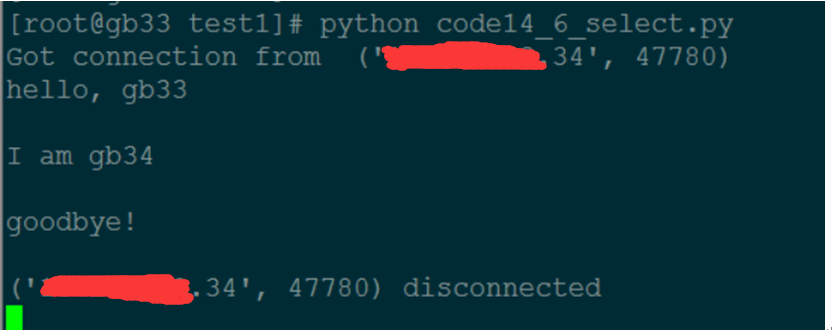本文主要是介绍windows(win8)和linux(CentOS6)上的telnet的开启和使用,希望对大家解决编程问题提供一定的参考价值,需要的开发者们随着小编来一起学习吧!
实验简述:本实验中我们运行一个服务器小程序,然后用telnet去连接它并向他发送数据,telnet模拟客户端的角色。
1.windows上的telnet的开启和使用
1.1运行能接收客户端数据的服务器小程序
这里的服务器小程序我们参考了Python基础教程(第2版)一书的代码清单14-6,和上一篇博文一样依然在eclipse中运行。
这里的服务器端小程序的功能是这样的:当有客户端(telnet)向他发起连接请求时,服务器小程序的控制台就会打印出“Got connection from xxx”的信息,如果客户端向他发送数据,控制台会打印出收到的数据信息,当客户端断开连接,控制台会打印出“xxx disconnected”的信息。
1.2 开启windows上的telnet客户端
右键win键进入“命令提示符(管理员)”的界面,输入telnet,如果提示“‘telnet’不是内部或外部命令,也不是可运行的程序或批处理文件”,则说明你的windows还没有开启telne客户端。开起的方式如下:控制面板->程序和功能->启用或关闭Windows功能,然后如图选择
确定后,再在管理员命令行界面输入telnet,如果进入telnet客户端界面则开启成功。
telnet命令行界面里,输入q(quit)则可以退出telnet client,输入?可查看其他命令的用法:
1.3 测试telnet
启动服务器小程序以后,然后再管理员命令行界面输入如下命令查看1234端口的状态,因为服务器小程序使用的是1234端口
上图说明服务器程序运行正常,然后用telnet测试
然后会进入一个telnet会话的界面,此时服务器端控制台输出了连接成功的信息
然后我们可在telnet会话界面里输入我们要发送的数据信息“hello, server . I am telnet. goodbye”,输入完可按Ctrl+]退出telnet会话,回到telnet client界面:
查看服务器程序的控制台的输出:
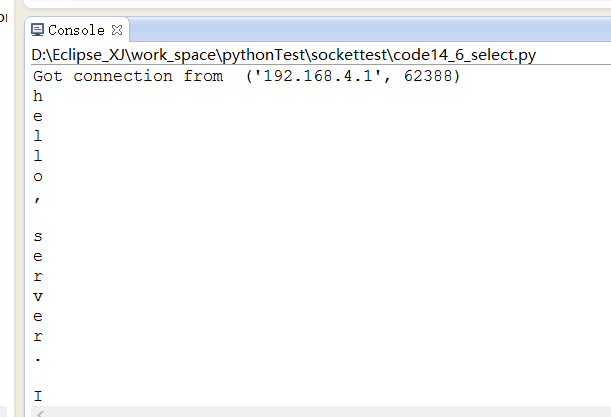
telnet client命令行键入q(quit),则可断开与服务器端的连接
服务器端控制台的输出:
2.CentOS上telnet的开启和使用
2.1运行服务端小小程序
同上一篇博文的实验环境,两台服务器gb33和gb34,在gb33上运行服务端小程序,在gb34上用telnet模拟客户端请求连接gb33 1234端口并发送数据。
在gb33上运行上面的服务端小程序python code14_6_select.server.py,若运行不成功报错可参见上一篇博文的一些解决方法,记得要关闭服务器端的iptables:service iptables stop,否则gb34执行telnet时会不成功。
2.2在客户机上安装和开启telnet客户端
在gb34上查看telnet的rpm包,首先要确保34机器上安装了telnet 客户端:
没有就要yum install –ytelnet
2.3 telnet测试
在gb34上执行telnet,进入telnet client,然后请求连接gb33 1234端口:o(open) gb33 1234:
在gb33服务端查看连接(打印)信息:
在gb33的telnet客户端输入要发送给服务端的数据信息,输入结束按Ctrl+]退出telnet会话,键入q(quit)退出telnet客户端
在gb33服务端查看接收的信息:
可以看到服务器小程序成功接收到来自telnet客户端的数据信息,并且telnet客户端断开连接后,服务端打印出“xxx disconneted”的信息。
这篇关于windows(win8)和linux(CentOS6)上的telnet的开启和使用的文章就介绍到这儿,希望我们推荐的文章对编程师们有所帮助!