本文主要是介绍利用大白菜制作多系统启动U盘(win+ubuntu+PE+...),希望对大家解决编程问题提供一定的参考价值,需要的开发者们随着小编来一起学习吧!
网上提供的方法很多都过时了,不适用,要不就是讲的不清楚
我结合http://www.xuebuyuan.com/848003.html大神的方案,加以研究,整理出了此篇文章
先看下最终成果:
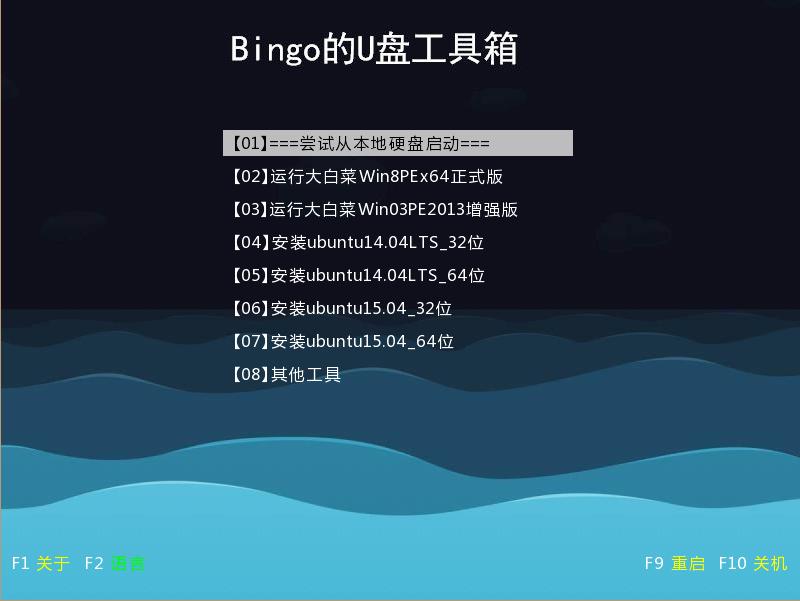

好了,感觉很不错吧,这里只有5种ubuntu的安装镜像,当然如果你想要加入其他的,(比如win7,win8,win10,ubuntu16.10啦),仔细阅读此文章,都不在话下,完全DIY!
一、需要什么
1.足够大的U盘一个(我用的是Kingston 8GB U盘,就本文来说2G就够了)
2.大白菜(大白菜官网:http://www.dabaicai.com/)
注意,晚上好多假的大白菜官网,注意识别!
我用的是当然的最新版大白菜,也就是5.1uefi版
3.FbinstTool(百度即可,有绿色版,我用的是v1.6)
4.你想做的系统ios包
二、制作启动u盘
1、打开大白菜,需要注意的是,如遇到大白菜无故卡死,无法使用的情况,有两种解决办法(1).先断网,再打开大白菜程序,再连上网即可.(2)右键管理员运行大白菜
可以使用个性定制功能对自己的启动菜单进行定制,当然,你也可以用默认的
2、定制完成后,U盘启动-默认模式
勾选NTFS,弹出窗口选否(就是制作后转为NTFS格式),这样U盘就能拷大于4G的文件了
然后点击“一键制作启动U盘”
3、好了,现在可以关闭大白菜程序了
三、个性化制作
运行FbinstTool,若你使用的大白菜是5.0版本以上的话,U盘的隐藏分区的的目录结构如下图所示

否则,则应该是

注意!发现上述两种的路径不一样,下面的代码中的路径要符合你自己的真实路径
我的根目录是ICBC
下面开始将准备好的系统放入u盘中
比如我想装ubuntu系统,我在u盘根目录下(注意不是隐藏分区)创建一个ubuntu(此文件夹名字任意,但是和你下文中代码中的路径要对应起来)的文件夹,将提前下好ubuntu安装文件(例如ubuntu-14.04.2-desktop-amd64.iso)复制到该文件夹下,为了方便,镜像名字改成ubuntu.iso,然后,用解压软件将镜像内casper文件夹下的initrd.lz和vmlinuz.efi(注意,ubuntu32位系统中vmlinuz没有后缀名,而64位系统中后缀名为.efi)两个文件提取出来,一同放在ubuntu文件夹内,它们是U盘引导ubuntu必需的文件
操作完成后如下图所示:

(为了和其他版本的区分开,我的文件夹名称为ubuntu15x64)
同理,其他系统也要做,比如我这里放好了4个不同版本的ubuntu:

若你想放win系统,可以参考此篇文章:http://wuudjac.blog.163.com/blog/static/210031053201323110293654/
楼主精力有限,不想弄win了。
下一步开始编辑启动列表!
打开Grldr菜单,将其内容改为下:
timeout 15
default 0
command --set-path=(ud)/IDBC/GRUB/
gfxmenu (ud)/IDBC/GRUB/MESSAGE
configfile (md)4+8
title 【01】 ===尝试从本地硬盘启动===
RUN (ud)/IDBC/GRUB/MENU12.LST
title 【02】 运行大白菜Win8PEx64正式版
RUN (ud)/IDBC/DBC8.ISO
title 【03】 运行大白菜Win03PE2013增强版
echo $[1106] Loading DBC WIN03PE.ISO, Please Wait ...
map --mem (ud)/IDBC/WINPE.ISO (0xff)
map --e820cycles=0
map --hook
chainloader (0xff)
title 【04】 安装ubuntu14.04LTS_32位
find --set-root /ubuntu14x86/vmlinuz
kernel /ubuntu14x86/vmlinuz boot=casper iso-scan/filename=/ubuntu14x86/ubuntu.iso ro quiet splash locale=zh_CN.UTF-8
initrd /ubuntu14x86/initrd.lz
title 【05】 安装ubuntu14.04LTS_64位
find --set-root /ubuntu14x64/vmlinuz.efi
kernel /ubuntu14x64/vmlinuz.efi boot=casper iso-scan/filename=/ubuntu14x64/ubuntu.iso ro quiet splash locale=zh_CN.UTF-8
initrd /ubuntu14x64/initrd.lz
title 【06】 安装ubuntu15.04_32位
find --set-root /ubuntu15x86/vmlinuz
kernel /ubuntu15x86/vmlinuz boot=casper iso-scan/filename=/ubuntu15x86/ubuntu.iso ro quiet splash locale=zh_CN.UTF-8
initrd /ubuntu15x86/initrd.lz
title 【07】 安装ubuntu15.04_64位
find --set-root /ubuntu15x64/vmlinuz.efi
kernel /ubuntu15x64/vmlinuz.efi boot=casper iso-scan/filename=/ubuntu15x64/ubuntu.iso ro quiet splash locale=zh_CN.UTF-8
initrd /ubuntu15x64/initrd.lz
title 【08】 其他工具
RUN (ud)/IDBC/GRUB/DIY.LST
这个菜单中我们保留了运行winpe的选项,加入了安装ubuntu的选项。为了保持菜单精简,将其他功能都集成到了另一个菜单里(DIY.LST)。
find --set-root /ubuntu15x86/vmlinuz
kernel /ubuntu15x86/vmlinuz boot=casper iso-scan/filename=/ubuntu15x86/ubuntu.iso ro quiet splash locale=zh_CN.UTF-8
initrd /ubuntu15x86/initrd.lz
上面所示的ubuntu15x86/vmlinuz、ubuntu15x86是需要你对应自己文件路径的地方,其他不要改
注意做完右键保存!
再从gryb文件夹下找到DIY.LST(若没有新建一个),内容如下
timeout 15
default 8
gfxmenu (ud)/BOOT/GRUB/MESSAGE
configfile (md)4+8
title 【01】 PE蓝黑屏无法进入不认硬盘方案
RUN (ud)/BOOT/GRUB/MENU03.LST
title 【02】 进入Ghost备份还原系统多合一菜单
RUN (ud)/BOOT/GRUB/MENU04.LST
title 【03】 运行最新版DiskGenius分区工具
RUN --mem (ud)/BOOT/IMGS/DBCDOS.IMG
title 【04】 运行MaxDos工具箱增强版菜单
RUN --mem (ud)/BOOT/IMGS/MAXDOS.IMG
title 【05】 运行硬盘内存检测扫描工具菜单
RUN (ud)/BOOT/GRUB/MENU07.LST
title 【06】 运行Windows登陆密码破解菜单
RUN (ud)/BOOT/GRUB/MENU08.LST
title 【07】 启动USB2.0加速电脑启动(老机专用)
(ud)/BOOT/GRUB/USB_ACC.0PE
title 【08】 安装原版Win7/Win8系统(非GHOST版)
RUN (ud)/BOOT/GRUB/MENU11.LST
title 【09】 ===返回大白菜U盘启动主菜单===
configfile (md)4+8
title 【03】 ===重启计算机===
reboot
title 【04】 ===关闭计算机===
halt
右键保存即可
我们就是把原来主菜单中的东西搬了过来,没做任何改动。可以用自带的Qemu工具测试一下。
大功告成!
制作Ubuntu15.04系统启动/安装U盘:http://www.linuxdiyf.com/linux/11690.html
利用Ubuntu启动U盘安装DOS和WindowsXP:http://www.linuxdiyf.com/linux/5334.html
制作的Fedora启动U盘无法引导系统的解决办法:http://www.linuxdiyf.com/linux/1421.html
原文链接:http://www.linuxdiyf.com/linux/12260.html
这篇关于利用大白菜制作多系统启动U盘(win+ubuntu+PE+...)的文章就介绍到这儿,希望我们推荐的文章对编程师们有所帮助!








