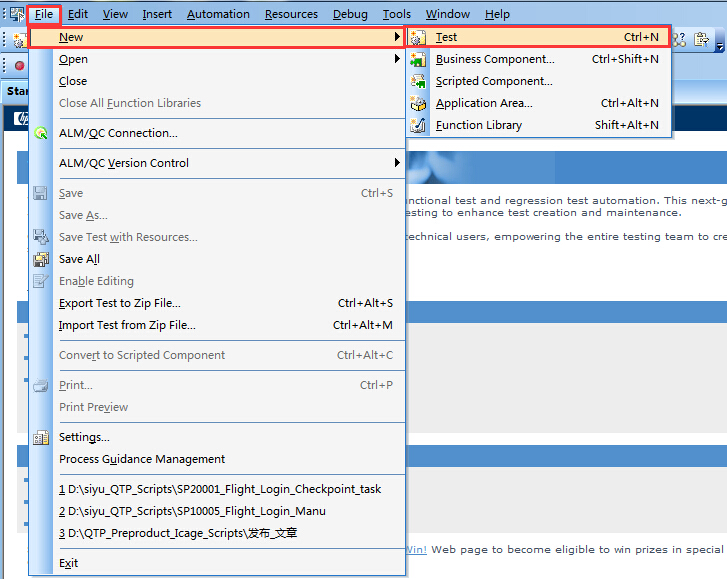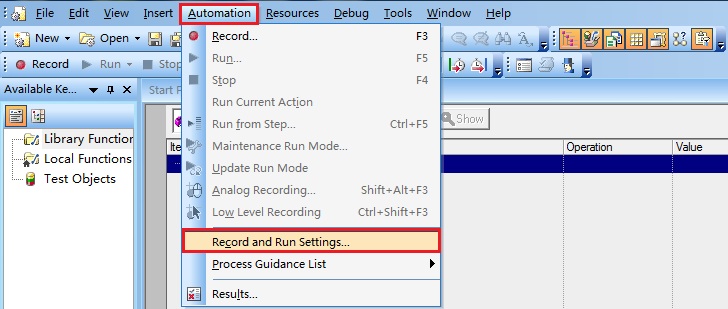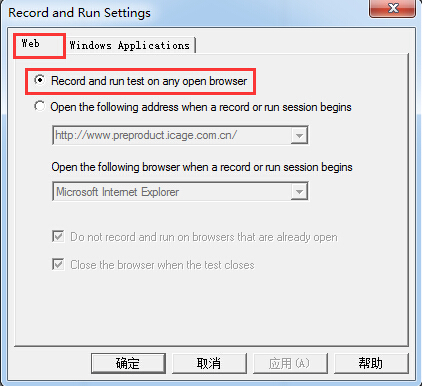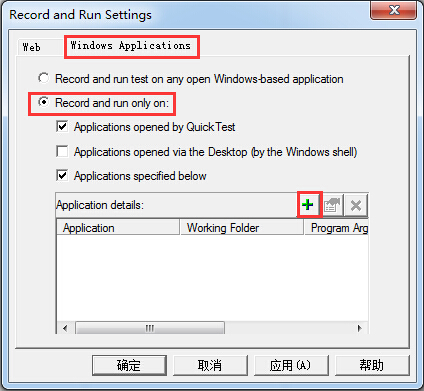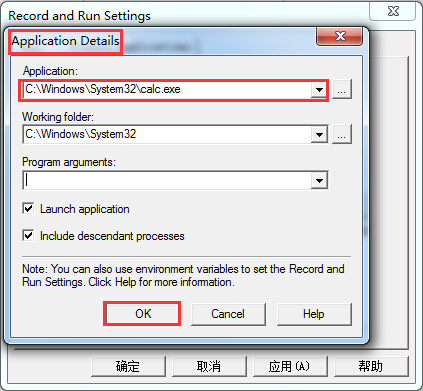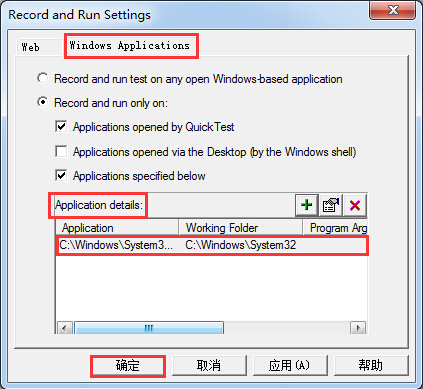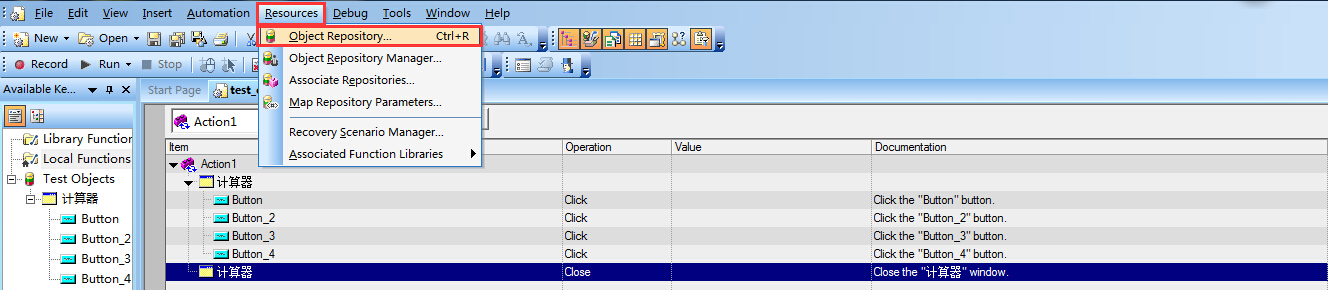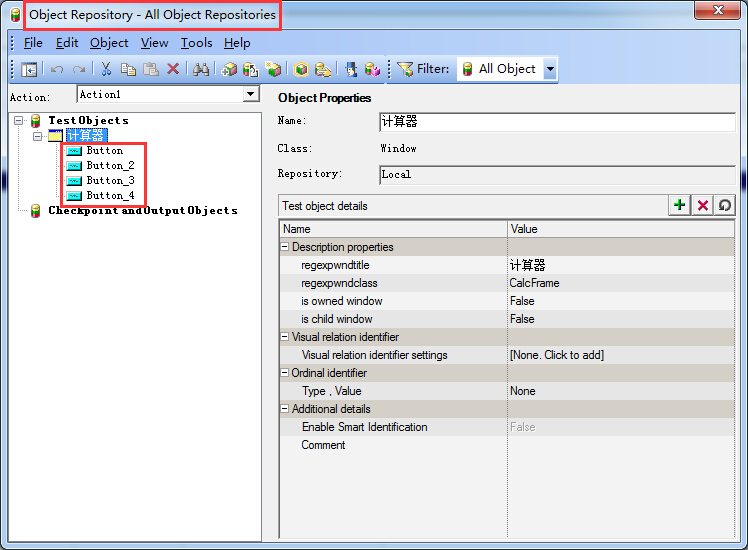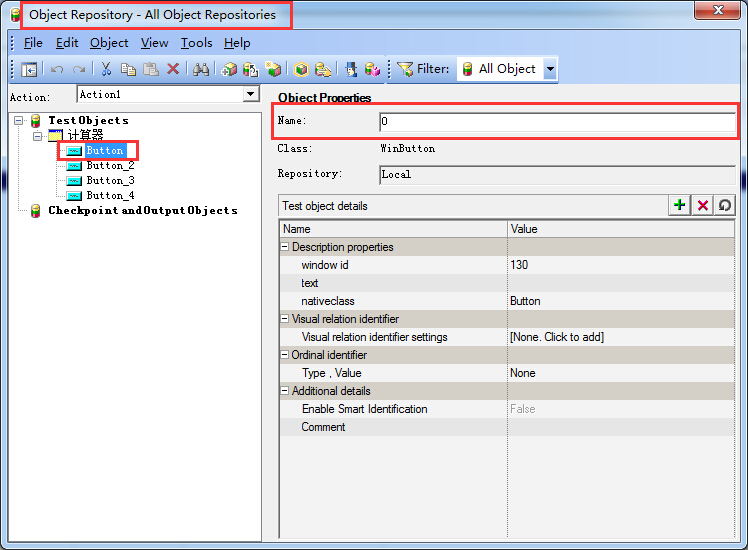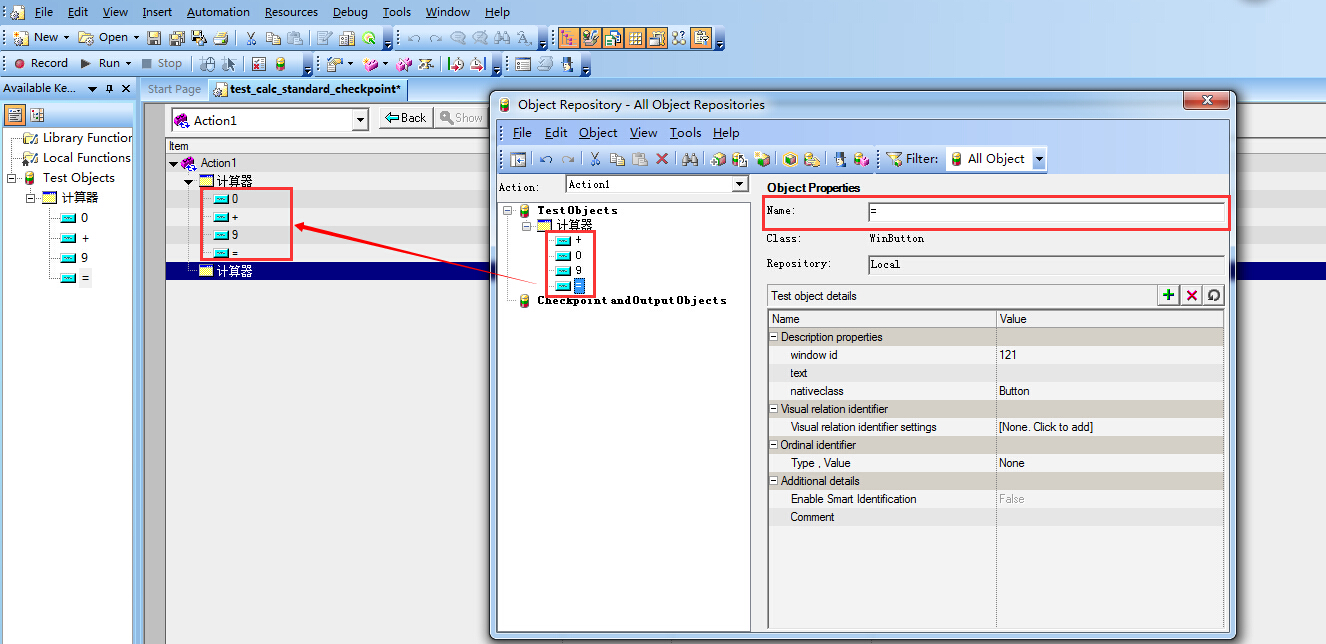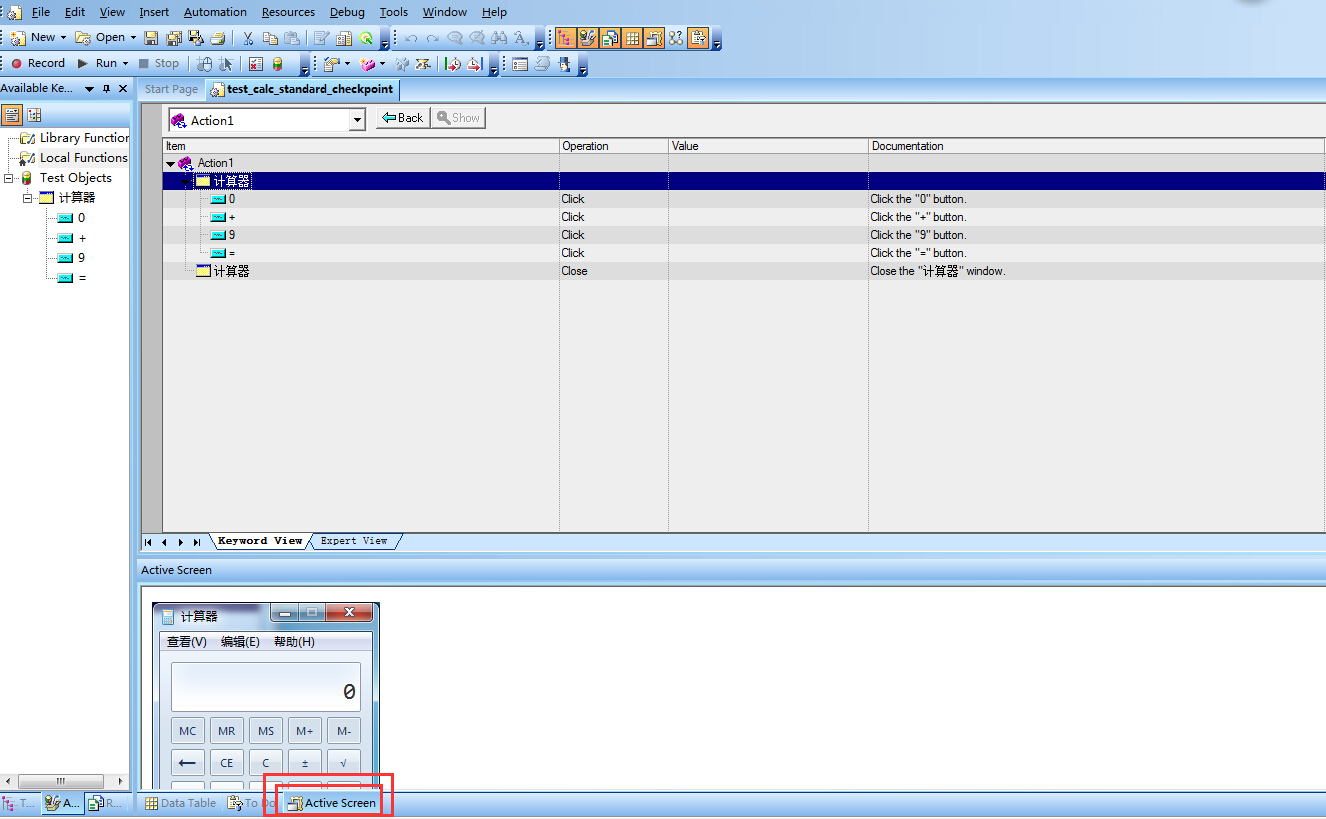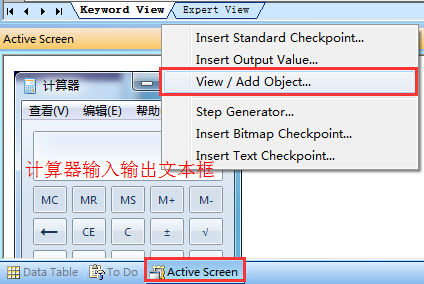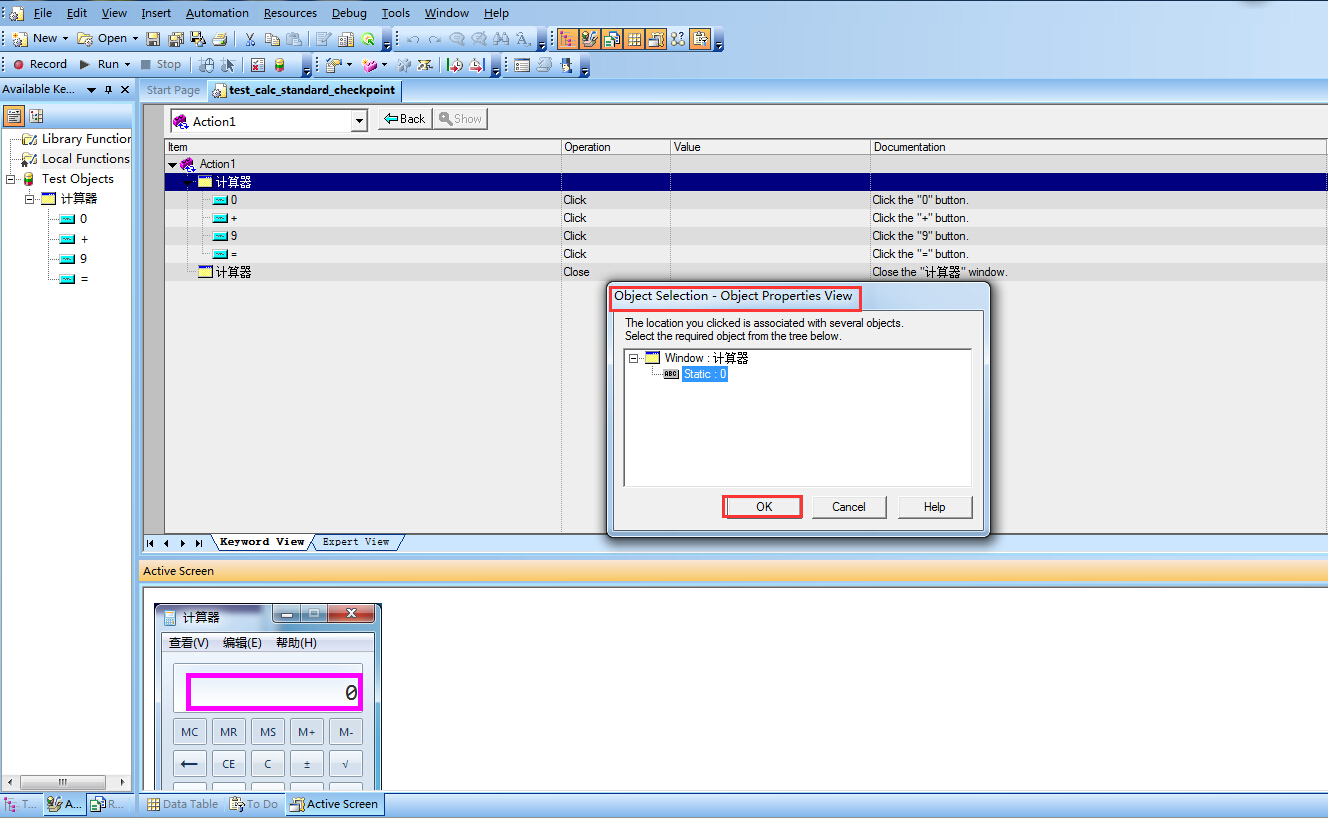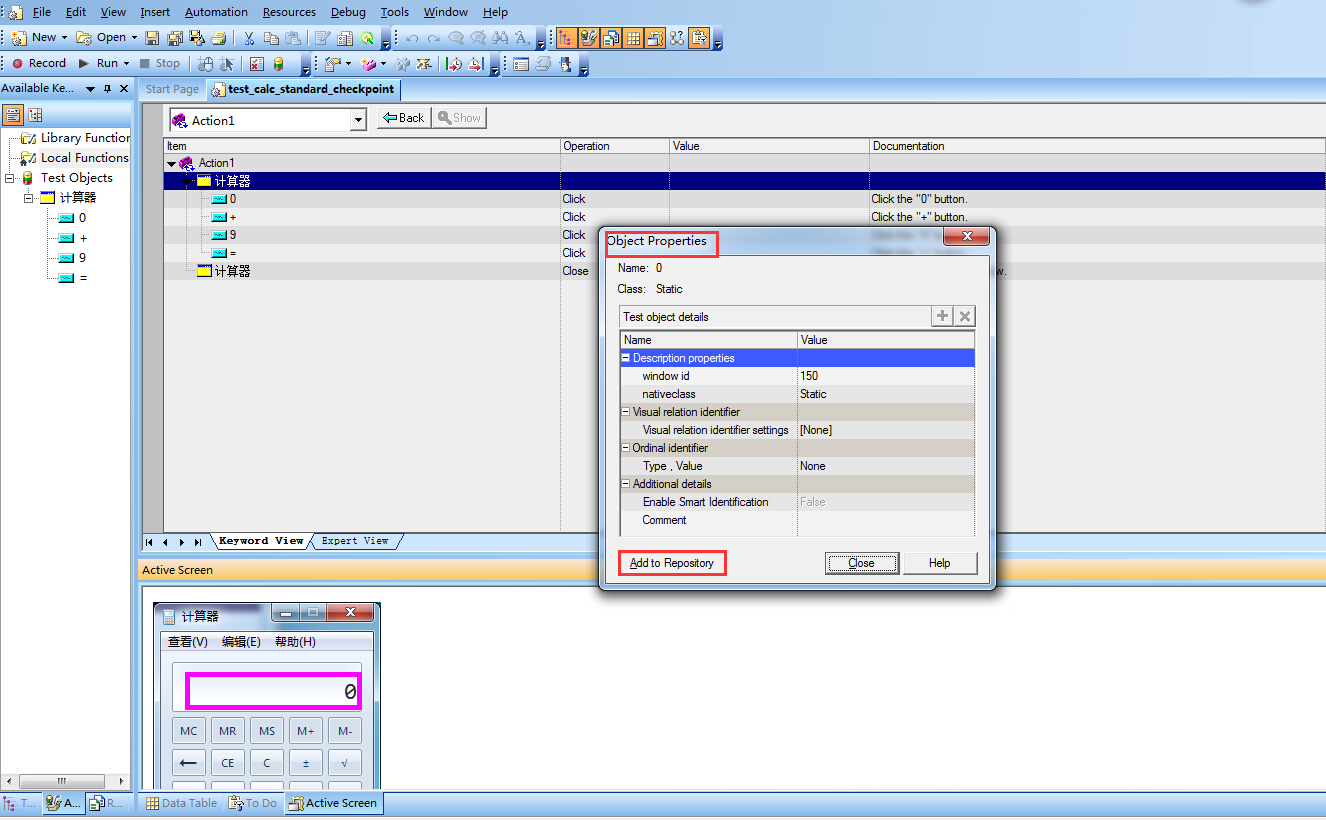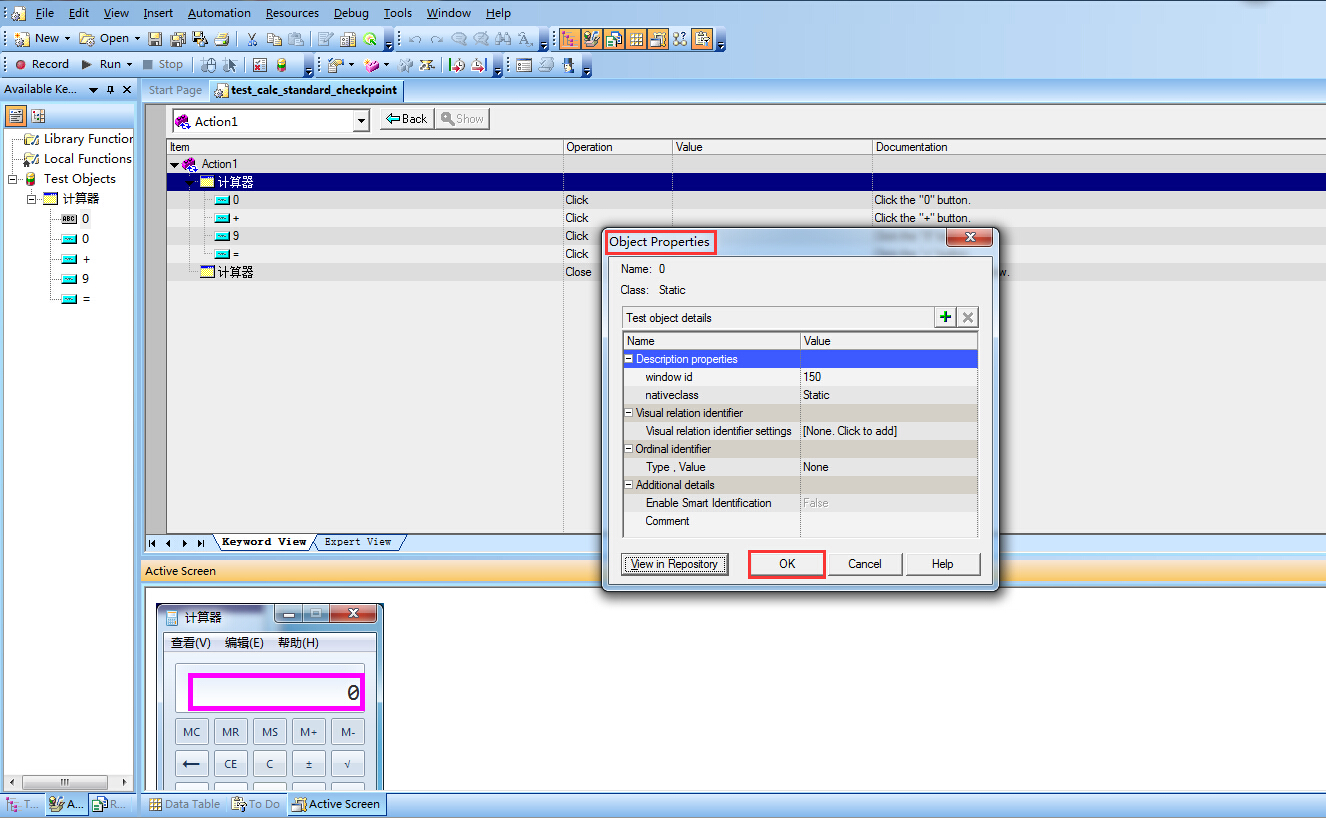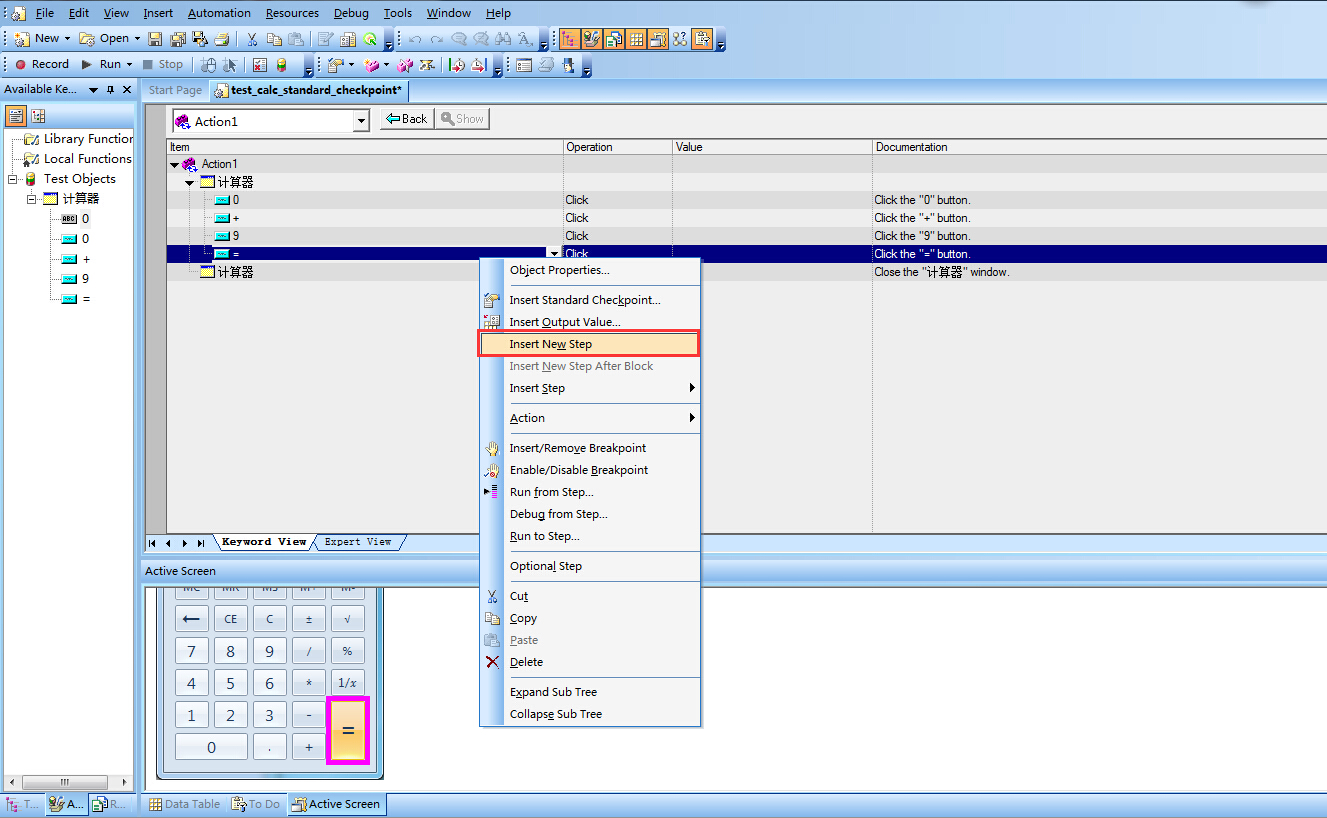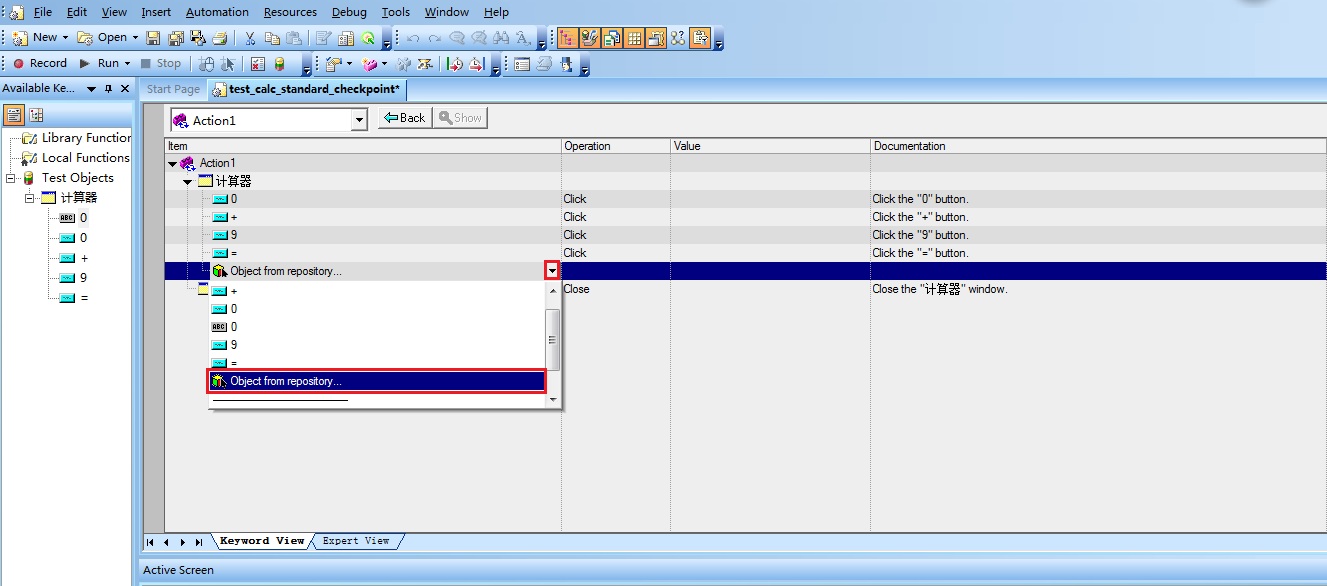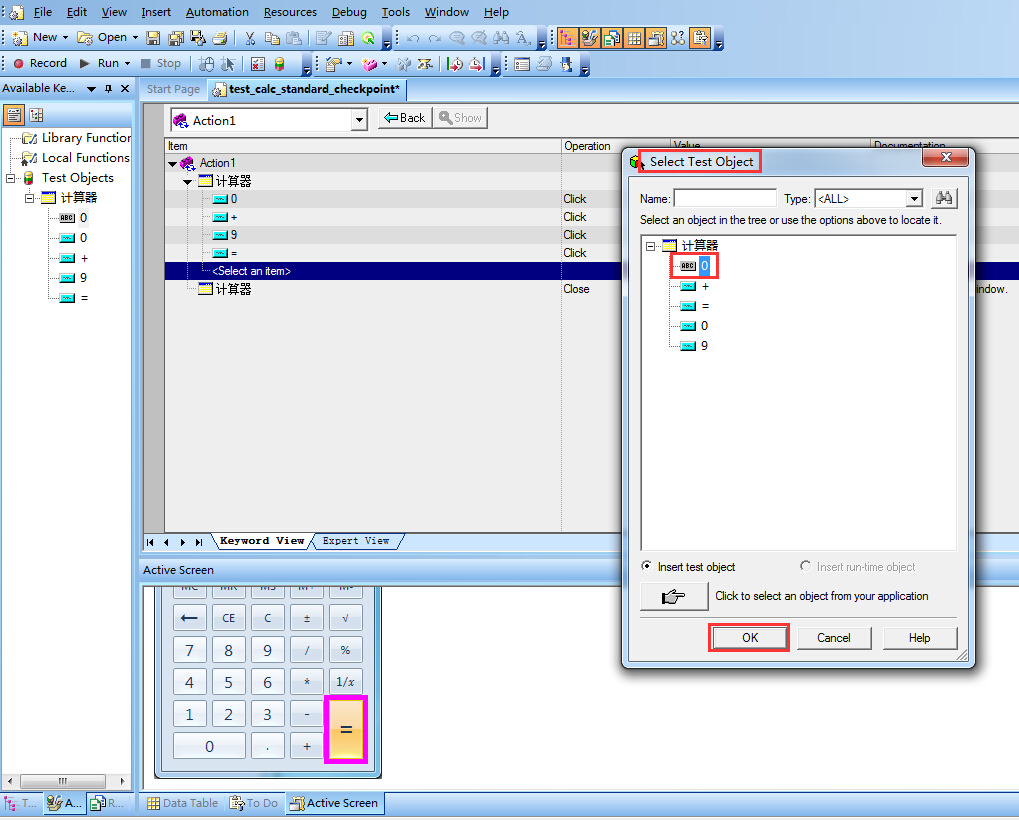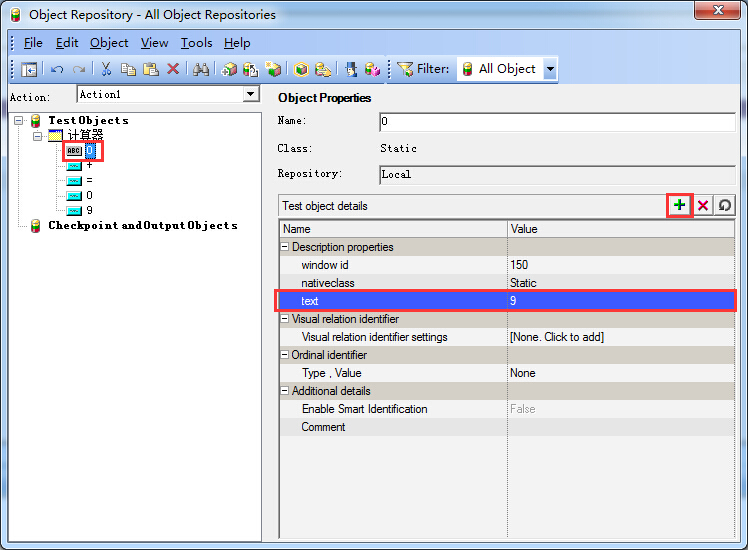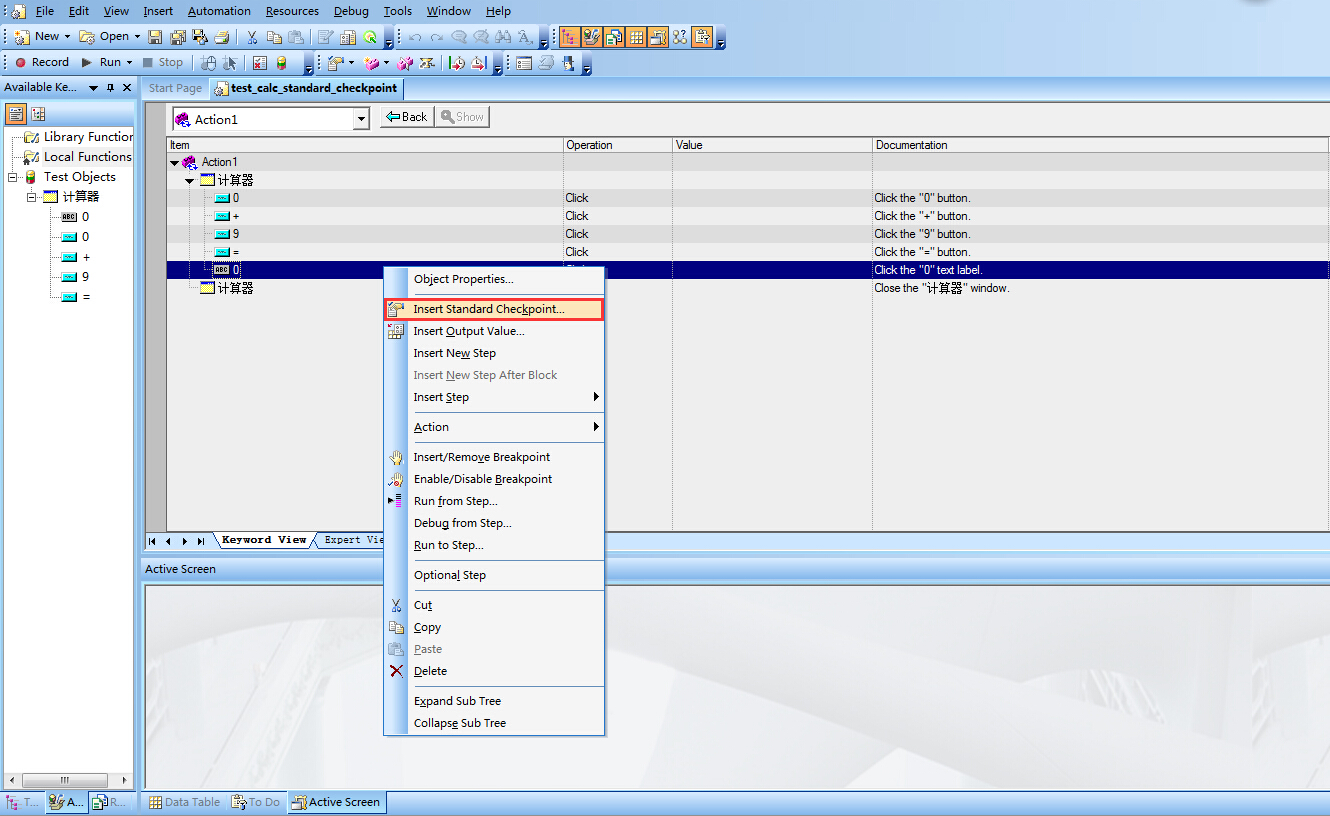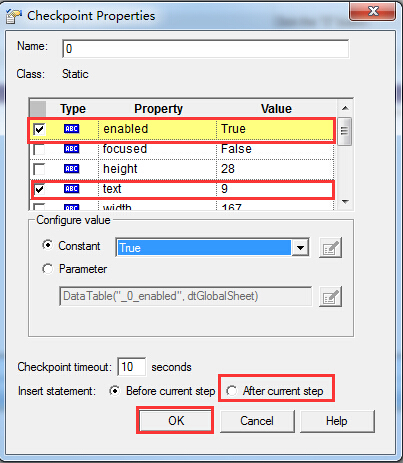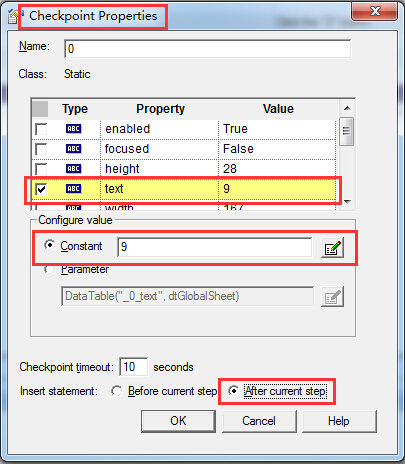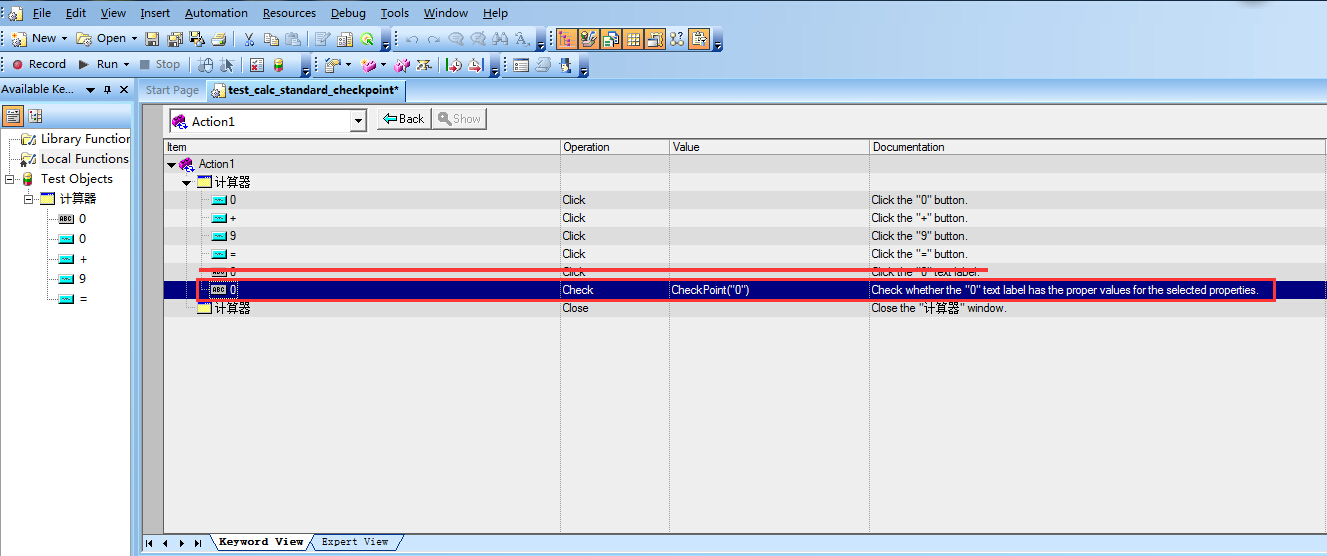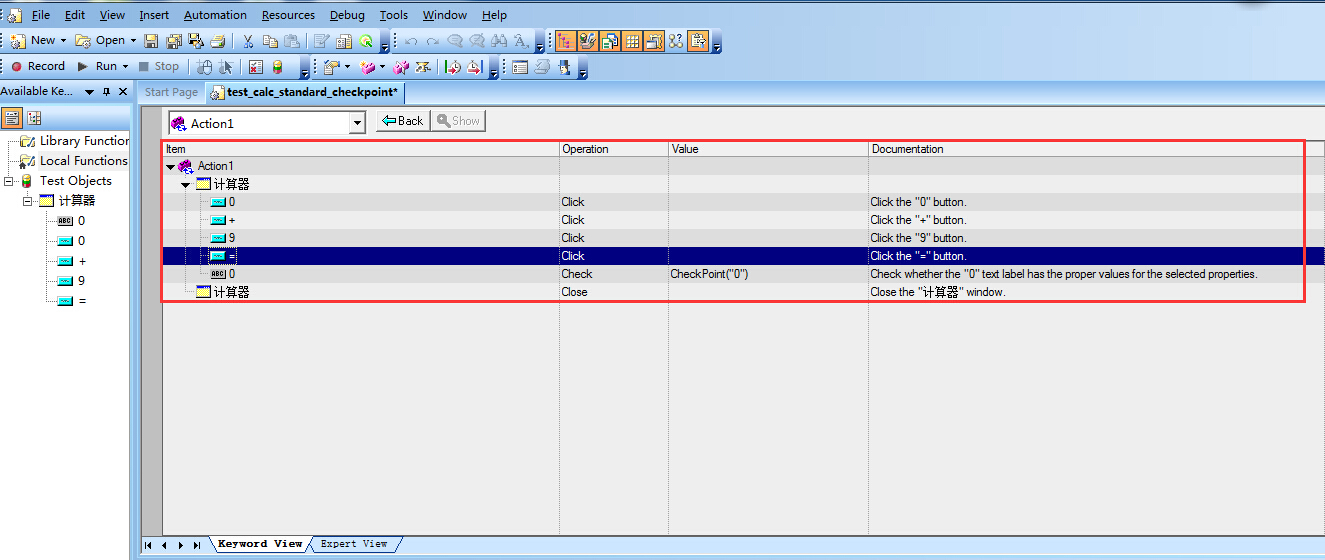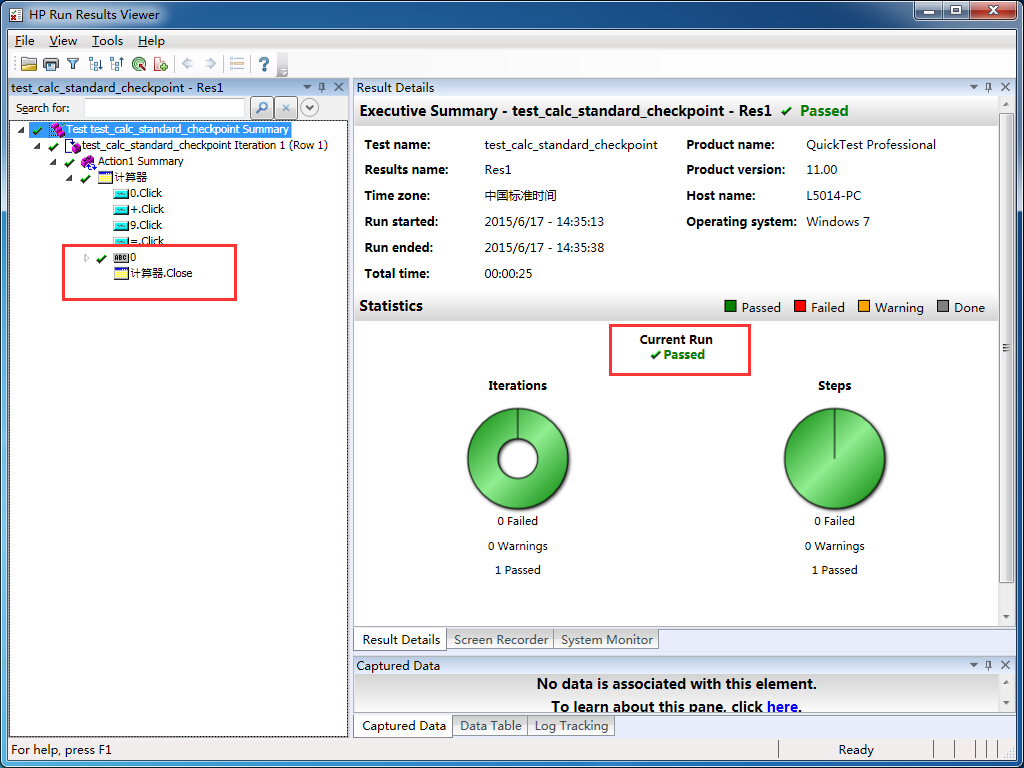本文主要是介绍QTP添加标准检查点,希望对大家解决编程问题提供一定的参考价值,需要的开发者们随着小编来一起学习吧!
软件功能测试注重实际输出结果与预期结果是否相同 ,如果相同则测试结果为通过,如果不同则测试结果为失败。
使用QTP做功能自动化测试同样需要比较实际输出结果与预期结果是否相同,实际的输出结果在回放脚本时会自动产生,那么待比较的预期结果如何添加?在哪里添加呢?在哪里添加预期结果的问题比较好解决,回想功能测试,可知,预期结果一般在产生实际输出结果后再与之比较,同样的原理,在QTPtest中回放脚本中,当指定步骤(指定代码行)产生实际输出结果之后,再添加预期结果与之进行比较,这也解决了在哪里添加预期结果的问题;另外一个问题是如何添加预期结果,在QTP中使用检查点来标记预期结果,那么问题也就转换为如何在QTPtest脚本中添加检查点?以下分录制后及录制过程中两种情况说明如何添加检查点。
(一)录制脚本完成后添加标准检查点
以Windows操作系统自带calc.exe来描述具体操作步骤。
(1)录制脚本
例如录制0加9等于这个操作,首先创建一个新的test脚本 ,依此单击"File"-->"New"-->"Test"菜单项,详见下图所示,
然后需要更改录制回放设置为自动启动被测系统,依此单击"Automation"-->"Record and Run Settings..."菜单项,详见下图所示,
系统弹出"Record and Run Settings"对话框,在"web"选项卡中点选首项单选框,Record and run test on any open browser(在任何打开的IE8浏览器[qtp11]录制和运行test脚本),即设置通过手动方式启动web被测系统(因本次测试为非web系统),详见下图所示,
单击"Record and Run Settings"对话框"Windows Applications"选项卡,详见下图所示,点选"Record and run only on"单选框,其下的复选框保持默认值,即仅勾选Applications opened by Quick Test(通过QTP打开的windows应用)及Applications specified below(以下指定的windows应用),然后单击绿色加号图标,
系统弹出"Application Details"对话框,详见下图所示,单击"Application"下拉框后面的省略号按钮,选择本地calc执行文件路径,然后在Application下拉框中自动回显calc.exe执行文件路径,然后单击"OK"按钮,
系统关闭"Application Details"对话框,在"Record and Run Settings"对话框显示添加的windows应用路径,单击"确定"按钮,详见下图所示,完成录制回放设置为自动启动被测系统操作。
单击红色圆圈录制按钮开始录制0+9=操作,详见下图所示,
录制完脚本,关闭被测calc程序,然后单击黑色方形"Stop"按钮,停止录制脚本,详见下图所示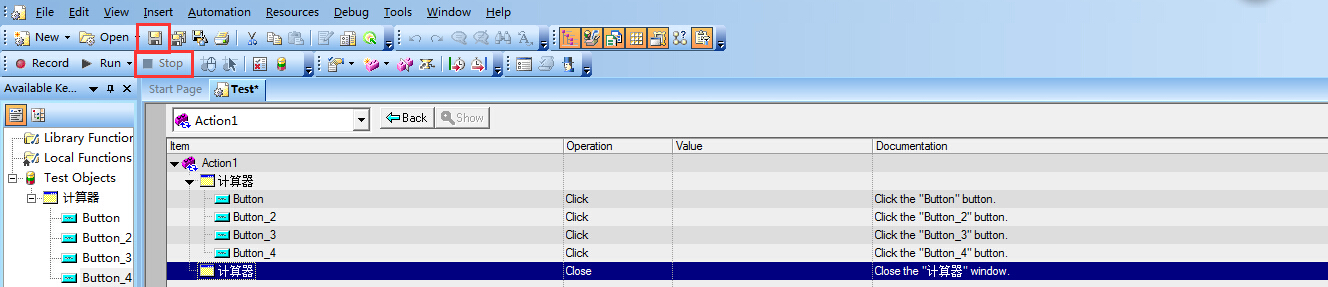
单击保存图标按钮,详见上图所示,保存本次录制脚本,名称为test_calc_standard_checkpoint
修改各对象名称,依此单击"Resources"-->"Object Repository"菜单项,如下图所示,
系统弹出"Object Repository-All Object Repositories"对话框,详见下图所示,
单击左侧对象层级目录节点,在右侧对象属性区域中,在"Name"文本框中输入修改后的对象名称,详见如下2张图所示,Keyword View视图中,自动按照对象仓库中修改后的对象名称更新Item对象列信息
再次保存脚本。
(2)添加标准检查点
(2-1)添加标准检查点对象到对象仓库中。
前提是如果待检查的文本、图片对象未录制到对象仓库中,则需要执行(2-1)、(2-2),否则无需执行这两个步骤。
然后开始在录制完成的脚本中添加标准检查点。在Keyword View视图中,找到插入标准检查点的位置,检查单击等于号后的输出结果是否和预期结果是否一致,需要将检查点插入到等于号之后,但是,在录制脚本时没有将计算器输入输出文本框对象添加到对象仓库,需要先将计算器输入输出文本框对象添加到本地对象仓库中,具体操作为,单击"Active Screen"视图,详见下图所示,
光标移动到计算器输入输出文本框处,详见上图所示,单击右键,系统弹出右键菜单项,详见下图所示,单击右键菜单项"View/Add Object...",
系统弹出"Object Selection-Object Properties View"对话框,详见下图所示,单击"OK"按钮,
系统关闭"Object Selection-Object Properties View"对话框,弹出"Object Properties"对话框,详见下图所示,单击"Add to Repository"按钮,
然后单击"OK"按钮,详见下图所示,
系统关闭"Object Properties"对话框,至此完成添加计算器输入输出文本框添加到本地对象仓库操作。
(2-2)插入标准检查点对象至脚本中
因为输入输出文本框输出的结果在单击等于号之后,因此需要将输入输出文本框标准检查点对象插入到等于号对象之后,具体操作为,右键单击等于号步骤所在行,在弹出右键菜单项中选择"Insert New Step",详见下图所示,
在弹出的下拉框中选择"Object from repository..."下拉项,详见下图所示,
系统弹出"Select Test Object"对话框,单击新添加的对象图标,然后单击"OK"按钮,详见下图所示,
关闭"Select Test Object"对话框,至此完成插入标准检查点对象至脚本中操作。
依此单击"Resources"-->"Object Repository"菜单项,在弹出的弹出"Object Repository-All Object Repositories"对话框,点选左侧新增加对象层级目录节点,然后单击右侧绿色加号图标按钮,为该对象添加text属性,并设置text属性值为9,详见下图所示,然后关闭该对话框。
(2-3)插入标准检查点
右键单击插入计算器输入输出文本框标准检查点对象Keyword View视图脚本所在行,在弹出的右键菜单项中,单击"Insert Standard Checkpoint..."菜单项,详见下图所示,
系统弹出"Checkpoint Properties"对话框,详见下图所示,
因enabled属性不是本次检查点,因此去掉enabled属性前的复选框,保持text属性前的复选框,因text属性值是本次测试的检查点,单击"After current step(在当前步骤之后添加标准检查点)"单选框,详见下图所示,单击"OK"按钮,
系统关闭"Checkpoint Properties"对话框,在脚本中成功添加标准检查点步骤,但是实际回放脚本过程中,无需插入计算器输入输出文本框对象的输出text属性值为9这个步骤,因此需要删除该步骤,详见如下图所示,
右键单击待删除步骤所在行,在弹出的右键菜单项中单击"Delete"菜单项,完成删除指定步骤操作,详见下图所示,单击保存按钮保存本次脚本。
(2-4)运行脚本
单击运行脚本图标,详见下图所示,
QTP自动运行脚本,运行完成后,弹出"HP Run Results Viewer"页面,详见下图所示,Passed表示实际运行结果与预期结果一致。
说明:
添加标准检查点,实质就是为指定的文本、图片对象设置预期的属性值(例如text属性值设置为9),与实际运行结果比较。
(二)脚本录制过程中添加标准检查点
在脚本录制过程中添加标准检查点与(一)录制脚本完成后添加标准检查点原理一样。
具体步骤为:
(1)在录制脚本之前想好哪个对象的哪个属性作为标准检查点
(2)在录制脚本之前想好标准检查点插入的位置
(3)开始录制脚本后,在预先想好的位置插入检查点。
执行插入检查点步骤依此单击"Insert"-->"Checkpoint"-->"Standard Checkpoint.."菜单项,或者按下快捷键F12,详见下图所示。
这篇关于QTP添加标准检查点的文章就介绍到这儿,希望我们推荐的文章对编程师们有所帮助!