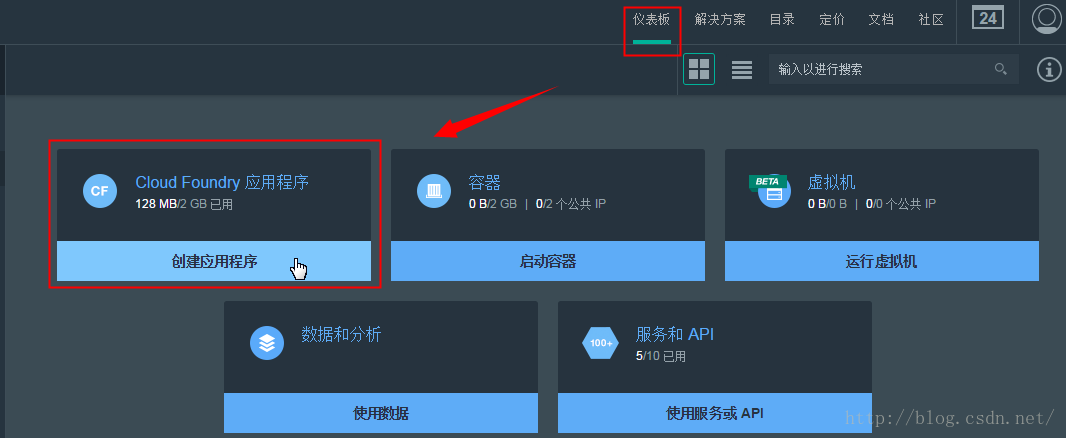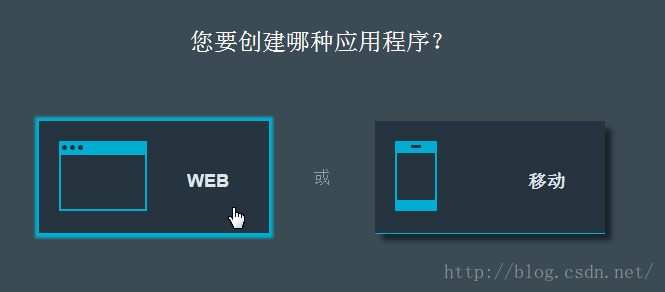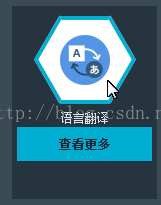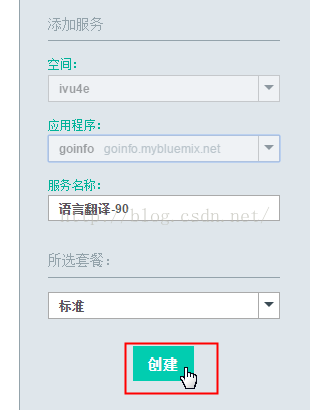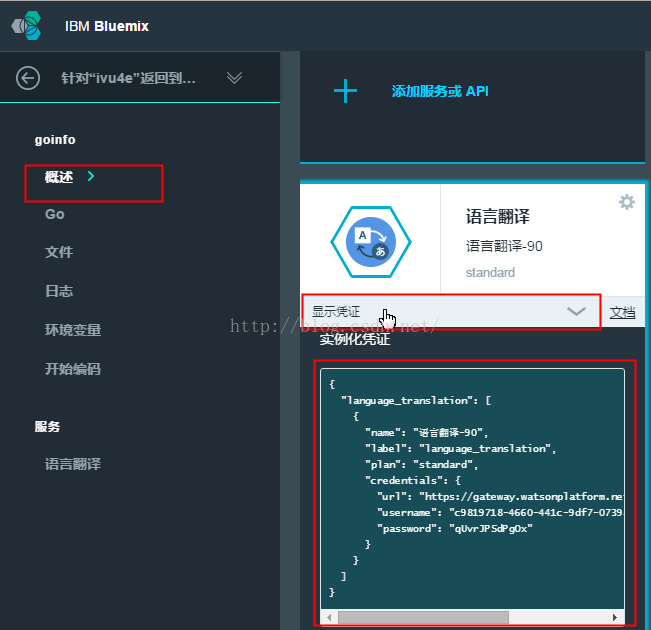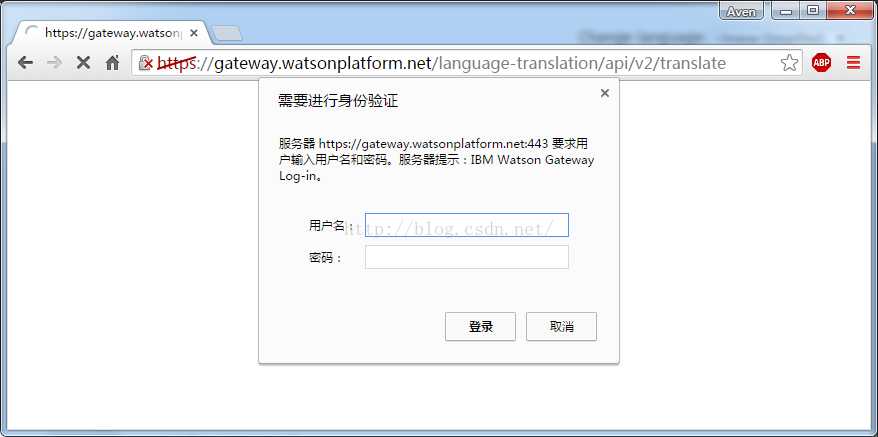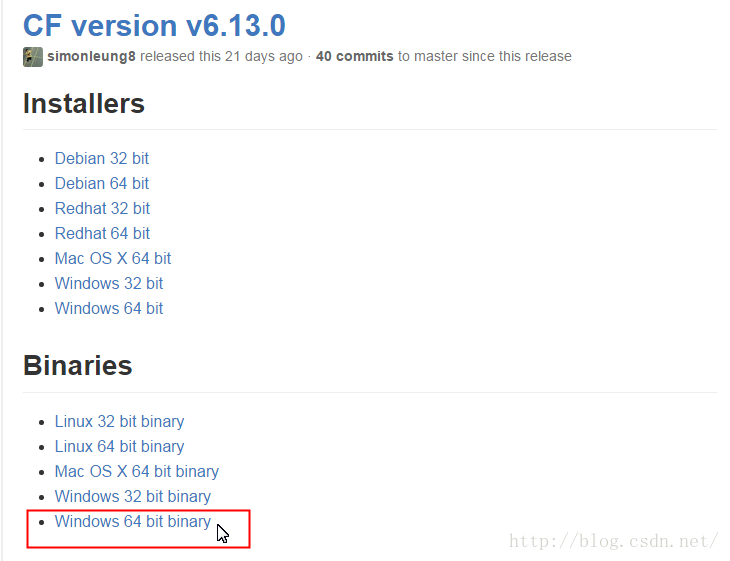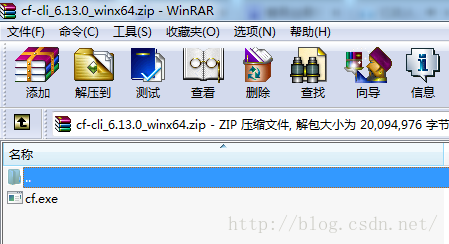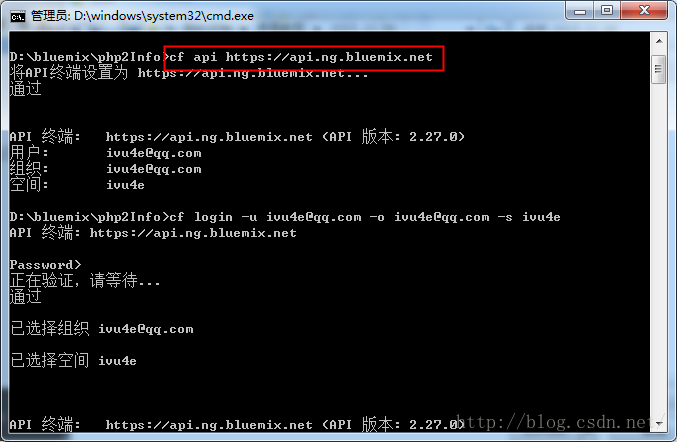本文主要是介绍Python Web中REST API使用示例——基于云平台+云服务打造自己的在线翻译工具,希望对大家解决编程问题提供一定的参考价值,需要的开发者们随着小编来一起学习吧!
做为一个程序员可能在学习技术,了解行业新动态,解决问题时经常需要阅读英文的内容;而像我这样的英文小白就只能借助翻译工具才能理解个大概;不禁经常感慨,英文对学习计算机相关知识太重要了!最近发现IBM的云平台Blumemix,并且提供语言翻译的服务,感觉不错,就拿来研究学习一下;这里就分享一下我的研究学习过程,如何使用Python调用REST API打造自己的在线翻译工具,并演示如何把它发布到云平台上,让每个人都可以通过网络访问使用它。
应用效果展示
您可以通过点击效果图片的链接访问它。
构建一个类似的应用程序的前提条件
一个 Bluemix 帐户,您还没有? 点击这里注册,已经有,点击这里登录;对 HTML(超文本标记语言)的基本了解;
对CSS (层叠样式表)的基本了解;
对JavaScript(一种直译式脚本语言)的基本了解;
对Python 语言的基本了解;
对Python Web编程的基本了解;
我提供了所有必要代码,但对这些技术的基本了解有助于您理解有关的细节。
步骤 1. 创建您的 Python 应用程序
- 1、在 Bluemix 用户界面中,转至“仪表板”。
- 2、单击创建应用程序。
- 3、单击 Web,然后按照指导经验来选择入门模板,指定名称以及选择编码方式。
- 输入应用程序名称
- 应用程序名称是唯一的,接下来要通过它做为二级域名来访问你的应用!
- 点击完成之后,需要等待一会儿,然后可以看到下图的界面
- 这时就可以访问你刚刚创建的应用了。如下图:
- 可以通过单击 Bluemix 用户界面中应用程序“概述”上的添加服务或 API,将服务添加到应用程序中。也可以使用 cf 命令行界面。请参阅处理应用程序的可用选项。
- 在服务列表中选择语言翻译(Language Translation)
- 您可以指定服务的名称,也可以使用默认的;
获取服务信息
进入自己的应用程序》概述页面,找到已经添加的服务,点击“显示凭证”,可以查看服务的具体信息:
在浏览器中访问服务URL如下图:
步骤 3. 准备开发环境
有关开发环境搭建的细节,请参考下面的文章:
《Python入门》Windows 7下Python Web开发环境搭建笔记
《Python入门》第一个Python Web程序——简单的Web服务器
步骤 4.编写代码
1、下载初始Hello World示例代码
进入您的应用程序,点击左侧的开始编码,在右侧点击“下载入门模板代码”。
2、使其在本地运行
1、将下载的入门模板代码解压到一个目录,打开命令行窗口,切换到这个目录下
2、执行命令:python server.py
3、在浏览器中访问:http://localhost:8000/
3、编写代码
前台主要AJAX代码:调用后台的翻译的处理程序,实现用户交互
- //通过AJAX调用后台翻译程序
- function doExecTrans(){
- var txt = $("#InputText").val();
- if (txt == ""){
- alert("请输入要翻译的文本!");
- return;
- }
- $("#ProgressDiv").show();
- $.ajax({
- type: "GET",
- url: "trans",
- dataType:"json",
- data: {"txt":txt},
- success: function(data){
- $("#ProgressDiv").hide();
- console.log(data);
- if (data.error){
- alert(data.error);
- }else{
- $("#OutputText").text(data.text);
- }
- },
- error: function(data){
- console.log(data);ssss
- alert( "Error Msg: " + data );
- $("#ProgressDiv").hide();
- }
- });
- }
后台主要代码:server.py,与翻译服务Web Service交互
import os #Python的标准库中的os模块包含普遍的操作系统功能
import re #引入正则表达式对象
import urllib #用于对URL进行编解码
import sys #提供了许多函数和变量来处理 Python 运行时环境的不同部分.
import urllib2 #用于模拟HTTP/HTTPS请求#调试函数,用于输出对象的属性及属性值
def getAllAttrs(obj):strAttrs = ''for o in dir(obj): strAttrs =strAttrs + o + ' := ' + str(getattr(obj,o)) + '<br />'return strAttrs;try:from SimpleHTTPServer import SimpleHTTPRequestHandler as Handlerfrom SocketServer import TCPServer as Server
except ImportError:from http.server import SimpleHTTPRequestHandler as Handlerfrom http.server import HTTPServer as Server#自定义处理程序,用于处理HTTP请求
class TransHTTPHandler(Handler):#处理GET请求def do_GET(self):#页面输出模板字符串templateStr = '<html><head><title>pytrans</title></head><body>%s</body></html>'# 将正则表达式编译成Pattern对象pattern = re.compile(r'/trans\?txt\=(.*)')# 使用Pattern匹配文本,获得匹配结果,无法匹配时将返回Nonematch = pattern.match(self.path)if match:params = { 'source':'en', 'target':'es', 'text':match.group(1) } surl = 'https://gateway.watsonplatform.net/language-translation/api/v2/translate?' + urllib.urlencode(params)resContent = ''try:passman = urllib2.HTTPPasswordMgrWithDefaultRealm() #创建域验证对象passman.add_password(None, surl, "翻译服务用户名", "密码") #设置域地址,用户名及密码auth_handler = urllib2.HTTPBasicAuthHandler(passman) #生成处理与远程主机的身份验证的处理程序opener = urllib2.build_opener(auth_handler) #返回一个openerDirector实例urllib2.install_opener(opener) #安装一个openerDirector实例作为默认的开启者。response = urllib2.urlopen(surl) #打开URL链接,返回Response对象resContent = response.read() #读取响应内容except:info=sys.exc_info()resContent = getAllAttrs(info[0]) + getAllAttrs(info[1]) #获取异常的详细信息self.protocal_version = 'HTTP/1.1' #设置协议版本self.send_response(200) #设置响应状态码self.send_header("Content-type", "text/html") #设置响应头self.end_headers()self.wfile.write("{\"text\":\"%s\"}" % resContent) #输出响应内容else:#/trans 之外的请求,交给底层去处理if self.path == "":self.path = '/index.html'fStatic = self.send_head()if fStatic:try:self.copyfile(fStatic, self.wfile)finally:fStatic.close()# Read port selected by the cloud for our application
PORT = int(os.getenv('PORT', 8000))
# #改变当前目录到 static 目录
os.chdir('static')httpd = Server(("", PORT), TransHTTPHandler)
try:print("Start serving at port %i" % PORT)httpd.serve_forever() ##设置一直监听并接收请求
except KeyboardInterrupt:pass #按Ctrl+C退出服务
httpd.server_close()
步骤 5. 本地运行访问
运行
执行命令:python server.py
访问
在浏览器中访问,查看效果,打开浏览器,输入:http://localhost:8000/

步骤 6. 上传应用程序
登录到 Bluemix™ 后,可以使用 cf push 命令来上传应用程序。
- 1、安装 Cloud Foundry 命令行界面。

- 请根据自己使用的操作系统下载对应的版本;我使用的是Windows 7 64位操作系统,
- 下载Binaries版本的不需要安装,直接解压到Windows目录就可以了。
- 依次点击仪表板》pytrans(您创建的应用程序名称)》开始编码,可以查看属于自己的命令;如下图:
- 2、连接到 Bluemix。
- 打开命令提示符窗口:开始》运行,输入“cmd”,回车
- 执行:cf api https://api.ng.bluemix.net,如下图:
- 3、登录到 Bluemix。
- 注意,这里要换成对应你自己账户的命令!
cf login -u ivu4e@qq.com -o ivu4e@qq.com -s ivu4e
4、发出 cf push 命令时,cf 命令行界面将提供使用 buildpack 来构建并运行应用程序的 Bluemix 环境的工作目录。
步骤 7. 做个小小的测试
通过仪表板进入您刚刚创建的应用页面,点击左侧的开始编码,右侧顶部会显示:您的应用程序正在运行。http://pytrans.mybluemix.net/
点击后面的链接访问刚刚发布的应用。
结束语
通过IBM的Bluemix云平台,我们可以轻松的将自己的应用共享到网络上;
创建Web应用之后会自动获得一个用来访问应用的二级域名;
通过应用程序概述中的应用程序运行状况,可以方便的查看和管理应用运行状态;
这里通过一个小例子展示如何将自己的应用发布到IBM的Bluemix云平台上,
如何与IBM云平台上提供的语言翻译服务交互。
如果您有更好的应用或想法,试试通过IBM的Bluemix云平台共享出来吧。
这篇关于Python Web中REST API使用示例——基于云平台+云服务打造自己的在线翻译工具的文章就介绍到这儿,希望我们推荐的文章对编程师们有所帮助!