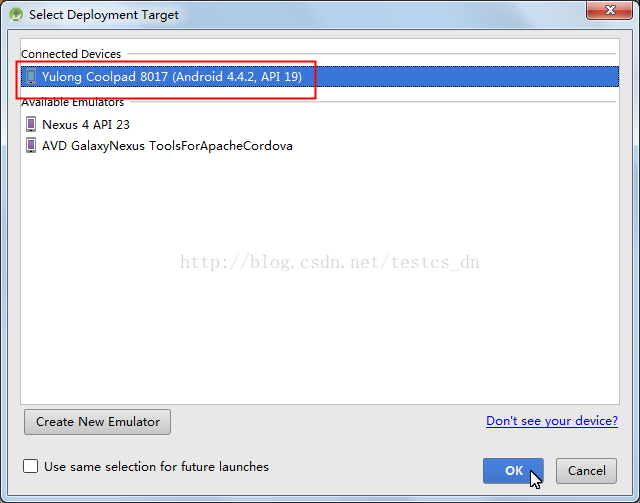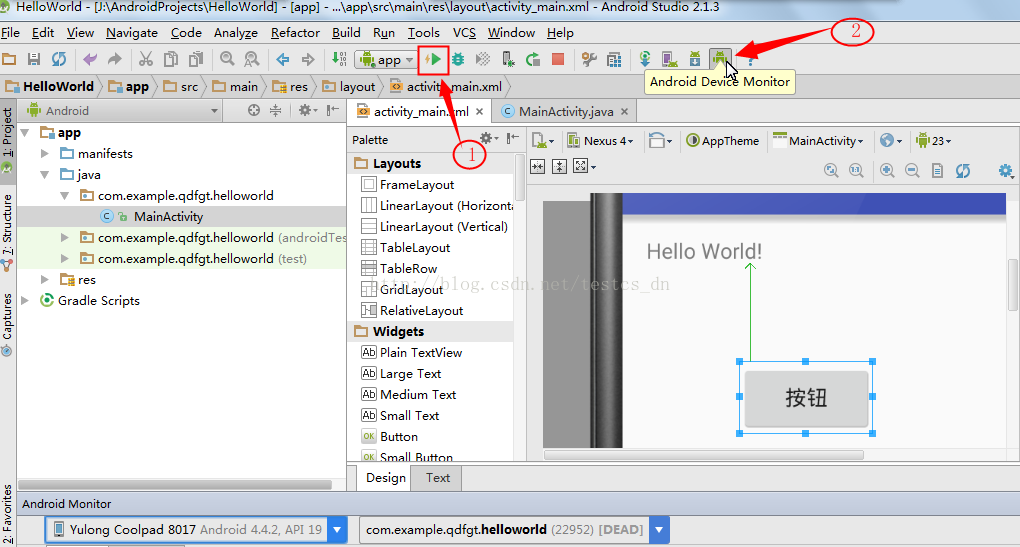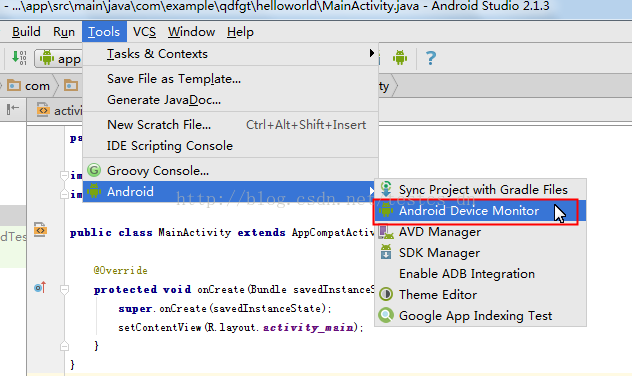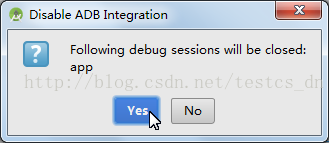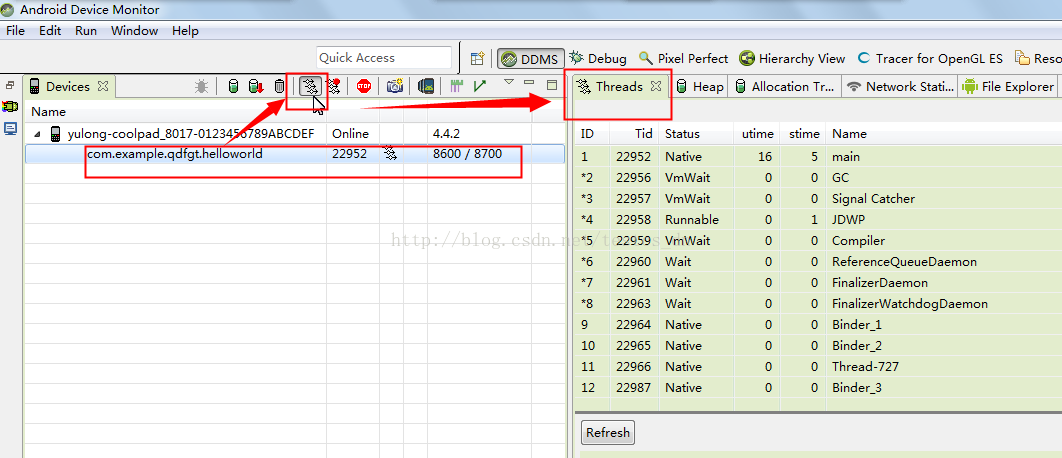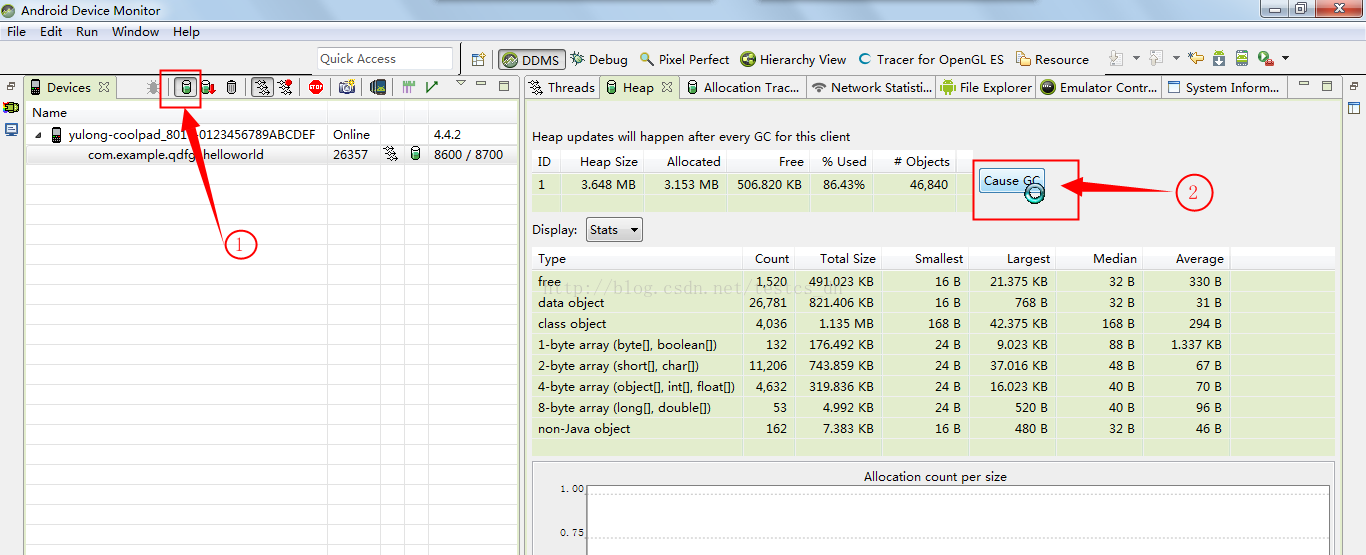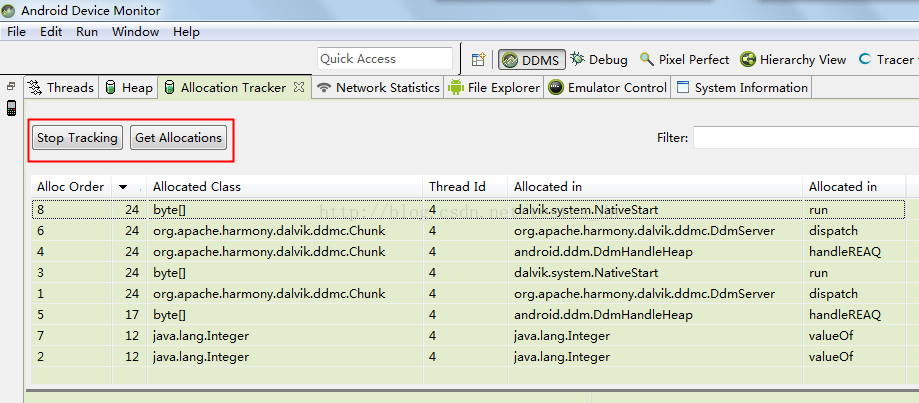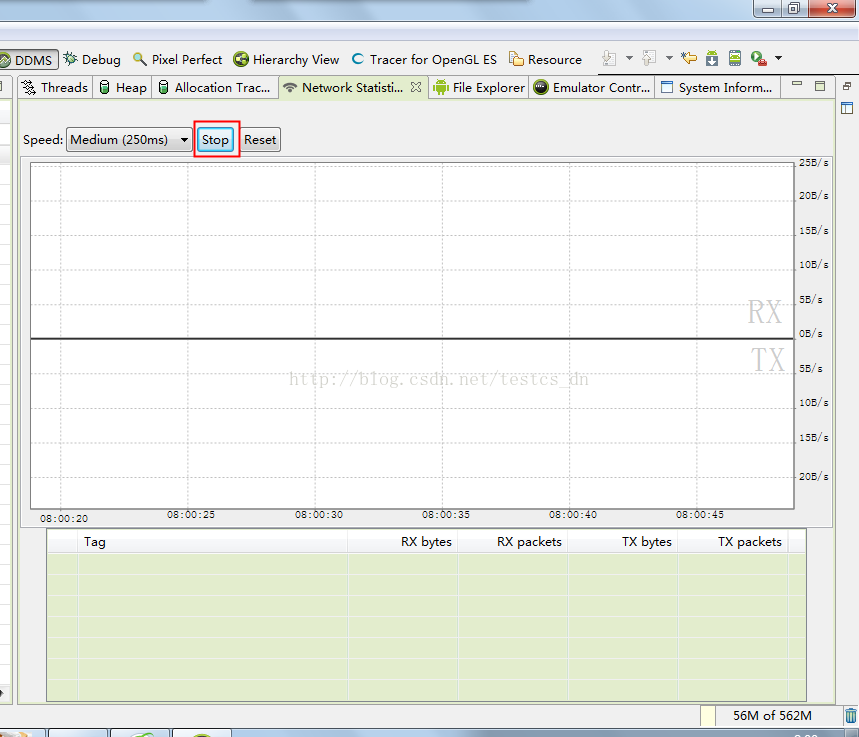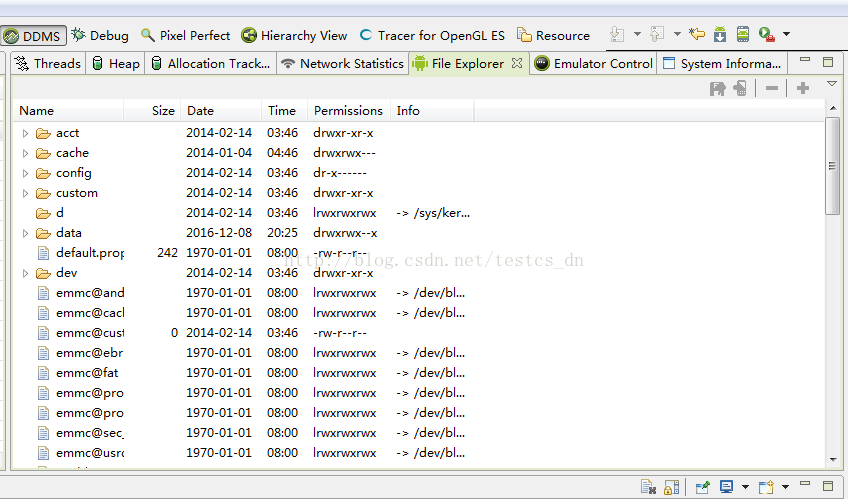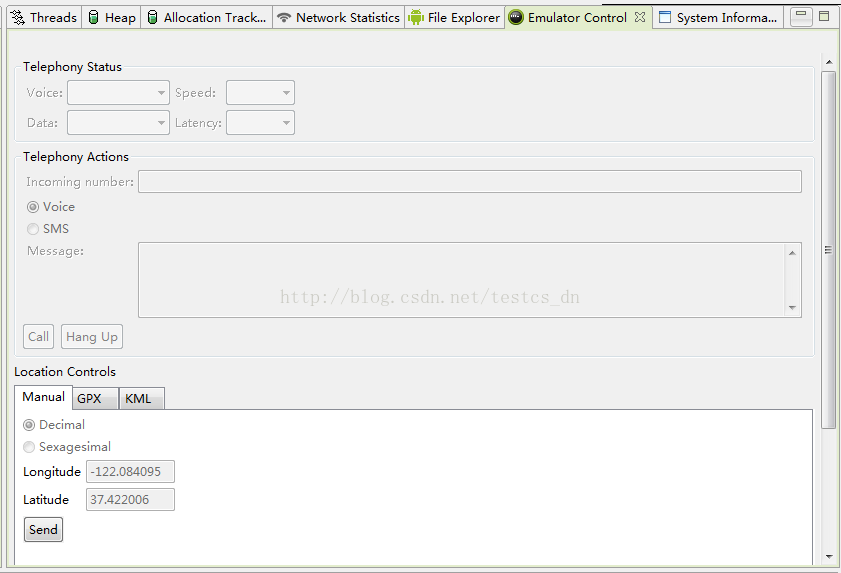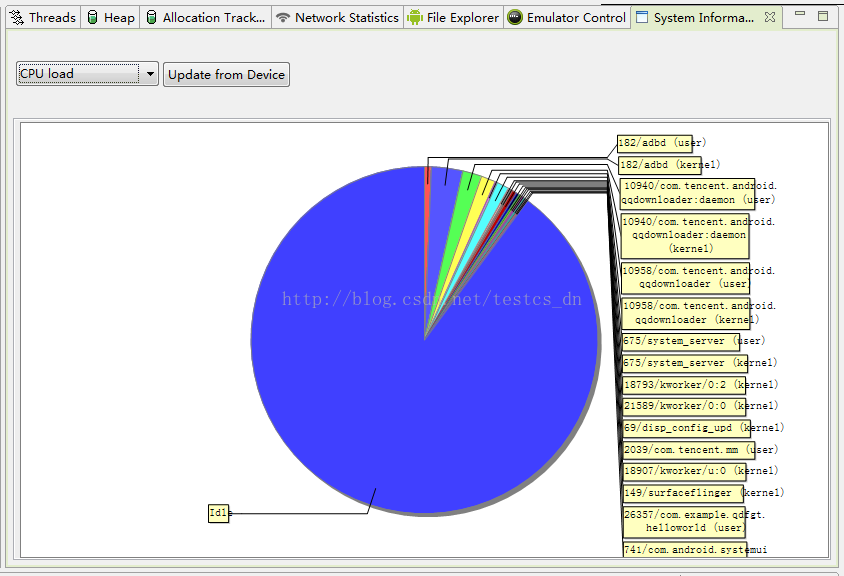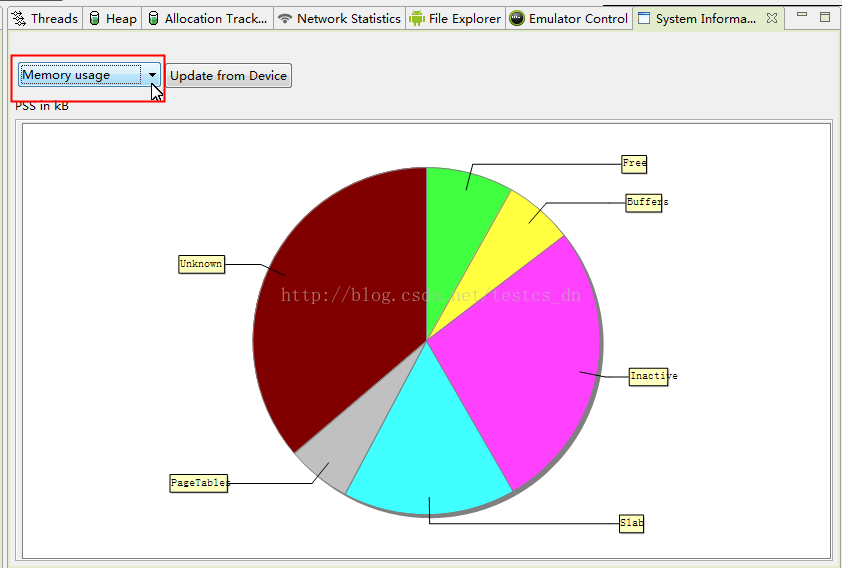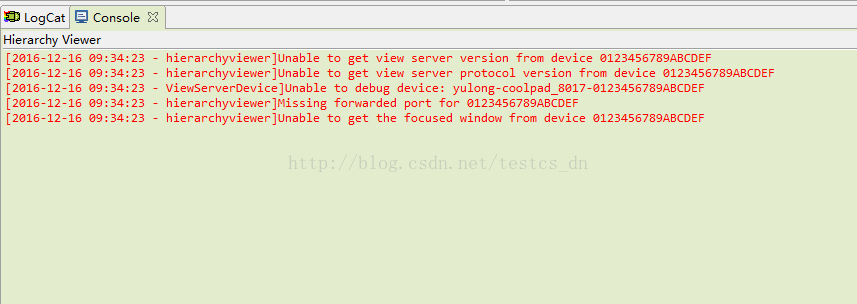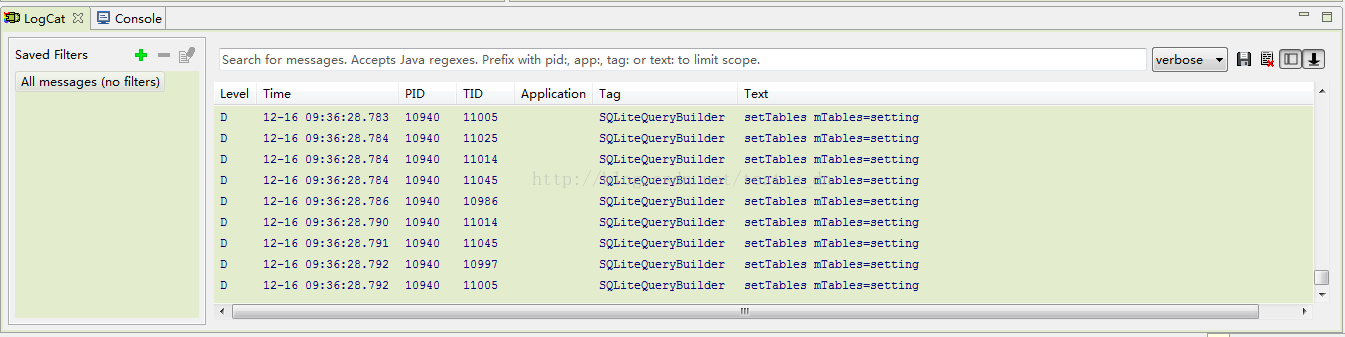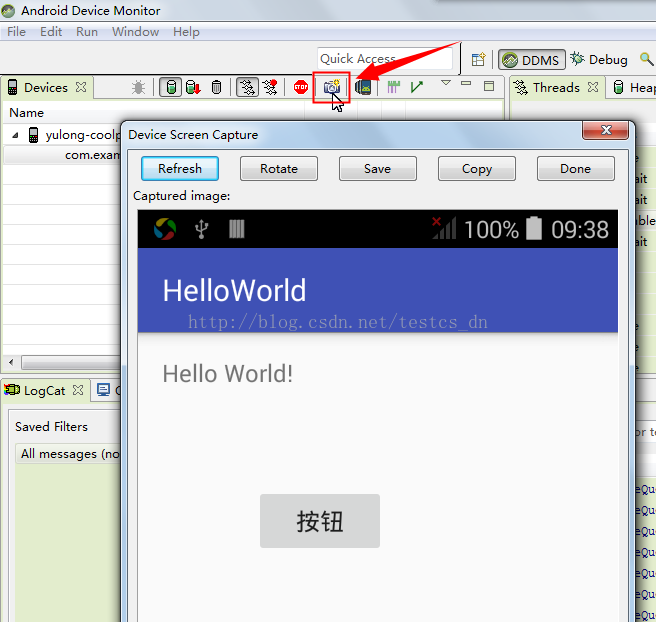本文主要是介绍【Android 开发入门】Android设备监视器之调试工具DDMS使用初探,希望对大家解决编程问题提供一定的参考价值,需要的开发者们随着小编来一起学习吧!
Android Studio提供了一个很实用的工具Android设备监视器(Android device monitor),该监视器中最常用的一个工具就是DDMS(Dalvik Debug Monitor Service),是 Android 开发环境中的Dalvik虚拟机调试监控服务。可以进行的操作有:为测试设备截屏,查看特定进程中正在运行的线程以及堆栈信息、Logcat、广播状态信息、模拟电话呼叫、接收SMS、虚拟地理坐标等,功能非常强大,对于安卓开发者来说是一个非常好的工具。
打开Android设备监视器(Android device monitor)
1、设备与电脑通过USB连接;
2、运行或调试APP;
选择在你的Android设备上运行;
3、点击工具栏右侧的Android图标
也可以通过工具菜单启动它
会弹出下面的提示,点击“Yes”按钮。
一、查看线程信息
1、展开左侧设备节点,选择进程;
2、点击更新线程信息图标;
注意:如果你没有运行或调试程序的话,这些图标是不可用的!
3、右侧选择“Threads”标签;
二、查看堆栈信息
1、展开左侧设备节点,选择进程;
2、点击更新堆栈信息图标;
注意:如果你没有运行或调试程序的话,这些图标是不可用的!
3、右侧选择“Heap”标签;
4、点击“Cause GC”按钮;
三、性能分析工具(分配跟踪器)
DDMS带有一个很不错的跟踪内存分配的工具Allocation tracker。通过Alloction tracker,不仅知道分配了哪类对象,还可以知道在哪个线程、哪个类、哪个文件的哪一行。
1、展开左侧设备节点,选择进程;
2、右侧选择“Allocation Tracker”标签;
4、点击“Start Tracking”按钮;
5、 点击“Get Allocations”按钮;四、查看网络使用情况
切换到“Network Statistics”标签,点击“Start”按钮就可以监控网络使用情况了。
五、文件浏览器
这个不需要多说什么。
六、仿真器控制
模拟电话呼叫、接收SMS、虚拟地理坐标等
七、系统信息
1、CPU使用情况
2、内存使用情况
八、控制台信息
九、查看程序的日志信息(Logcat)
logcat是Android中一个命令行工具,可以用于得到程序的log信息。
你可以在左侧添加或选择一个特定的过虑器,来查看你希望看到的特定信息。
10、手机屏幕截图
点击“Screen Capture”图标就可以打开截屏窗口了。不过该窗口不能放大缩小。
11、布局查看器
此工具用于查看元素的布局信息,用于解决UI在不同分辨率下的兼容问题很有帮助。
就像浏览器中的开发者工具,可以选择一个元素查看其大小位置等信息。
点击左侧的“Dump View Hierarchy For UI Automator”图标,鼠标在元素上移动,右侧就会显示详细的信息了。
小结
这里只是了解了一下比较常用的功能,Android设备监视器的功能远不止这些。
还有一些更强大的功能后续用到再详细说明。
另外这里只是简单的介绍,没有配合具体的实例演示使用细节。
上一篇:走进Android开发的世界,HelloWorld
系列导航:【Android 开发入门】
===========文档信息============
版权声明:非商用自由转载-保持署名-注明出处
署名(BY) :testcs_dn(微wx笑)
文章出处:[无知人生,记录点滴](http://blog.csdn.net/testcs_dn)
这篇关于【Android 开发入门】Android设备监视器之调试工具DDMS使用初探的文章就介绍到这儿,希望我们推荐的文章对编程师们有所帮助!