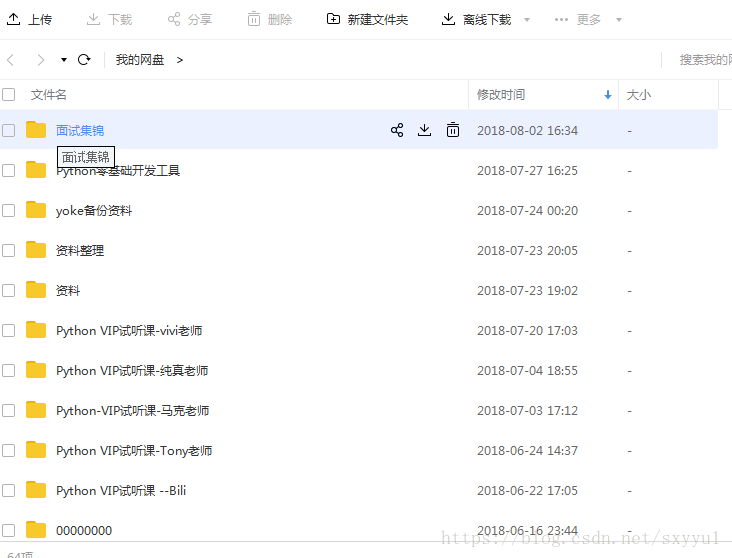本文主要是介绍FCKEDITOR在.NET中的使用,希望对大家解决编程问题提供一定的参考价值,需要的开发者们随着小编来一起学习吧!
FCKeditor介绍
FCKeditor是一个功能强大支持所见即所得功能的文本编辑器,可以为用户提供微软office软件一样的在线文档编辑服务。它不需要安装任何形式的客户端,兼容绝大多数主流浏览器,支持ASP.Net、ASP、ColdFusion 、PHP、Java、Active-FoxPro、Lasso、Perl、ython 等编程环境。
官方网站http://www.fckeditor.net/
官方文档http://wiki.fckeditor.net/
下载地址http://www.fckeditor.net/download/default.html
其实不同版本的FCKeditor配置过程基本类似,这里拿最新的2.6.4作为实例进行介绍。
FCKeditor安装和配置
到http://www.fckeditor.net,下载FCKeditor2.6.4.zip和FCKeditor.NET2.6.3版的2个zip包
(a) FCKeditor_2.6.4是其最新的Javascript文件和图片等;
(b) FCKeditor.Net_2.6.3.zip是一个ASP.NET控件DLL文件。
将a解压缩,得到FCKeditor的核心文件,将其拷贝到web项目的根目录下(建议,当然你可以任意放)。然后解压b,得到.NET支持的源码,进入,bin下的Release中存在FCKeditor的DLL(这里也有debug文件夹,建议使用release),我们需要在项目中添加对其引用即可。
1.工程浏览器上右键,选择添加引用(Add Reference…),找到浏览(Browse)标签,然后定位到你解压好的FredCK.FCKeditorV2.dll,确认就可以了。这时,FCKPro工程目录下就多了一个bin文件夹,里面包含FredCK.FCKeditorV2.dll文件。
2. 在页面中使用FCKeditor
有两种方式:
(1)手工编码
在页面中加入ASP.NET指令:
<%@ Register Namespace="FredCK.FCKeditorV2" Assembly="FredCK.FCKeditorV2" TagPrefix="FCKeditorV2" %>
然后在需要的地方加入FCKeditor控件:
<FCKeditorV2:FCKeditor id="FCKeditor1" runat="server" />
(2)集成到Visual Studio工具箱
打开一ASP.NET页面,展开Toolbox,打开右键菜单,选择“Choose Items ...”,在出现的“Choose Toolbox Items”会话框的“.NET Framework Components”选项卡中选择“Browse”,找到并选中FCKeditor程序集,打开后回到“Choose Toolbox Items”窗口,点击“OK”,完成控件导入。
这时,在Toolbox的General分类下出现了一个名为FCKeditor的控件,可以像使用Visual Studio内置控件一样使用它。
3. 配置FCKeditor编辑器路径和文件上传路径
在页面中,使用的是FCKeditor控件,该控件需要知道FCKeditor编辑器文件组的路径。有两种配置方法。
(1)配置Web.Config,在<appSettings>节点添加,如下所示:
<appSettings>
<add key="FCKeditor:BasePath" value="~/fckeditor/"/>
<add key="FCKeditor:UserFilesPath" value="~/Upload/" />
</appSettings>
说明:
BasePath:fckeditor是FCKeditor整个文件夹所在的目录。
UserFilesPath:上传文件、图片等存储的路径。
使用这种配置方法后,对于项目中任何一个页面中用到的FCKeditor控件,都不用再配置其BasePath和UserFilesPath属性。
(2)直接对用到的FCKeditor控件进行配置
在页面代码中设置FCKeditor的属性BasePath为FCKeditor编辑器文件组的路径,UserFilesPath为FCKeditor编辑器文件上传路径,或者在Page_Init事件处理器中设置其BasePath和UserFilesPath的值。
这样,就完成了FCKeditor向ASP.NET页面的集成工作。完成之后,再完成了下面的详细配置中的第一条,我们就可以使用FCKeditor控件了。为了更好的调试这个工具,使得其满足我们的实际需要,必须对其属性的设置进行修改。
FCKeditor详细的设置
进入FCKeditor文件夹,编辑 fckconfig 文件。其实里面罗列的都比较清楚,编写比较规范,还有一些注释,但是只要略懂英文的就能够看得懂,操作起来也非常的方便。下面就简单介绍几种常用的设置作为一个小例子。
1、此步骤是必须的,也是最重要的一步,必不可少的。
原来:
var _FileBrowserLanguage = 'php' ; // asp | aspx | cfm | lasso | perl | php | py
var _QuickUploadLanguage = 'php' ; // asp | aspx | cfm | lasso | php
改为:
var _FileBrowserLanguage = 'aspx' ; // asp | aspx | cfm | lasso | perl | php | py
var _QuickUploadLanguage = 'aspx' ; // asp | aspx | cfm | lasso | php
2、配置语言包。有英文、繁体中文等,这里我们使用简体中文。
原来:
FCKConfig.DefaultLanguage = 'en' ;
改为:
FCKConfig.DefaultLanguage = 'zh-cn' ;
3、配置皮肤。有default、office2003、silver风格等,这里我们可以使用默认。
FCKConfig.SkinPath = FCKConfig.BasePath + 'skins/default/' ;
4、在编辑器域内可以使用Tab键。(1为是,0为否)
FCKConfig.TabSpaces = 0 ; 改为FCKConfig.TabSpaces = 1 ;
5、加上几种我们常用的字体的方法,例如:
修改
FCKConfig.FontNames = 'Arial;Comic Sans MS;Courier New;Tahoma;Times New Roman;Verdana' ;
改为:
FCKConfig.FontNames = '宋体;黑体;隶书;楷体_GB2312;Arial;Comic Sans MS;Courier New;Tahoma;Times New Roman;Verdana'
6、编辑器域内默认的显示字体为12px,想要修改可以通过修改样式表来达到要求,打开/editor/css/fck_editorarea.css,修改font-size属性即可。如font-size: 14px;
7、 启用文件上传
FCKeditor提供了非常强大和易用的文件上传功能,但是默认配置里,文件上传功能不可用,这是基于安全的考虑。但我认为访问安全性控制应该由程序来做,不应由控件来做。
在文件config.ascx(~/fckeditor/editor/filemanager/connectors/aspx/config.ascx)中,修改CheckAuthentication()的返回值为true。如果希望上传具有多扩展名的文件,修改 SetConfig()中ForceSingleExtension的值为false。FCKeditor默认可以上传文件、图片、Flash和多媒体四种类型的文件,可以在SetConfig()中对AllowedTypes修改来增减允许的类型(这个类型可以在后面的 TypeConfig["TypeName"]中定义,比如在AllowedExtensions属性中定制本类型允许的上传文件扩展名,在 DeniedExtensions里定制不允许的上传文件扩展名)。
在文件fckconfig.js中,修改配置行"FCKConfig.LinkBrowserURL = FCKConfig.BasePath + 'filemanager/browser/default/browser.html?Connector=' + encodeURIComponent( FCKConfig.BasePath + 'filemanager/connectors/' + _FileBrowserLanguage + '/connector.' + _FileBrowserExtension ) ;"为FCKConfig.LinkBrowserURL = FCKConfig.BasePath + 'filemanager/browser/default/browser.html?Type=File&Connector=' + encodeURIComponent( FCKConfig.BasePath + 'filemanager/connectors/' + _FileBrowserLanguage + '/connector.' + _FileBrowserExtension ) ;";修改配置行"FCKConfig.LinkUploadURL = FCKConfig.BasePath + 'filemanager/connectors/' + _QuickUploadLanguage + '/upload.' + _QuickUploadExtension ;"为"FCKConfig.LinkUploadURL = FCKConfig.BasePath + 'filemanager/connectors/' + _QuickUploadLanguage + '/upload.' + _QuickUploadExtension + '?Type=File' ;"。(在这个配置文件里,看起来似乎Type=File是作为默认参数的,但实际上不加这个参数的话,会出错。)
8、关于安全性。
如果你的编辑器用在网站前台的话,那就不得不考虑安全了,在前台千万不要使用Default的toolbar,要么自定义一下功能,要么就用系统已经定义好的Basic,也就是基本的toolbar,
FCKConfig.ToolbarSets["Basic"] = [
['Bold','Italic','-','OrderedList','UnorderedList','-','Link','Unlink','Image','-','About']
] ;
其实这些,你都可以按自己的需求进行设置,功能的足够强大为了提供了更多的选择,肯定能够满足你的需求。
当然也可以配置一下Web.Config,也能让它确保安全,接下来我们将讲到。
FCKEditor 2.6的问题:
1.FCKeditor出现"this connector is disabled Please check the"editor/filemanager/connectors/aspx/config.aspx"错误的解决办法
打开editor/filemanager/connectors/aspx/config.ascx修改CheckAuthentication()方法,返回true
private bool CheckAuthentication()
{
return true;
}
2.在上传文件窗口点击浏览服务器,会出现the server didn't send back a proper xml.....错误提示,因为后期版本的FCKEditor要求不同类型的文件分别传到不同的目录,包括file,image,falsh,media等目录,一定要先建立起来。
FCKeditor精简
进入FCKeditor文件夹,把所有“_”开头的文件和文件夹删掉,这些都是一些范例,只保留editor文件夹、fckconfig、fckeditor、fckpackager.xml、fckstyles.xml、fcktemplates.xml就可以了;
进入editor文件夹,删掉“_source”文件夹,里面放的同样是源文件;
退回上一级目录进入filemanager文件夹,有browser和upload两个文件夹。进入browser"default"connectors,只保留aspx文件夹,其余的删掉;mcpuk目录亦可删除;upload也一样,只保留aspx文件夹;
退到editor再进入images文件夹,smiley里面放的是表情图标,有msn和fun两个系列,如果你想用自己的表情图标,可以把它们都删除;如果你想用这里的表情图标那就不要删了;
lang里面放的是语言包,如果只是用简体中文,那么只保留fcklanguagemanager、zh-cn两个文件就行了,建议也保留en(英文)、zh(繁体中文)两个文件,fcklanguagemanager是语言配置文件,有了它才能和fckconfig里的设置成对,对应上相应的语言文件,一定要保留!
再退出lang文件夹,进入skins文件夹,如果你想使用FCKeditor默认的奶黄色,那就把除了default文件夹外的另两个文件夹直接删除,如果想用别的,那就看你自己的喜好了。
关于FCKeditor取值只要 FCKeditor1.Value就可以轻松实现
在配置完FCKeditor编辑器后,就可以使用,但是,有个问题让人很不爽;
编辑器工具栏界面太大了,很多用不到,也太占页面。
想编辑一下,去了一些没有用的,然后按自己习惯更换一个位置。当然是可以的
在FCKeditor目录下,找到fckconfig.js文件,打开它,打到FCKConfig.ToolbarSets["Default"]
下面就是FCK编辑器工具栏上的按钮
FCKConfig.ToolbarSets["Default"] = [
['Source','DocProps','-','Save','NewPage','Preview','-','Templates'],
['Cut','Copy','Paste','PasteText','PasteWord','-','Print','SpellCheck'],
['Undo','Redo','-','Find','Replace','-','SelectAll','RemoveFormat'],
['Form','Checkbox','Radio','TextField','Textarea','Select','Button','ImageButton','HiddenField'],
'/',
['Bold','Italic','Underline','StrikeThrough','-','Subscript','Superscript'],
['OrderedList','UnorderedList','-','Outdent','Indent'],
['JustifyLeft','JustifyCenter','JustifyRight','JustifyFull'],
['Link','Unlink','Anchor'],
['Image','Flash','Table','Rule','Smiley','SpecialChar','PageBreak','UniversalKey'],
'/',
['Style','FontFormat','FontName','FontSize'],
['TextColor','BGColor'],
['FitWindow','-','About']
] ;
在修改之前,记得备份,当然,你可以把原来的注释掉,重新写一段。注意语法就行了。
"/"是换行,"-"是竖线,[]为一个显示块区。
我的修改结果
FCKConfig.ToolbarSets["Default"] = [
//['Source','DocProps','-','Save','NewPage','Preview','-','Templates'],
['FitWindow','Source'],
['Cut','Copy','Paste','PasteText','PasteWord','-','Print','SpellCheck'],
['Undo','Redo','-','Find','Replace','-','SelectAll','RemoveFormat'],
//['Form','Checkbox','Radio','TextField','Textarea','Select','Button','ImageButton','HiddenField'],
//'/',
['Image','Flash','Table','Rule','Smiley','SpecialChar','PageBreak','UniversalKey'],
['TextColor','BGColor'],
['Bold','Italic','Underline','StrikeThrough','-','Subscript','Superscript'],
['OrderedList','UnorderedList','-','Outdent','Indent'],
['JustifyLeft','JustifyCenter','JustifyRight','JustifyFull'],
['Link','Unlink','Anchor']
//'/',
//['FontFormat','FontName','FontSize'],
] ;
喜欢的朋友可以加QQ群813622576,群内有免费资料供大家一起交流学习哦!!!
这篇关于FCKEDITOR在.NET中的使用的文章就介绍到这儿,希望我们推荐的文章对编程师们有所帮助!