本文主要是介绍使用SQLServer2005的链接服务器链接Sybase数据库,希望对大家解决编程问题提供一定的参考价值,需要的开发者们随着小编来一起学习吧!
在以前的一篇文章中我讲到了Sybase ASE数据库的安装,接下来本篇就讲一下Sybase数据库与SQLServer2005数据库的同步,准确的说是使用SQLServer2005读取和写入Sybase数据库表。
为什么要这样做拉?因为在项目中有时需要做其他系统的数据接口,而接口中的数据是存放在Sybase数据库中,这个时候就可以使用SQLServer2005中的链接服务器来连接Sybase数据库,在前面我也写过一篇文章讲SQLServer2005与Oracle数据库的同步,大同小异,大家可以参考。闲话休说,言归正传,下面讲一下配置步骤:
1.在SQL Server2005服务器上安装Sybase的驱动,安装界面如图:
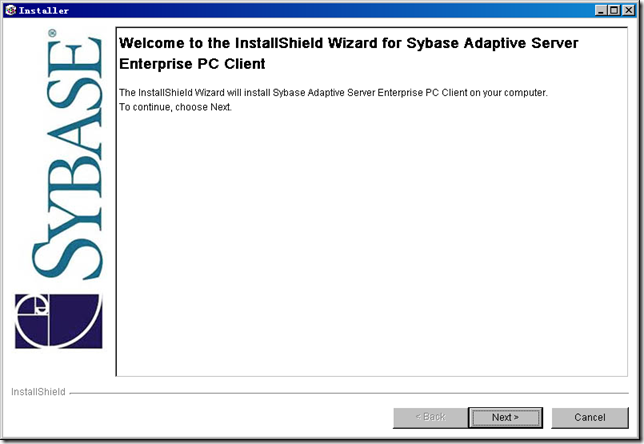
2.一直下一步后,到选择安装方式,我们选择自定义安装,在安装选项中一定要勾中ASE Data Providers,这就是我们需要的驱动,其他的可选可不选,为了方便测试和管理,其他的选中也没有关系。
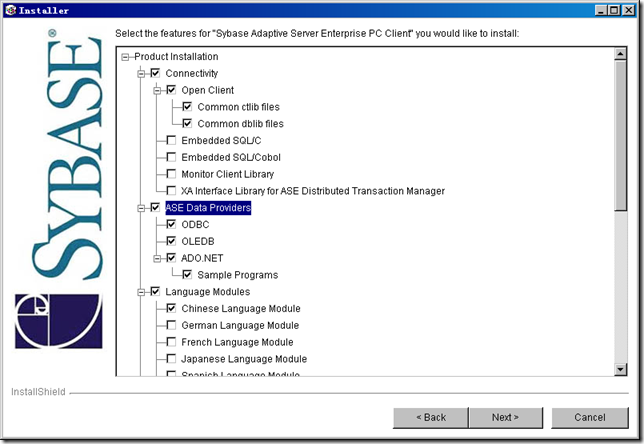
3.安装完成后在开始菜单中将出现如下的菜单:
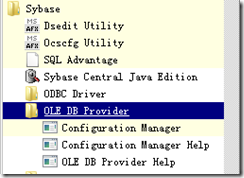
4.点击OLE DB Provider下的Configuation Manager,界面如图:
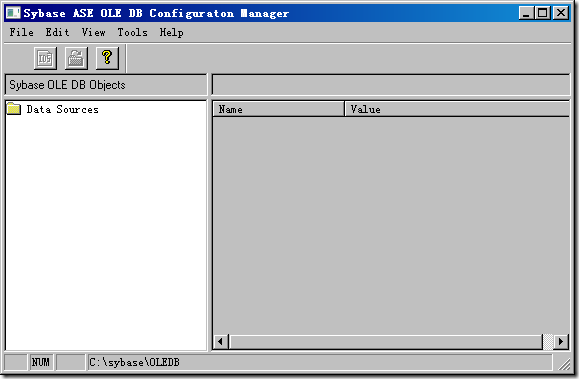
5.在Data Sources 上右击,选择New Data Source,在弹出的对话框中输入DataSourceName,比如SybaseTest。
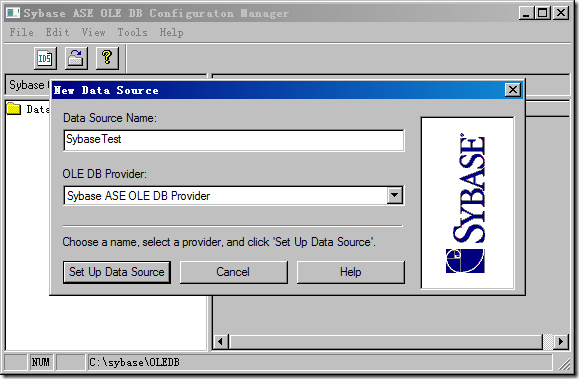
6.单击“SetUpDataSource”按钮,系统将弹出链接Sybase数据库的配置对话框,在该窗口中输入Sybas服务器的IP,端口和数据库,如图:
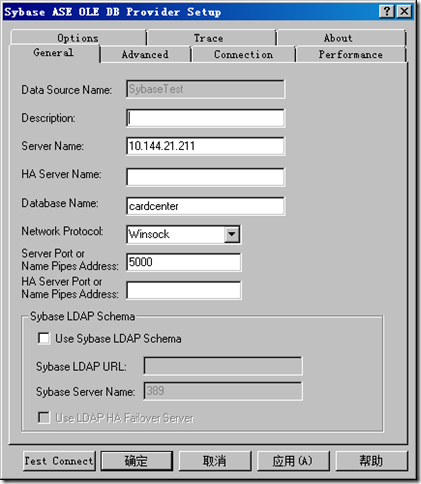
7.单击“Test Connect”按钮,系统将弹出测试链接窗口,在该窗口中输入用户名密码然后单击“Connect”按钮,如果链接成功,将显示Success,说明我们的配置没有问题。
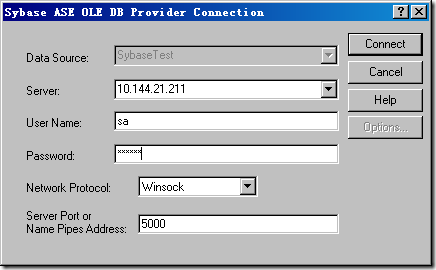
8.单击“确定”按钮,系统回到Configration Manager窗口。如下图,关闭该窗口。
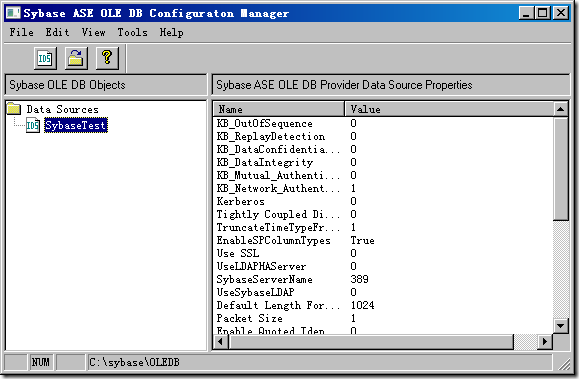
9.重启计算机,然后打开SSMS,在链接服务器上右击,选择“新建链接服务器”选项:
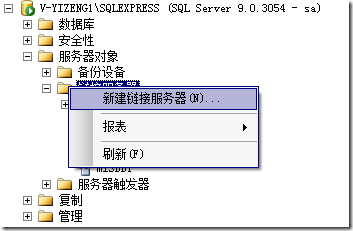
10.在弹出的新建链接服务器窗口中输入要新建的链接服务器的名称,比如SYBASELINK,访问接口选择“Sybase ASE OLE DB Provider”,产品名称就填Sybase嘛,数据源这个就是我们刚才建的SybaseTest。填写好如图:
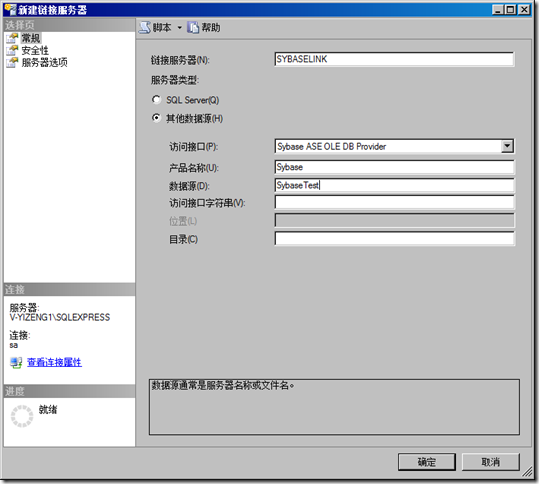
11.在安全性选项卡中,输入登录Sybase数据库的用户名和密码,然后单击“确定”按钮即可。如图:

这个时候我们的链接服务器就已经创建完成了。我们可以运行SQL语句来读取Sybase数据库中的数据了,比如:
select *
from SYBASELINK.cardcenter.dbo.VIPCARD
如何服务器查询出了结果,那恭喜你成功了,如果服务器抛出了异常,那么就要根据具体的异常信息进行调整了。
这篇关于使用SQLServer2005的链接服务器链接Sybase数据库的文章就介绍到这儿,希望我们推荐的文章对编程师们有所帮助!






