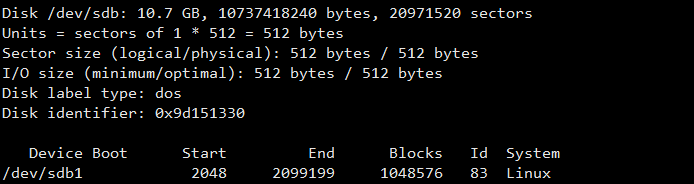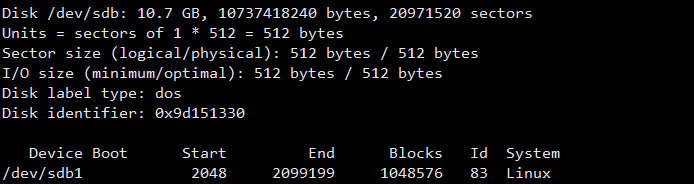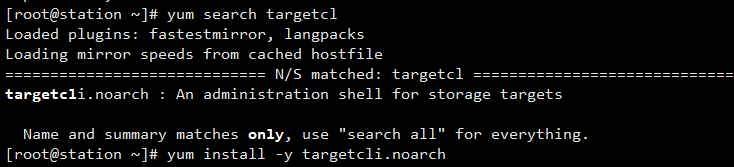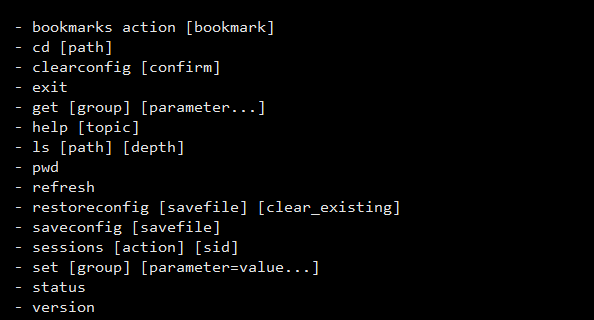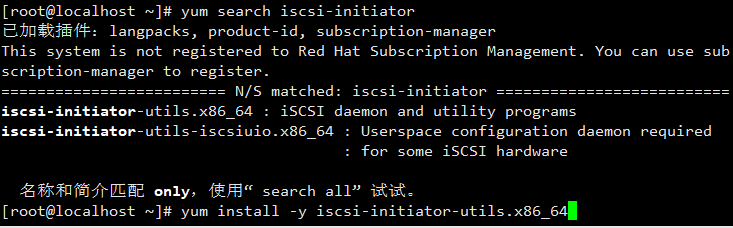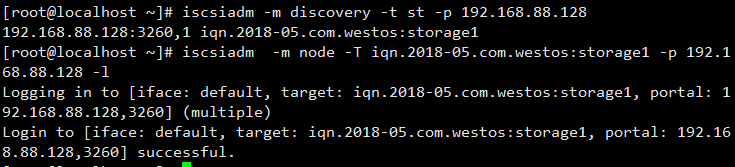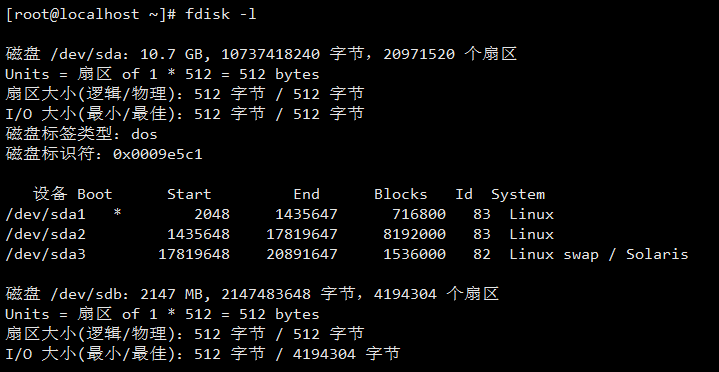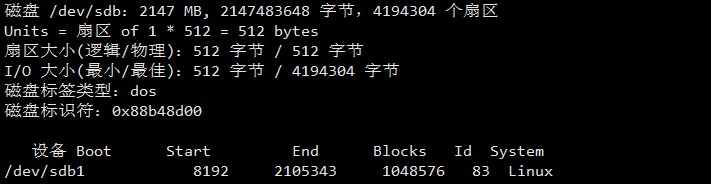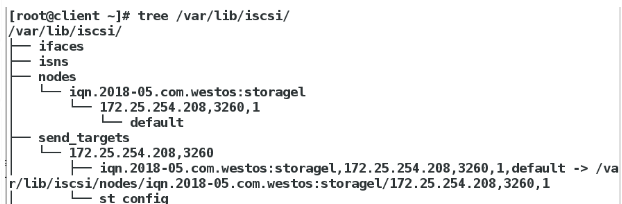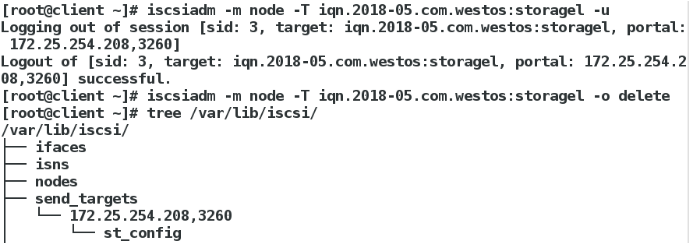本文主要是介绍iSCSI文件共享,希望对大家解决编程问题提供一定的参考价值,需要的开发者们随着小编来一起学习吧!
iSCSI( Internet Small Computer System Interface )
网络通信是至iSCSI目标上的端口3260/tcp的明文端口
需要准备一块分享的磁盘,用于加密的一种加密方式;关闭防火墙;selinux状态为关闭状态;
1.fdisk -l ####查看磁盘使用情况,这里我选择/dev/sdb盘新建分区;
2.新建/dev/sdb2 的2G的分区;
3.安装软件targetcl
4.启动target服务;
systemctl start target ####启动服务·;
5.利用target软件制作分享的块设备;
服务端我们使用targetcli 命令进入块设备制作
help ####查看我们可以使用那些命令
现在我们开始制作开设备:
a. 建立共享块设备,名命为westos:storage1,真实共享分区为/dev/sdb2
b.共享块设备在iscsi的名称:确保唯一,命名格式:iqn.yyyy-mm.<主机名称反写>:自定义名称
c.为共享设备创建acl连接方式为westoskey加密
d.将iscsi分享的块设备创建为lun
e.为分享的块设备创建端口:
在创建的时候遇见以上问题:原因在于系统默认创建端口为0.0.0.0 3260端口,需要删除默认的3206端口,然后自己添加服务端的3260端口,操作步骤如下:
f.exit ###保存退出,利用iscsi制作快设备完成
6. 客户端进行分享块设备的测试
a.客户端我们需要使用软件iscsi-initiator-utils,安装该软件启动服务
systemctl start iscsiio.service ####启动服务
b.编辑iscsi配置文件initiatorname.iscsi ,重新启动服务

#####设置iscsi配置文件的iqn名称
##配置文件的InitiatorName设置的名字必须和服务端的名字一致;
c.查找iscsi服务器所提供的目标
d.登录查找到的lqn目标;
d. fdisk -l ###可以查看到我们分享的块设备;
e.将我们的共享磁盘/dev/sdb进行分区
fdisk /dev/sdb ####磁盘分区,创建新的分区/dev/sdb1
patrprobe ####磁盘同步
fdisk -l ###查看完成的分区/dev/sdb1
f. 将新建的分区挂载到指定目录;
mkdir /mnt/iscsi ####新建挂载目录
mount /dev/sdb1 /mnt/iscsi ####将共享分区挂载到指定目录
df -Th ####查看挂载的共享分区格式以及使用情况
不需要使用进行卸载:umount /mnt/iSCSI
g.客户端永久进行挂载 /etc/fstab ###需要注意的是挂载的时候,需要先开启服务,再进行网络加载,否则会影响正常开机;
vim /etc/fstab
/dev/sdb1 /mnt/iSCSI xfs default,_netdev 0 0
h.实验完毕进行还原;
还原/etc/fstab 进行挂载的目录以及文件;
卸载iSCSI的iqn设备;
卸载后查看/dev/sdb不存在,但是重新启动iSCSI服务硬盘还是存在;因为没有对iSCSI文件删除;
i.安装tree 使用树状目录查看文件;
yum install -y tree ####安装tree软件
tree /var/lib/iscsi
卸载iqn设备:
iscsiadm -m node -T iqn.2018-05.com.westos:storagel -u
重新启动查看iSCSI设备已经删除;
j.服务端删除共享设备:
targetcli ####进入iSCSI服务
clearconfig confirm=true ####清空iqn等相关配置
这篇关于iSCSI文件共享的文章就介绍到这儿,希望我们推荐的文章对编程师们有所帮助!