本文主要是介绍U盘PE工具win7安装盘制作,希望对大家解决编程问题提供一定的参考价值,需要的开发者们随着小编来一起学习吧!
一、简述
目前计算机已经很普及,安装系统也频繁,计算机带光驱已经变得不常见,USB接口很普及,U盘空间越来越大,很普及,所以你需要一款U盘工具,用来安装和维护系统。这款工具可以安装win7官方原版系统,替代光驱光盘,另外还有PE系统,以及PE系统里集成了很多维护系统的工具,如磁盘分区,ghost,密码破解,镜像安装系统等工具。
二、使用到的工具
老毛桃U盘制作工具(http://laomaotao.net/),Windows 7 USB/DVD DOWNLOAD TOOL
以及U盘一个,U盘空间需要8G以上为适;win7 sp1 旗舰官方原版iso安装镜像(https://msdn.itellyou.cn/ 找到合适的win7镜像 )。
三、制作U盘PE工具
首先到老毛桃官网下载http://down.laomaotao.net:90/LaoMaoTao_V2013UEFI.zip(我最早用的,其他版本请自行测试)多次使用效果不错。
解压缩打开老毛桃工具,此刻插上你的U盘,如图:

说明:
这里可以选择启动U盘的模式,这里默认即可,“一键制作成USB启动盘” 在点击之前也可以定制一些个×××键如下图:
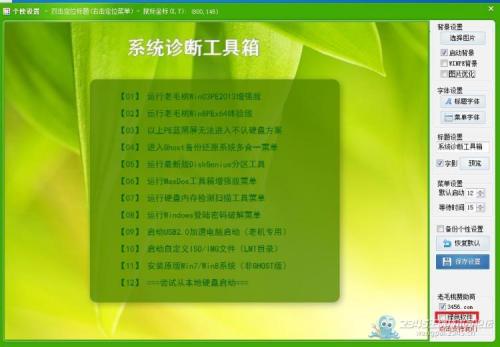
说明:
记得把“绿色软件” 钩去掉,要不然每次进PE 重启进入系统时,会安装这些软件~很烦人的~
返回上一个步骤:点“一健制作U盘启动工具”如下图:
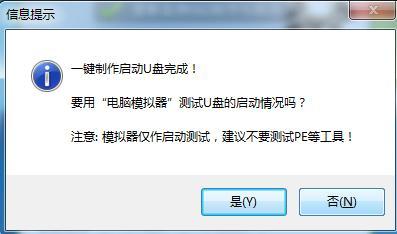
一个USB 兼PE启动工具盘就制作成功了~可以用他来开机引导进入PE系统,ghost安装备份系统等。
三、制作多功能U盘 --安装win7官方系统
这里需要到微软官方去下载Windows 7 USB/DVD DOWNLOAD TOOL 工具和教程!
安装完成启动如图:
第一步选择win7镜像
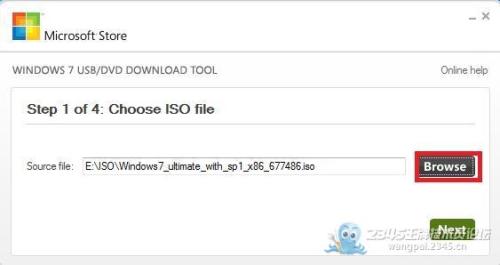
第二步:
USB device:选择刚才的U盘(此时的U盘已经被分成两个分区,其中有一个分区大约500M是隐藏的,是老毛桃的启动系统分区,包含PE那些工具。另一个就是剩下的你能看到的6.9GB free分区。你需要选择的就是这个分区。)如图:
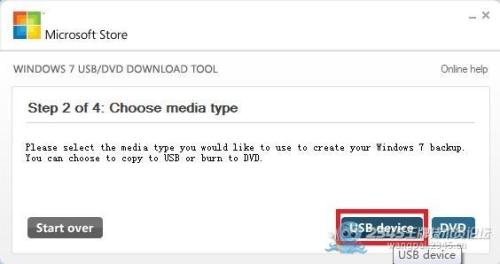
第二步:
Begin copying:开始烧录到U盘, 如图:
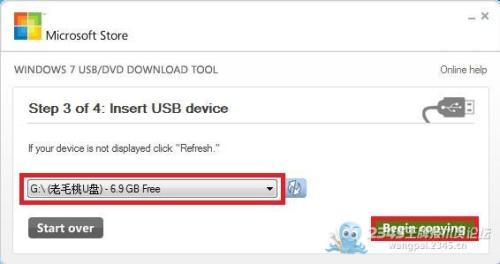
Erase USB Device:对U盘剩下的分区擦除并开始烧录。如图:
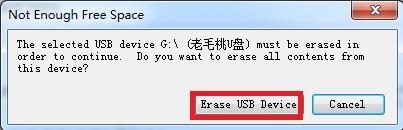
第四步:开始烧录win7系统镜像到U盘。
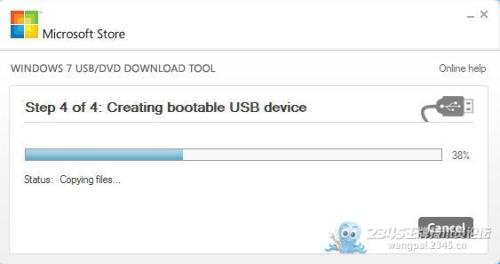
烧录好镜像到U盘,打开我的电脑,可以看到一个可移动硬盘,图标是windows安装盘的标识,如图:

到此还没有完成U盘既当win7安装盘又当PE维护引导工具盘的功能。还需要以下操作。再次打开老毛桃U盘引导制作工具,提示“U盘主引导记录(MBR)已被破坏,点击尝试修复”,请点击:如图:
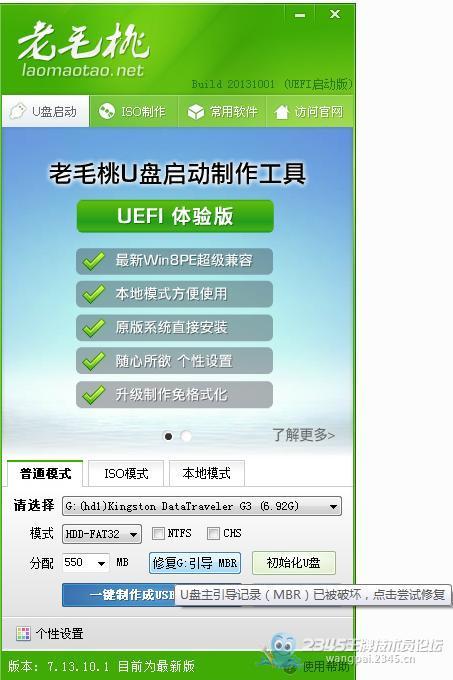
到此一个兼具安装win7和PE引导维护的U盘工具完成。
四、测试U盘工具
重启电脑选择从U盘(移动设备)启动,每个BIOS可能叫法不一样,请参照自己实际BIOS设置,会看到下图启动主界面。这里介绍使用win7安装系统,选择“【12】===尝试从本地硬盘启动===”如下图:

回车 -->【01】===尝试引导本地硬盘操作系统=== 如下图:

回车,看到如下图:是不是就是用win7光盘安装系统的界面了?可以愉快的安装win7官方纯净版系统了,当然你要用网上下载的别人集成的ghost 其他系统也行,请返回到主界面使用ghost或进pe用ghost。
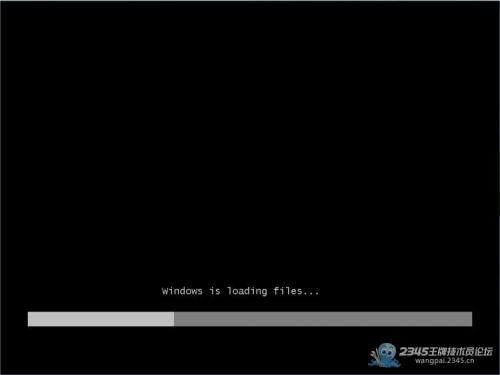
本文系统原创,最早发表于http://wangpai.2345.cn/thread.php?fid=24&pid=2804609,欢迎留言交流。有不当之处欢迎指正。
转载于:https://blog.51cto.com/dyc2005/1941211
这篇关于U盘PE工具win7安装盘制作的文章就介绍到这儿,希望我们推荐的文章对编程师们有所帮助!







