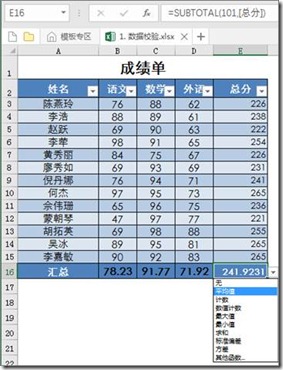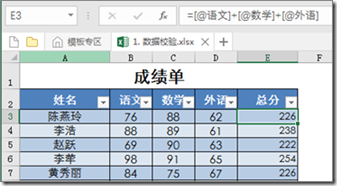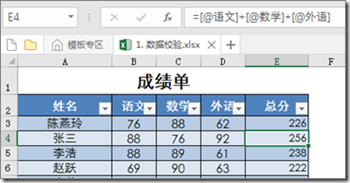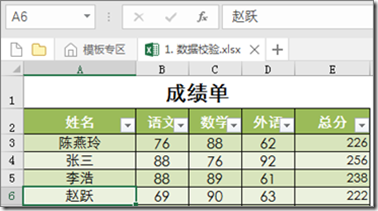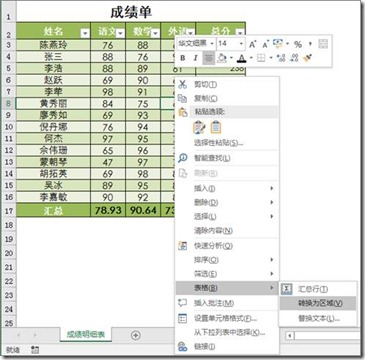本文主要是介绍Excel 工作表不是ldquo;表rdquo;,希望对大家解决编程问题提供一定的参考价值,需要的开发者们随着小编来一起学习吧!
打开Excel,就会看到Sheet1、Sheet2、Sheet3,Sheet1我们把它叫做一个工作表,一个工作表中包含很多行、列和单元格,我们可以直接在单元格中输入数据,创建一个数据区域,也就是我们所说的表格,但是这个表格却不是Excel的“表”!
Excel提供了一个很强大的功能---“表”,可以将原始二维数据区域转化成“表”。
“表”由包含标题行和数据区的二维表构成,其功能强大,具有筛选表格列、添加汇总行以及应用表格格式等功能。对“表”中的数据区域进行排序和筛选,不会对数据区域之外的单元格构成影响,因而使用“表”可以将其数据与工作表中其他数据分开管理。
我们一起来看下,在Excel2016中使用“表”实现数据命名及快速引用的方法。
1. 原始数据区域为标准的二维表,即第一行为标题行,每一行均为类似原始数据,并且不带有汇总行。选中A2:E15,单击“插入”选项卡中的“表格”命令
2. 会弹出下方的对话框,由于开始已经选中了数据区域,因此创建表的默认引用已经是刚才选中的区域,直接单击“确定”即可。
3. 这时,数据区域就被转换为表。
4. 若要计算总分,在E3单元格中先输入=,然后单击B3,输入+,再单击C3,再输入+,再单击D3。如下图,编辑栏中显示公式为:=[@语文]+[@数学]+[@外语]
5. 敲回车键后,E3:E15区域全部被填充公式。
应用“表”的优点:
1. “表”的第一优点:可以自动增加多种数据统计功能。
方法:在“表”的任意单元格鼠标右键-【表格】-选择【汇总行】。这样,在“表”的数据下方就自动产生了汇总行,并且可以根据下拉菜单选择如求和、平均值等多种数据统计功能。
2. “表”的第二优点:可以利用数据第一行的标题行在公式中运算,增加公式的可读性。
原始数据表E3的公式为=B3+C3+D3,阅读公式的时候还需要去查看B列、C列、D列分别代表的意义,如果在复杂公式中这个过程就显得效率非常低。在“表”中可以很好的解决这个问题,我们可以在E3输入=[@语文]+[@数学]+[@外语](注意:标题行文本需要以方括号括起来),这样就大大增加了公式的可读性。
3. “表”的第三优点:列中的公式可以自动填充。
在介绍“表”的第二优点时大家可能也已经注意到,在E3输入公式并按回车键后,E列的其他行公式自动套用了E3的公式,并运用到所有行中,这就减少了手动拖拽或者填充的麻烦。
4. “表”的第四优点:插入行时,插入行的公式也会自动被填充。
在普通表格时公式是不会自动填充的,如果包含公式的列非常多,手动操作就非常麻烦。“张三”即为新插入的行,输入各科成绩后,“张三”的总分也会自动计算出来。
5. “表”的第五优点:可以美化表格,多种套用格式可以使用。
选中“表”中的任意单元格,单击“表格工具”-【设计】选项卡-选择下方的【表格样式】即可选择多种美化效果。
6. “表”的第六优点:自动增加了筛选功能。
这样就不用再手动去选中区域,增加筛选功能了,很方便吧?
7. “表”的第七优点:【设计】选项卡下还提供了多种功能
如数据透视表、删除重复项、“表”布局和汇总等功能,大家快亲手操作一下吧。
当然,“表”也可以快速转换为普通数据区域,在“表”内任意单元格鼠标右键-【表格】-【转换为区域】即可。
群福利
群号码:615147109
1. Office安装程序及激活。
2. PPT模版,简历模版。
3. 原创图文教程。
4. 微软认证讲师直播公开课。
5. 微软认证讲师微课录像。
6. 微软认证讲师在线答疑。
7. 图片、图标素材。
8. 结识更多Excel大神。
9. 结交更多上进的小伙伴。
进群下载素材,进行练习:419562729
这篇关于Excel 工作表不是ldquo;表rdquo;的文章就介绍到这儿,希望我们推荐的文章对编程师们有所帮助!
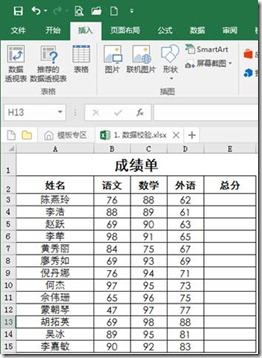
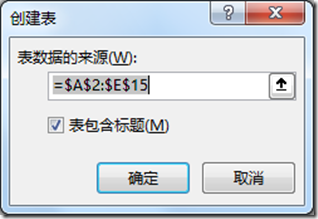
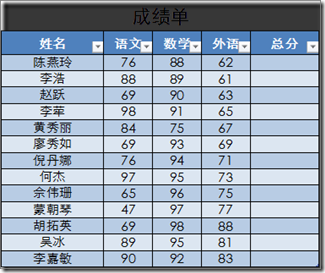
![clip_image009[4] clip_image009[4]](https://img-blog.csdn.net/20170822110748500)
![clip_image011[4] clip_image011[4]](https://img-blog.csdn.net/20170822110749890)