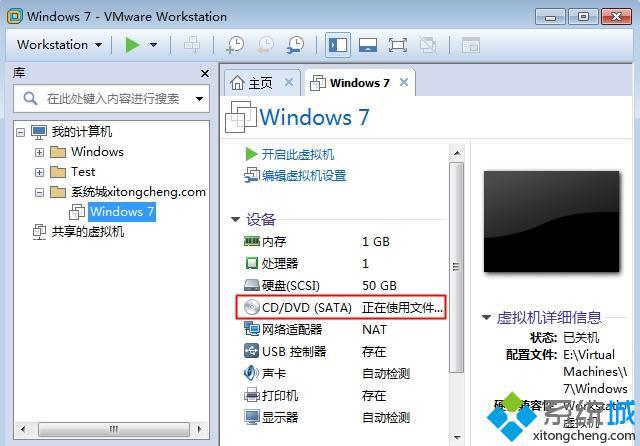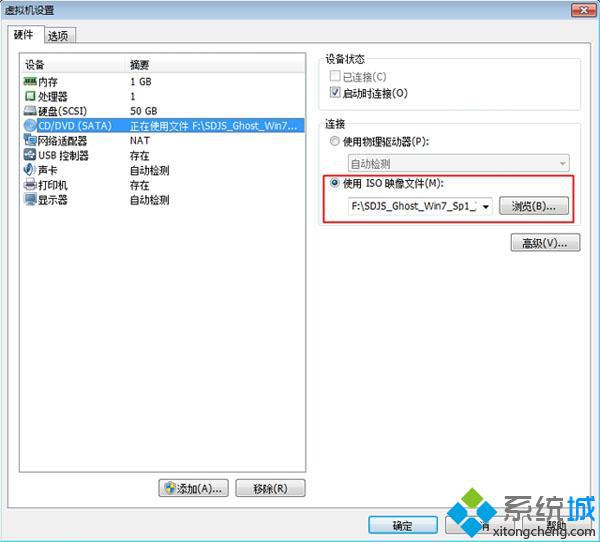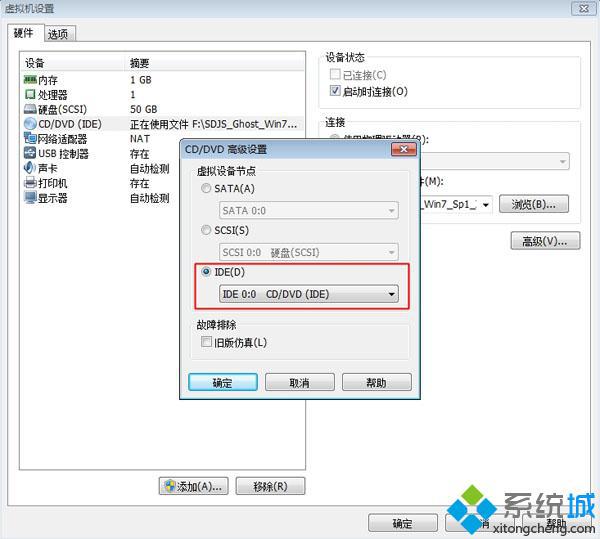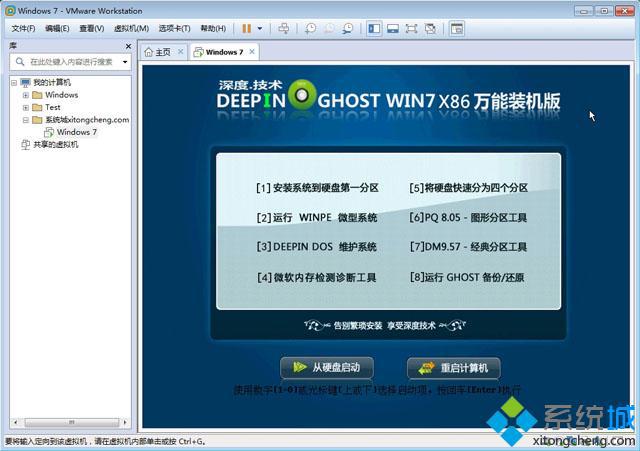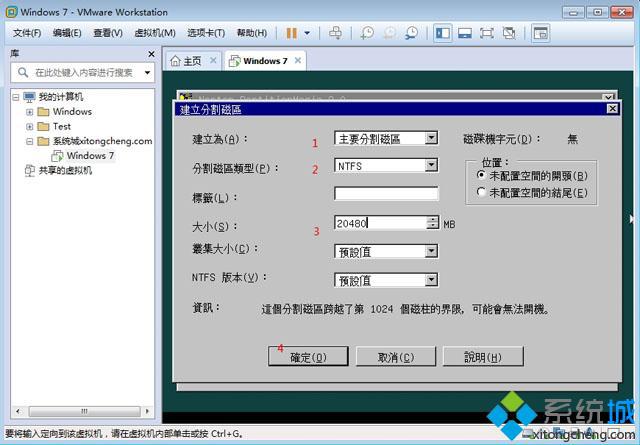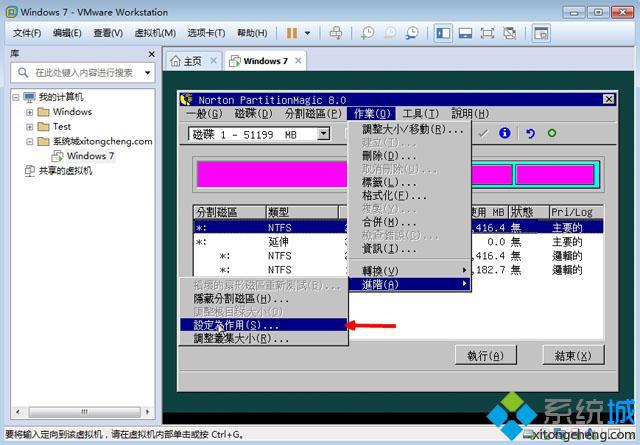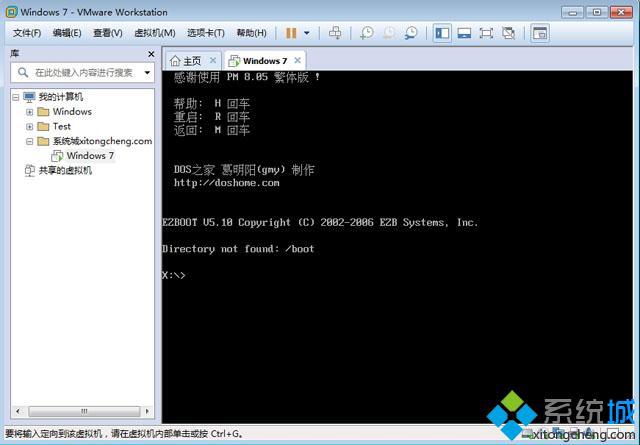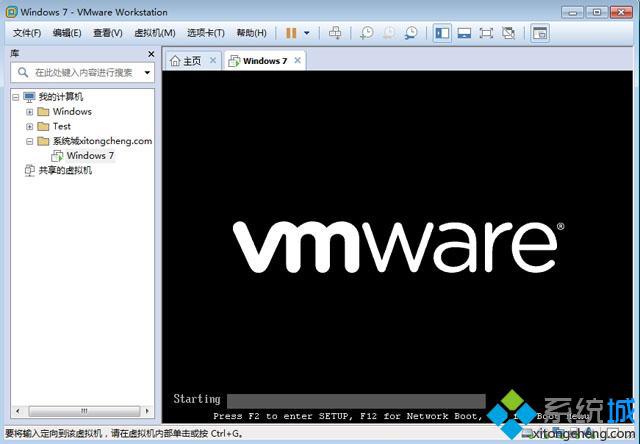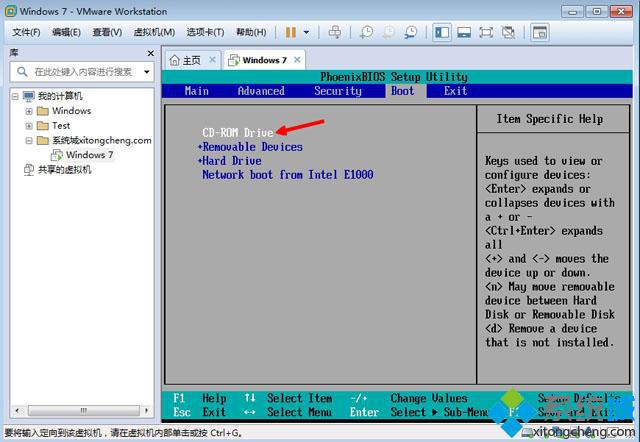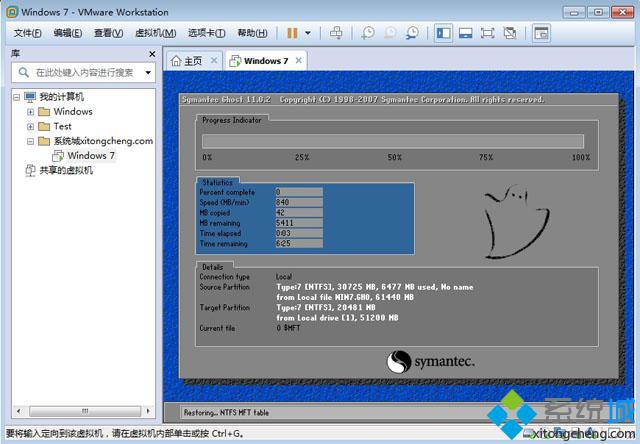本文主要是介绍VMware 虚拟网卡 VMnet0、VMnet1、VMnet8,希望对大家解决编程问题提供一定的参考价值,需要的开发者们随着小编来一起学习吧!
VMWare pro:https://www.vmware.com/cn/products/workstation-pro.html
1、VMware 虚拟网卡
术 语
- 调制解调器 (Modem): 实现模拟信号与数字信号间的相互转换,可以忽略成一条网线。
- 路由器: 提供路由、DHCP、NAT等<功能/服务>的专门设备,连接不同的网络(包括局域网与WAN之间的连接,提供互联网连接)。
- < 交换机 / 多接口网桥 >: 交换机和网桥的功能类似,基本上可以认为是一样的。如果真要说差异在哪里:两点,一是接口数量不同,交换机比网桥的接口数量多;二是功能的实现方式不同,功能是指交换机和网桥使用桥接技术,实现方式不同是指交换机通过专门的<集成电路/芯片>来实现桥接功能,而网桥则没有专门的处理芯,所以交换机比网桥更快更智能。
- 接口 (interface): 路由器,交换机上那种直接插线的就称为接口。
- 端口 (port): 大家都知道标识 WWW 服务的是80,标识 FTP 服务的是21,这些数字就称为端口。比如 www.baidu.com 的 IP 是 119.75.216.30,那么访问 www.baidu.com 实质上就是访问了 119.75.216.30 的 80 端口,即 119.75.216.30:80。
- 路由服务器 ( 路由器 ): 提供路由<功能/服务>的服务器。如在Windows 2003 Server上加入路由服务器角色就能提供路由<功能/服务>,相当于一台路由器提供的路由<功能/服务>。
- DHCP服务器: 提供 DHCP <功能/服务>的服务器。如在Windows 2003 Server上加入DHCP服务器角色就能提供DHCP<功能/服务>,相当于一台路由器提供的DHCP<功能/服务>。
- NAT 服务器: 提供NAT<功能/服务>的服务器。如在Windows 2003 Server上加入NAT服务器角色就能提供NAT<功能/服务>,相当于一台路由器提供的NAT<功能/服务>。
硬件设备 与 软件 (虚拟) 设备的理解

路由器 和 带双网卡并安装路由及防火墙<服务/功能>的服务器,组建一个多主机网络。其中安装在Windows 2003 Server上的路由<服务器角色/服务/功能>不正是一台“虚拟路由器”吗?使得Windows 2003 Server像一台真的路由器一样在这个网络中发挥作用。实际上,如果在这台Windows 2003 Server上再装上软件防火墙,用这样的软件方式也不正是虚拟出了一个网路上确实存在的硬件防火墙一样吗?
所以,从功能出发来看,<物理/实际/硬件>设备和<虚拟/软件>设备是同一的,可以将<虚拟/软件>设备看成是实实在在的硬件设备。但是,从设计和性能出发,两者有质的不同,前者是由专门设计的电子集成电路和微程序来实现功能,而后者是由软件编程交由CPU处理来完成,前者的性能远胜过后者。
当这些概念清晰以后,再来看虚拟机以及虚拟设备就一目了然了。我们大可以将以软件方式虚拟出的硬件设备大大方方的放在我们的网络结构中,就像他们真实存在一样。
安装 VMWare
下载:https://www.vmware.com/products/workstation-pro/workstation-pro-evaluation.html
windows 安装 VMWare:直接下载安装即可。
Linux 安装 VMware:https://blog.csdn.net/weixin_52799373/article/details/124324077
安装:open-vm-tools :https://github.com/vmware/open-vm-tools
sudo apt update
sudo apt install open-vm-tools
如果要实现文件夹共享,需要安装 open-vm-tools-dkms
sudo apt install open-vm-tools-dkms
桌面环境还需要安装 open-vm-tools-desktop 以支持双向拖放文件
sudo apt install open-vm-tools-desktop
如何查看是否安装成功 open-vm-tools
ls /etc/init.d
可以看到 open-vm-tools 即表示安装成功
ubuntu-22.04无法连接网络:https://blog.csdn.net/aggie4628/article/details/125765055
编辑 VMWare 虚拟网卡
VMWare安装以后,可以看到多了两个 VMWare 网卡:VMnet1、VMnet8

编辑 VMWare 网卡
菜单栏 ---> 编辑 ---> 虚拟网络编辑器
点击 "添加网络" 会列出 VMnet0~VMnet19 共 19 个项目,这 19 个项目表示 VMWare 给我们提供的19个虚拟局域网,或者理解成19台交换机,但是这19台交换机之间没有链接,可以认为这19台交换机有无数个网线口,可以连接无数台虚拟计算机。
虚拟网络组件
- 虚拟<网卡/网络适配器>:安装一个虚拟PC时会自动安装一块虚拟<网卡/网络适配器>,可添加多块虚拟网卡。
- 虚拟交换机:安装VM时就自动安装 VMnet0~VMnet19 共19个虚拟交换机。
- 虚拟网桥:指的是 VMnet0 (default Bridged),桥接模式。
- 虚拟 DHCP服务器:在虚拟网卡连接到VMnet1或VMnet8虚拟交换机时,自动安装运行虚拟DHCP服务器并连接至这台虚拟交换机。
- 虚拟 NAT服务器:连接到 VMnet8 (NAT)虚拟交换机时才自动安装运行虚拟NAT服务器,并连接至这台虚拟交换机。
特殊 的 虚拟局域网:
- VMnet0 桥接模式,专门用来和机器的物理网卡做桥接的,即 VMnet0就是宿主机器链接的物理局域网。桥接模式是最简单的链接,创建虚拟机的时候,只需要指定网卡的链接方式为网桥链接,或者指定和VMnet0链接,就可以了,然后虚拟的系统就和宿主一同处于对等的网络环境中,可以自己指定IP或者由物理局域网中的DHCP分配IP。
- VMnet1 主机模式,这种网络环境中,所有的虚拟机和宿主计算机他们之间可以实现通信,但是所有的虚拟机不能通过宿主机访问互联网。即只能和宿主机进行通信,不能和宿主机外的任何其他主机进行通信。默认情况下 VMWare 的 host-only 网络只有 VMnet1 一个,其实可以再增加几块虚拟网卡,链接到其他非 VMnet0、VMnet1 和 VMnet8 以外的虚拟网络中,但是 NAT方式的虚拟网络只能有一个。在 host-only 网络中,可以在宿主机上安装代理软件或者NAT软件,也可以达到让虚拟网络中的机器访问网络的目的。如果你的机器配置很高,我们可以一起打开多个虚拟机,其中一些虚拟系统安装两块或者两块以上的网卡,分别连接到不同的虚拟网络中,这样我们就可以使多个虚拟网络链接起来,达到网络测试的目的,非常适合学习网络方面的知识。
- VMnet8 NAT模式,如果虚拟系统需要访问互联网,而又不能通过物理局域网获取IP,就可以使用 NAT模式的网络,这个虚拟网络和 host-only虚拟网络基本一样,只是这个网络中多了一个NAT服务,虚拟网络中的虚拟计算机可以通过 NAT服务这个节点(相当于一台机器或一个路由,有独立的IP)访问互联网
在以上内容都理解的情况下,就可以配置虚拟局域网了:
VMnet0 (default Bridged)
用到的虚拟网络组件
- 虚拟<网卡/网络适配器>
- 虚拟交换机
- 虚拟网桥
虚拟网络结构图示

一般家庭组网虚拟网络结构

VMnet1 (Host-only)
用到的虚拟网络组件
- 虚拟网<网卡/网络适配器>
- 虚拟交换机
- 虚拟DHCP服务器
- 主机虚拟<网卡/网络适配器>
虚拟网络结构图示

一般家庭组网虚拟网络结构

VMnet8 (NAT)
用到的虚拟网络组件
虚拟网<网卡/网络适配器>、虚拟交换机、虚拟DHCP服务器、主机虚拟<网卡/网络适配器>、虚拟NAT设备
虚拟网络结构图示

一般家庭组网虚拟网络结构

kali linux 网络设置
如果之前用过其他教程,但仍无法实现真正联网,先将 VMnet 恢复默认设置,然后设置网络地址段,这里设置的是 192.168.1.0 网段

虚拟机设置中选择 NAT模式

linux 系统设置静态 IP,DHCP 网络服务,DNS
一、设置 静态IP、DHCP网络服务
修改 Kali Linux 配置文件:vi /etc/network/interfaces
cat /etc/network/interfaces
auto lo
iface lo inet loopback
# eth0 网卡开机启动
auto eth0
#iface eth0 inet dhcp # 使用 DHCP 服务器申请动态IP
#iface eth0 inet static # 设置 eth0 网卡静态IP
#address 192.168.1.188 # 静态 IP
#netmask 255.255.255.0 # 掩码
#gateway 192.168.1.1 # 网关
示例 1: 配置 静态ip

示例 2:dhcp 自动地址

二、修改 DNS
vim /etc/resolv.conf 或者 gedit /etc/resolv.conf。添加 dns

8.8.8.8 # google 的 dns 服务器
223.5.5.5 # 阿里的DNS服务器
180.76.76.76 # 百度的 dns 服务器
114.114.114.114 # 114的dns
nameserver 192.168.1.2
nameserver 8.8.8.8
nameserver 223.5.5.5
nameserver 180.76.76.76
nameserver 114.114.114.114
三、修改完参数后,需要重启网络
sudo service networking restart
# 或者
/etc/init.d/networking restort
# 或者
systemctl restart networking重启网络之后 systemctl status networking 查看网络状态
如果还不行,就删除网卡,然后再添加网卡
vmware 菜单栏 ---> 编辑 ---> 虚拟网络编辑器 ---> 选中 VMnet8 ,移除网络,再添加网络,

Kali2022.3 的相关配置
Kali2022.3 的相关配置:https://www.freebuf.com/sectool/372765.html
pe、pe 制作器、"U盘启动盘" 制作器
pe
- Windows 操作系统(别名:视窗操作系统),是由美国微软公司(Microsoft)研发的操作系统,问世于1985年。起初是MS-DOS模拟环境,后续由于微软对其进行不断更新升级,提升易用性,使Windows成为了应用最广泛的操作系统。
- windows pe ( Windows Preinstallation Environment ) 就是 "Windows 预安装环境"。win PE 是从 Windows 中提取的。可以简单理解成pe是win的一个 精简版 便携式 系统。
pe 仅仅是用来给小白安装这多出一个 鼠标 控制 这么个优势 而已。而且,新的GHOST也是支持中文和鼠标的,当然了,操着上还是过于麻烦。PE就是能够让麻烦的事情简单化,由各位大神直接写脚本,来一键控制GHOST来安装!
现在WIN10/11官方自带安装方式对于新电脑都几乎完美支持,不存在当年装个xp/win7之类的,缺少各种驱动啊,导致启动不能,联网不能的。网上的PE制作者之所以使用PE,因为PE可以运行脚本,让各种驱动都打包进去,哪怕,你用的自己ITELLU下载的MSDN纯净版本,PE也能给你注入全套驱动,和全套各种全家桶,并且替换各种系统文件来绑定浏览器主页等操作。
PE大盘点(PE推荐):https://zhuanlan.zhihu.com/p/641397527
pe 制作器:从 windows 系统 pe ,制作 pe系统的工具
"U盘启动盘" 制作器:制作 "U盘启动盘" 的工具
u盘启动盘制作工具软件:https://zhuanlan.zhihu.com/p/129035389
U盘启动盘
VMware 虚拟机安装ghost win7系统方法:http://www.xitongcheng.com/jiaocheng/xtazjc_article_15314.html
VMWare 安装Mac OS系统:https://blog.csdn.net/YUMENG_FLY/article/details/128391146
VMware 安装 Windows10 :https://blog.csdn.net/weixin_42421209/article/details/86144054
U盘 格式化 FAT32、NTFS 还是 exFAT :https://zhuanlan.zhihu.com/p/86116170
u盘 winpe 启动盘:https://www.laomaotao.net/
Vmware 安装 ghost 版win10:https://baijiahao.baidu.com/s?id=1629711617303776669
先找个 PE 系统,然后启动 PE 系统,从PE 系统中分区并安装系统
方法1:使用软件制作 U盘启动盘。
可以使用像老毛桃(官网:http://www.laomaotao.org.cn)、U启动(http://www.uqidong.asia)等 U盘启动盘制作 软件,把U盘制作成启动盘,然后使用 U盘安装系统。官网都有对应教程。老毛桃官网教程:http://www.laomaotao.org.cn/upqdzz.html
方法2:使用 UltraISO (软碟通)
百度经验 使用UltraISO制作U盘启动盘:https://jingyan.baidu.com/article/a378c960630e61b329283045.html
百度经验 使用UltraISO制作U盘引导启动 并 安装系统:https://jingyan.baidu.com/article/363872ec8b4f6a6e4ba16f2b.html
方法3:直接解压iso 镜像文件安装
以 win7 为例,解压 win7的ISO镜像文件,里面有个 setup 的可执行文件,直接双击安装。
安装 Win7
一、准备工作
1、虚拟机:http://www.xitongcheng.com/jiaocheng/xtazjc_article_14446.html
2、操作系统:http://www.xitongcheng.com/win7/
二、VMware虚拟机安装ghost win7步骤
1、运行虚拟机VMware Workstation,http://www.xitongcheng.com/jiaocheng/xtazjc_article_15267.html;
2、选中我们创建好的windows7虚拟机,点击CD/DVD;
3、点击“使用ISO映像文件”,“浏览”选择win7系统镜像;
4、点击“高级”选择“IDE”模式,否则无法安装;
5、启动虚拟机,进入系统安装主界面,由于虚拟机未安装系统,需进行分区,点击PQ8.05图形分区工具进入;
6、右键选择当前磁盘分区,点击“建立”,PQ8.05硬盘分区详细教程;
7、依次选择“主要分割磁区”、“NTFS”并输入磁盘大小,1G=1024M,确定;
8、接着按同样的步骤建立“逻辑分割磁区”,建立完成后,选择右键第一个分区—进阶—设定为作用;
9、最后点击“执行”,结束后进入以下界面输入R回车重启;
10、在以下界面马上按下 F2 进入 BIOS 设置;
11、切换到Boot,使用shift和+将CD-ROM Drive移动到第一位,按F10保存重启;
12、重启进入安装主界面,选择“安装系统到磁盘第一分区”,开始安装ghost win7系统;
13、安装过程会重启多次,最后进入win7系统桌面,安装完成!
安装 MAC OS
苹果系统的镜像格式是 dmg,windows 系统是不识别的,虚拟机软件也不识别,需要转换为iso镜像
百度经验(VMware虚拟机 安装 macOS High Sierra):https://jingyan.baidu.com/article/59a015e374a45bf795886542.html
VMWare14 安装Mac OS系统(图解):http://blog.csdn.net/u011415782/article/details/78505422
一步一步教你VMWare安装Mac OS X:https://www.jianshu.com/p/db787997057f
VMware14 虚拟机安装MacOS X High Sierra:https://www.sysceo.com/forum/thread-42402-1-1.html
PE+KALI+U盘存储 三合一U盘制作
一般用 Rufus 等工具,一个 U 盘往往只能制作成一个系统的启动盘/安装盘,想要增加另一款系统,只能得重新刻录一遍,每次都要格式化超花时间。而最近发现了一款“多合一启动盘”的制作工具 Ventoy,简单到拷贝个 ISO 文件进去就能用,堪称新一代的装机必备神器……
Ventoy 多合一启动盘制作工具神器 - 将多个系统 Win/PE/Linux 镜像装在1个U盘里
:https://www.iplaysoft.com/ventoy.html
PE+KALI+U盘存储 三合一U盘制作
:https://jingyan.baidu.com/article/ce09321b92fa2d2bff858f85.html
多系统四合一启动安装U盘制作 Mac+Linux+Win+PE
:https://www.bilibili.com/video/BV1m7411B7KN
Ventoy制作PE(ISO)+Win10(wtg)+Linux 三合一U盘
:https://www.bilibili.com/read/cv16230842/
这篇关于VMware 虚拟网卡 VMnet0、VMnet1、VMnet8的文章就介绍到这儿,希望我们推荐的文章对编程师们有所帮助!