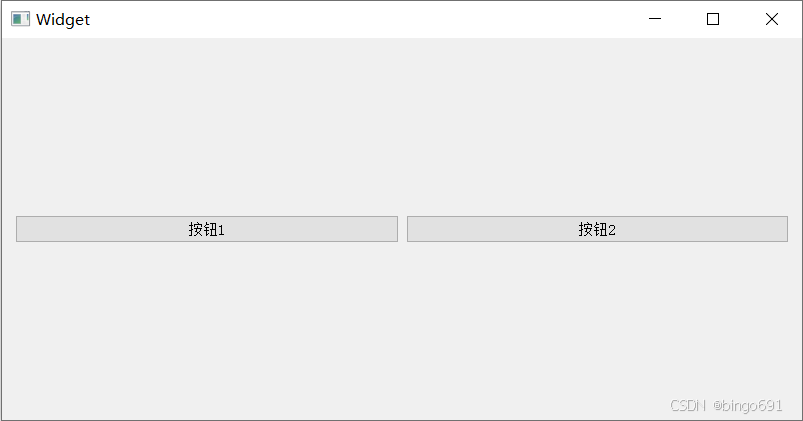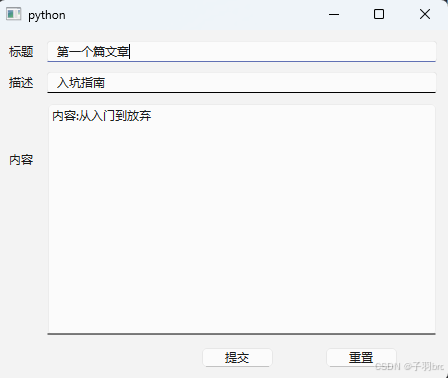本文主要是介绍PyQt6 QToolBar工具栏控件,希望对大家解决编程问题提供一定的参考价值,需要的开发者们随着小编来一起学习吧!
锋哥原创的PyQt6视频教程:
2024版 PyQt6 Python桌面开发 视频教程(无废话版) 玩命更新中~_哔哩哔哩_bilibili2024版 PyQt6 Python桌面开发 视频教程(无废话版) 玩命更新中~共计44条视频,包括:2024版 PyQt6 Python桌面开发 视频教程(无废话版) 玩命更新中~、第2讲 PyQt6库和工具库QTDesigner安装与配置、第3讲 PyQt6第一个程序HelloWorld实现等,UP主更多精彩视频,请关注UP账号。![]() https://www.bilibili.com/video/BV11C4y1P7fj/
https://www.bilibili.com/video/BV11C4y1P7fj/
QToolBar类表示工具栏,它是一个由文本按钮、图标或者其他小控件组成的可移动面板,通常位于菜单栏下方。
QToolBar类的常用方法:
| 方法 | 说明 |
|---|---|
| addAction() | 添加具有文本或图标的工具按钮 |
| addActions() | 一次添加多个工具按钮 |
| addWidget() | 添加工具栏中按钮以外的控件 |
| addSeparator() | 添加分割线 |
| setIconSize() | 设置工具栏中图标的大小 |
| setMovable() | 设置工具栏是否可以移动 |
| setOrientation() | 设置工具栏的方向,取值如下。 Qt.Horizontal:水平工具栏; Qt.Vertical:垂直工具栏 |
| setToolButtonStyle()) | 设置工具栏按钮的显示样式,主要支持以下5种样式。 Qt.ToolButtonIconOnly:只显示图标; Qt.ToolButtonTextOnly:只显示文本; Qt.ToolButtonTextBesidelcon:文本显示在图标的旁边; Qt.ToolButtonTextUnderIcon:文本显示在图标的下面; Qt.ToolButtonFollowStyle:跟随系统样式 |

UI生成参考代码:
# Form implementation generated from reading ui file 'QToolBar工具栏控件.ui'
#
# Created by: PyQt6 UI code generator 6.4.2
#
# WARNING: Any manual changes made to this file will be lost when pyuic6 is
# run again. Do not edit this file unless you know what you are doing.from PyQt6 import QtCore, QtGui, QtWidgetsclass Ui_MainWindow(object):def setupUi(self, MainWindow):MainWindow.setObjectName("MainWindow")MainWindow.resize(800, 600)self.centralwidget = QtWidgets.QWidget(parent=MainWindow)self.centralwidget.setObjectName("centralwidget")MainWindow.setCentralWidget(self.centralwidget)self.menubar = QtWidgets.QMenuBar(parent=MainWindow)self.menubar.setGeometry(QtCore.QRect(0, 0, 800, 21))self.menubar.setObjectName("menubar")self.menuXX = QtWidgets.QMenu(parent=self.menubar)self.menuXX.setObjectName("menuXX")MainWindow.setMenuBar(self.menubar)self.statusbar = QtWidgets.QStatusBar(parent=MainWindow)self.statusbar.setObjectName("statusbar")MainWindow.setStatusBar(self.statusbar)self.toolBar_3 = QtWidgets.QToolBar(parent=MainWindow)self.toolBar_3.setObjectName("toolBar_3")MainWindow.addToolBar(QtCore.Qt.ToolBarArea.BottomToolBarArea, self.toolBar_3)self.toolBar = QtWidgets.QToolBar(parent=MainWindow)self.toolBar.setToolButtonStyle(QtCore.Qt.ToolButtonStyle.ToolButtonTextUnderIcon)self.toolBar.setObjectName("toolBar")MainWindow.addToolBar(QtCore.Qt.ToolBarArea.TopToolBarArea, self.toolBar)self.menubar.addAction(self.menuXX.menuAction())self.retranslateUi(MainWindow)QtCore.QMetaObject.connectSlotsByName(MainWindow)def retranslateUi(self, MainWindow):_translate = QtCore.QCoreApplication.translateMainWindow.setWindowTitle(_translate("MainWindow", "MainWindow"))self.menuXX.setTitle(_translate("MainWindow", "XX管理"))self.toolBar_3.setWindowTitle(_translate("MainWindow", "toolBar_3"))self.toolBar.setWindowTitle(_translate("MainWindow", "toolBar"))Main测试代码:
"""python加载ui文件作者 : 小锋老师官网 : www.python222.com
"""
import sys
import timefrom PyQt6.QtGui import QValidator, QIntValidator, QIcon
from PyQt6.QtWidgets import QApplication, QLabel, QLineEdit, QTextEdit, QComboBox, QFontComboBox, QTabWidget, QWidget, \QToolBar
from PyQt6 import uic, QtGuiif __name__ == '__main__':app = QApplication(sys.argv)ui = uic.loadUi("./QToolBar工具栏控件.ui")myToolBar: QToolBar = ui.toolBarmyToolBar.addAction(QtGui.QIcon("add.png"), "新建")myToolBar.addSeparator()myToolBar.addAction(QtGui.QIcon("save.png"), "保存")ui.show()sys.exit(app.exec())
这篇关于PyQt6 QToolBar工具栏控件的文章就介绍到这儿,希望我们推荐的文章对编程师们有所帮助!