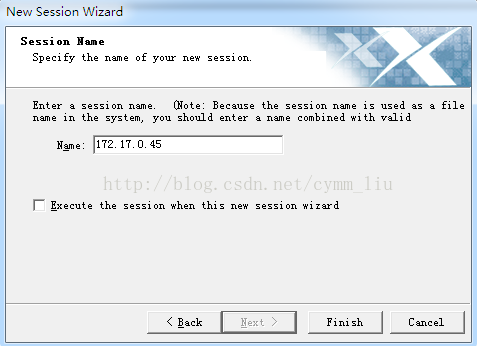本文主要是介绍Xmanager,希望对大家解决编程问题提供一定的参考价值,需要的开发者们随着小编来一起学习吧!
什么是 XManager
Xmanager 是市场上领先的 PC X 服务器,可将X应用程序的强大功能带入 Windows 环境。 提供了强大的会话管理控制台,易于使用的 X 应用程序启动器,X 服务器配置文件管理工具,SSH 模块和高性能 PC X 服务器。
Xmanager 企业版可以实现无缝的 UNIX/Linux 和 Windows 集成,是一款完整的企业网络连接套件。其中包括 Xmanager、Xshell、Xftp 和 Xlpd,能确保最高级别的互操作性。
Ligthdm
LightDM,即:Light Display Manager,是一个全新的、轻量的Linux桌面的桌面显示管理器,而传统的Ubuntu用的是GNOME桌面标准的GDM。 。 LightDM是一个跨桌面显示管理器,其目的是成为 Xorg X 服务器的标准显示管理器。我们之所以编写一个新的显示管理器,是因为从XDM以来 (通常基于 XDM 源代码) 出现了很多新的显示管理器。这些项目之间的主要区别是在GUI(比如说不同的开发工具包) 和性能上面— — 这些可以更好地用一个通用的显示管理器实现,并允许这些差异。
特点
那么LightDM相对于GDM有什么不同?
主要特点包括:
轻量:LightDM是2010年开始的新项目,一开始就设计为轻量、小巧,没有GDM那样的历史代码负担,因此不仅完整支持标准,而且轻量、快速。
支持各种界面:相较于GDM-GTK,KDM-Qt,LightDM实际上是界面无关性的,因为它设计上就是支持本地图形界面以获得最好的兼容性。因此LightDM已经具备了GTK、Qt甚至WebKit的界面,也就是用HTML来做登陆界面。
可配置性:Linux最大的优势就是定制性强了,LightDM也继承了这一优点,除了可以定制上面提到的界面以外,LightDM还可以定制其他丰富的选项,如自动登录、禁止特定用户登录等等
一个支持多个图形用户界面的良好的 API
通过合适的插件支持所有显示管理器
代码复杂度低
高速性能
LightDM 配置文件包括:
1./usr/share/lightdm/lightdm.conf.d/*.conf
2./etc/lightdm/lightdm.conf.d/*.conf
3./etc/lightdm/lightdm.conf
系统使用的配置参数保存在 /usr/share/lightdm/lightdm.conf.d/*.conf,用户不能编辑。系统管理员可以在 /etc/lightdm/lightdm.conf.d/*.conf 和 /etc/lightdm/lightdm.conf 重载系统配置参数。系统会依次读取前述的三个文件最后得到 LightDM 的有效配置信息。
例如,果你想要重载系统默认的会话(默认会话保存在 /usr/share/lightdm/lightdm.conf.d/50-ubuntu.conf),你可以新建文件 /etc/lightdm/lightdm.conf.d/50-myconfig.conf,内容如下:
1.[SeatDefaults]
2.user-session=mysession
在 /usr/share/doc/lightdm/lightdm.conf.gz 文件中保存着所有可能的配置情况示例。
禁止访客登录
LightDM 默认允许你以临时访客登录,禁止该功能:
1.[SeatDefaults]
2.allow-guest=false
隐藏用户列表
Unity Greeter(其他类似欢迎界面也一样)默认显示一个用户列表。如果你想禁用该功能,可以使用以下配置,以下配置也可以用以启动手动登录。
1.[SeatDefaults]
2.greeter-hide-users=true
允许手动登录
Unity Greeter 默认不允许你输入用户名来登录。你可以使用以下配置启用该特性。
1.[SeatDefaults]
2.greeter-show-manual-login=true
设置自动登录
设置 autologin-user 来设置系统启动时自动登录某个帐户。设置 autologin-user-timeout 限制用户在设定秒内如果没有自动登录则不能自动登录。
1.[SeatDefaults]
2.autologin-user=username
3.autologin-user-timeout=delay
设置自动登录访客账号。
- autologin-guest=true
配置xmanager远程桌面(U系)
防火墙配置
v10桌面是默认关闭的

在/usr/share/lightdm/lightdm.conf.d/新建文件


xserver-allow-tcp=true 打开机器的XServer的远程TCP监听功能
#greeter-show-manual-login=true #手工输入登陆系统的用户名和密码
[XDMCPServer] XDMCPServer服务端
Enabled=true 开启服务
Port=177 指定端口号
重启lightdm
![]()

效果图

配置xmanager远程桌面(R系)
U系和R系的配置是基本相同的,唯一的不同是R系需要在防火墙开启177端口

开放177端口
查看177端口已开启
在/usr/share/lightdm/lightdm.conf.d/新建文件(如果已存在直接编辑即可)
![]()

xserver-allow-tcp=true 打开机器的XServer的远程TCP监听功能
#greeter-show-manual-login=true #手工输入登陆系统的用户名和密码
[XDMCPServer] XDMCPServer服务端
Enabled=true 开启服务
Port=177 指定端口号
重启lightdm

效果图


这篇关于Xmanager的文章就介绍到这儿,希望我们推荐的文章对编程师们有所帮助!