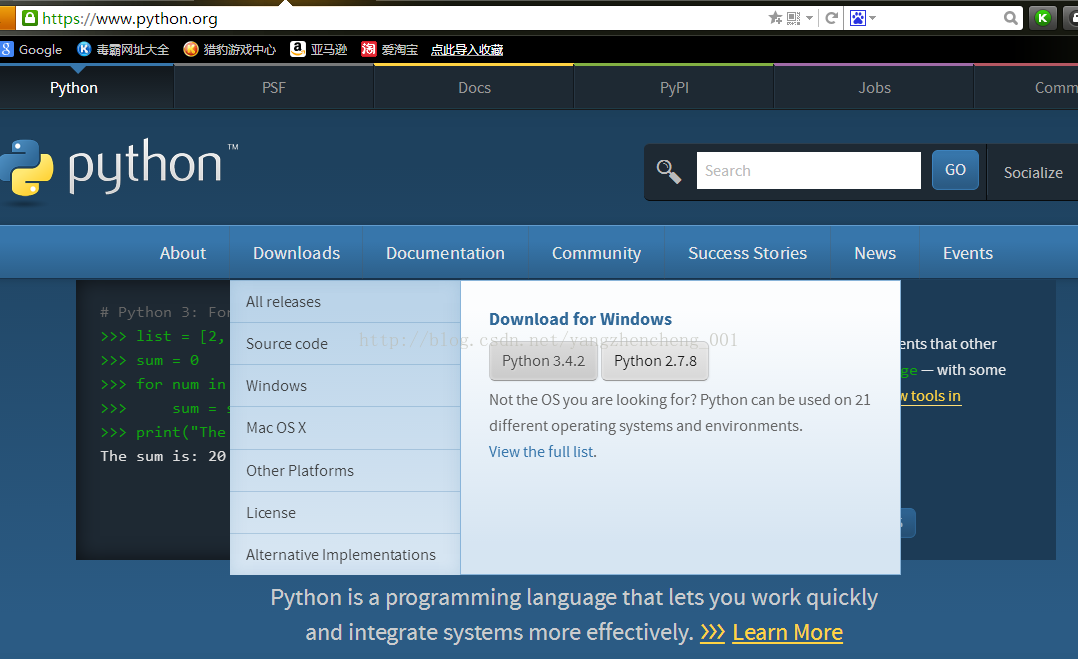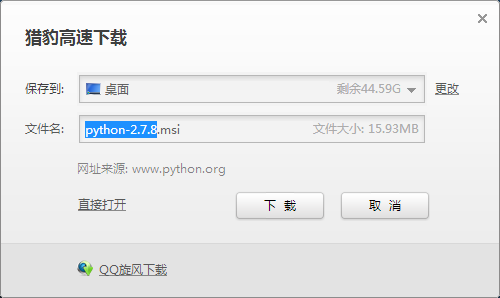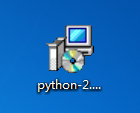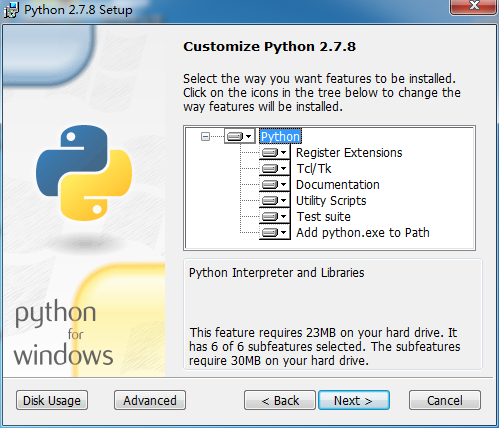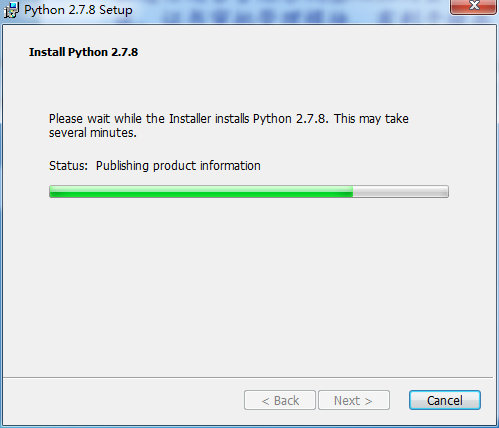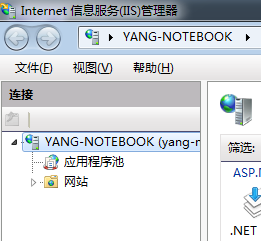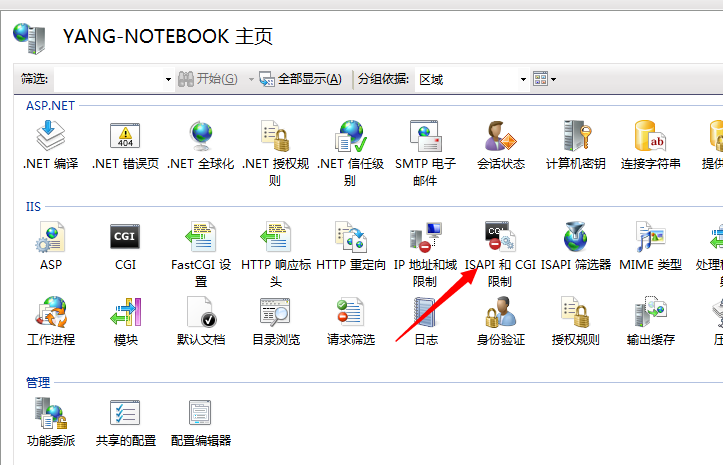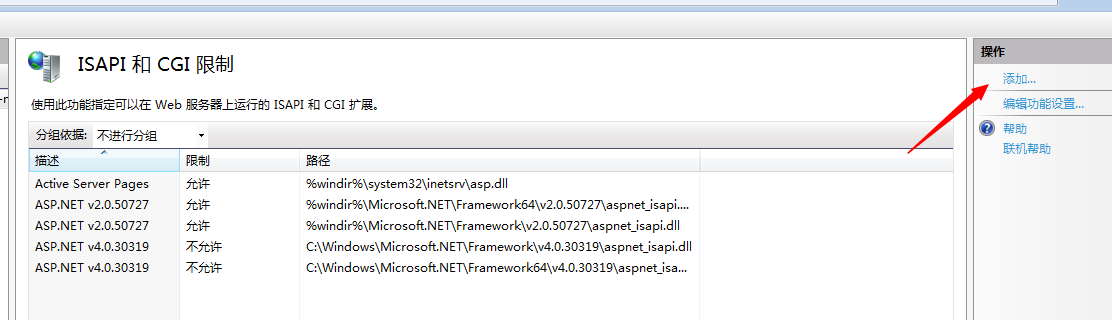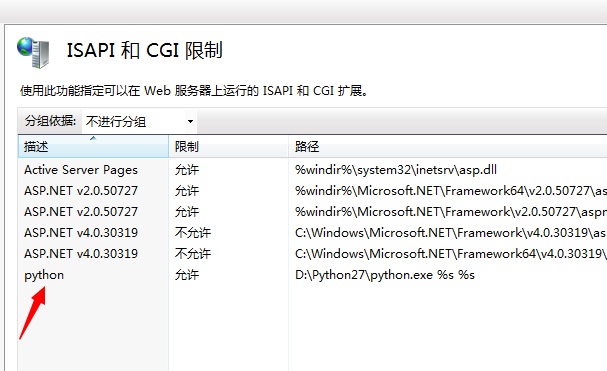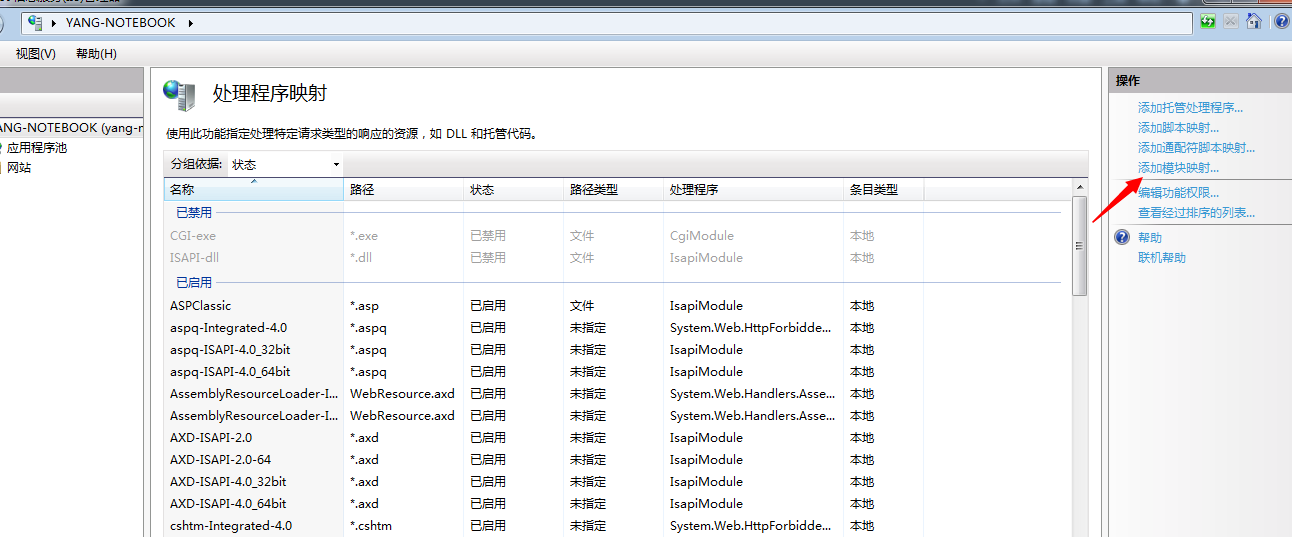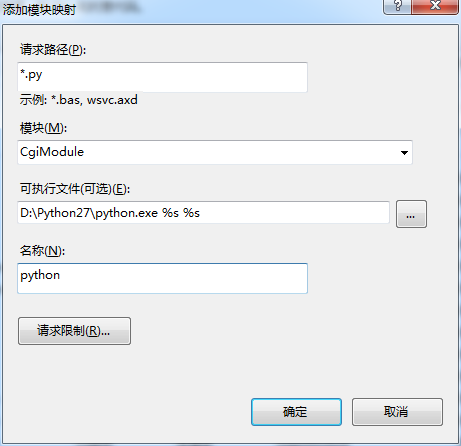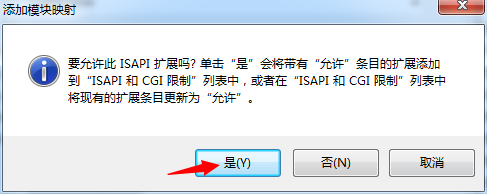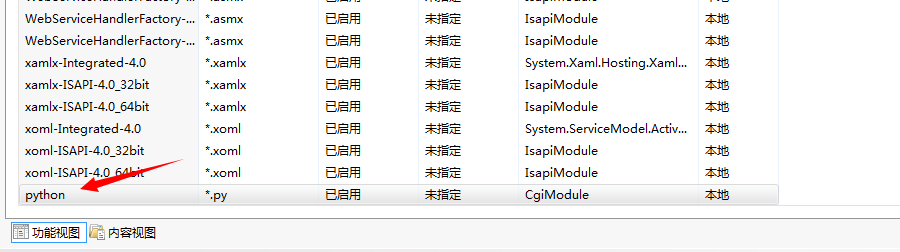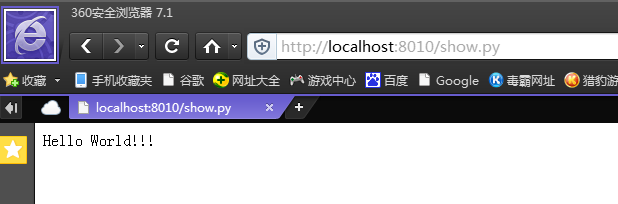本文主要是介绍呵呵!手把手带你在 IIS 上运行 Python,希望对大家解决编程问题提供一定的参考价值,需要的开发者们随着小编来一起学习吧!
公司的网站让我头痛死了。在众多前辈高手的带领下,一大堆的 CMD 在网站里运行得好好地,黑客攻击也好好地,只有网站和我不好好地,我快累死了,网站快挂了。。。
为了解决这个问题,我想到了 Python 来解决。可是网站上如何运行 Python。我在网上找了很多资料。结果,互相抄来抄去的,问题层出不穷——各种问题都在我眼前显现。在我不断地瞎折腾,经理在边上不断地看我发疯的情况下,我终于撞出了答案。其实,答案很简单,如同窗户纸一样。记得在我父亲小时候,他们有一句儿歌“洗脚水熬冬瓜 脚巴泥拌豆腐 擦屁股纸糊窗户”。
好了,不闹了,我们言归正传!
呃。。。
首先,我们先要去官网下载 原生的 Python 2.7。为什么用 2.7,不用3.X。原因是 2.7 比较大众。而且,好多开发程序都是在此基础上进行的。而且,2.7 与 3.X 差不多。呵呵……其实,我想用它编译 QT。。。
我们先上官网来下载,网址:https://www.python.org/。
这里,我们下载 2.7.8。
下载完后,我们就要双击它。进行安装。
我个人为了省事,就全选了。大家可以根据自己的意乐进行选择。
安装
安装完后,我们就打开 IIS了。这里呢,因为我用得是 WIN7,所以用其它系统的仁兄,你们就随意了。其实,基本上大同小异。所以,大家不用太担心。你用得是 Win2003,我用得是 Win2008,那肿么办——其实,没有什么问题。大家都一样。看相似得来。嗯,Linux、Unix 除外。我这里介绍得是 Windows 上的。
在 IIS,我们选择要目录(我的要目录叫 YANG-NOTEBOOK,大家应该知道我姓什么了。 )。
)。
之后,我们进入边上窗口的“ISAPI 和 CGI 限制”进行操作(其实就是放权)。
我们在这个“ISAPI 和 CGI 限制”开始搞小动作——点击“添加”。
按我下面的方式进行填写(这里的“路径”地址依自己的情况进行,别到时候说,你丫骗我。老子震东单震西单,文化大革命的闯将,你敢骗我,我要用红脑壳灭了你 )。
)。
后面的 %s %s 增加上。具体原因,我没想。反正大家都加,我也就加啦,哈哈哈……
点击“确定”后,我们看看结果,不错吧!
点击确定后,我们就要进入下面的选择中了。这里,按我图上的显示,点进“处理程序映射”。
进去后,我们点击边上的“添加模块映射”来进行添加。
还是按我上面的说法,有选择性地照抄下面的内容(注意“路径”要依据你的实际情况填写,后面的“ %s %s”必写)。
接下面,我们点击“确定”后,会弹出一个提示框架,这里大家不要慌张,点击“是”就成!
好,我看看最下面的列表是不是有我们刚刚建的“python”了!
好了。准备功能完成。IIS 已经可以直接支持 Python 的运行了!那么,现在我们开始写代码。写代码也是有要求的。比如,下面的代码:
#!/usr/bin/env pythonimport cgiprint("Content-Type: text/html\n")
print("Hello World!!!")我保存成“show.py”后放到网站根目录,之后调用,看看结果:
不错了,这叫“Hello World”。
这里,要注意:
import cgi # 这个是包文件,必须写。我们看出来了,其实就是走得 CGI 这一流。
print "Content-Type: text/html\n"# 这个也是必须写的。好像这个是 CGI 要求的。因为我不太了解,所以不能乱说。
如果你不写 print "Content-Type: text/html\n",将会出现以下结果:
听说,好多人都有这个问题,不知道大家解决没有。
好了,这个就是 IIS 运行 Python 程序的方式。全部介绍完了!
这篇关于呵呵!手把手带你在 IIS 上运行 Python的文章就介绍到这儿,希望我们推荐的文章对编程师们有所帮助!