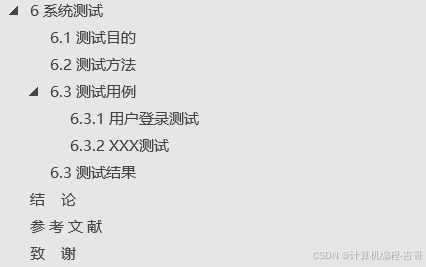本文主要是介绍计算机新建盘符和重新分配盘符的大小,希望对大家解决编程问题提供一定的参考价值,需要的开发者们随着小编来一起学习吧!
一、新建盘符
有些电脑刚买来时候,只有一个C盘分区,此时最好增加几个分区方便使用。
注意:分区操作要慎重,不要轻易去试。这里只针对购买的电脑厂家未做分区,只有一个C盘的情况。
如果自己电脑的分区本身已经满足你的需求,不要再增加分区。
1. 打开计算机管理。

2. 找到存储项下的磁盘管理 ,然后就可以看到磁盘的情况,选择需要分区的磁盘。

3. 步骤1和2可简化成:键盘按下组合键WIN+R,输入diskmgmt.msc。

4. 这里我们选择C盘,右键点击,在弹出的列表中选择压缩卷。

5. 系统开始检测。

6. 完成后可以看到可压缩的空间量,我这里为17115MB。

7. 填写好需要压缩的空间,这里填写的的是10G空间,点击压缩。

8. 这样就可以看到分出来的分区,右键点击新增简单卷。

9. 入简进单卷向导,点击下一页。

10. 选择简单卷大小后,点击下一页。

11. 自动分配盘符,点击下一页。

12. 填写相关的参数,点击下一页。

13. 按步骤到达向导后面,点击完成按钮,分区完成。

14. 注意:演示完之后发现C盘已经亏了,故在第六步填写需要压缩的空间时一定要量力而行!

二、重新分配盘符的大小
很多用户一开始给C盘分区分的不够大,后面很快C盘就满了,大大影响电脑的运行流畅程度。因此大家想要将C盘重新进行分区,看见不少网友都在提问c盘分小了怎么重新分配,下面给大家带来了具体的操作步骤,一起来看看吧。
c盘分小了怎么重新分配
Windows系统内置的磁盘管理可以帮助你管理你的磁盘,包括扩展卷、缩小卷、格式化分区等。通过磁盘管理可以扩展win10分区,但是首先需要得先删除相邻的分区,然后再使用“ 磁盘管理”中的“扩展卷”功能。
具体步骤:
1. 键盘按下组合键WIN+R,输入“ diskmgmt.msc”,或右键左下角的开始按钮,然后打开“磁盘管理”;

2. 找到并删除要合并的分区例如,要将D盘合并到C盘,需要删除D。右键单击D,然后选择“删除卷”;

3. 接下来,右键单击要合并到的分区,然后选择“扩展卷”选项;

4. 按照扩展卷向导,接受默认选项以合并Windows 10中的两个分区,点击下一步即可;

注意:使用磁盘管理器的弊端你可能已经发现了,在未分配空间与你要操作的分区相邻时扩展卷才可用,不然就只有通过删除相邻分区的方式来实现C盘扩容。
这篇关于计算机新建盘符和重新分配盘符的大小的文章就介绍到这儿,希望我们推荐的文章对编程师们有所帮助!