本文主要是介绍Word达人速成技巧善用样式功能让你爱上Word,希望对大家解决编程问题提供一定的参考价值,需要的开发者们随着小编来一起学习吧!
我们使用Word,一部分时间用以内容的输入,另一部分时间用以格式的调整。而鉴于Word这样那样奇怪的问题,尽管内容的产生显然比格式更加重要,但我们往往要浪费大量的时间在格式调整上面。
据说大部分人之所以讨厌Word,都是因为Word的格式调整功能实在是太不好用了。其实事实并非如此,你之所以会有这样的感觉,很可能是因为你还没用过Word里面的“样式”功能。下面,为你详细介绍这一功能,学会它,或许会让你爱上Word。
四个方法
让你大大提升
使用word的效率
一 用样式来控制文档格式
80%以上的人使用Word的时候,都是采用“先输入文字内容,然后选中文字内容,右键或者菜单键选择相应选项调整文字格式”这样的做法。
这种做法非常符合人类自然的思维习惯,但却不是最好的做法。实际上很早开始,Word软件里面已经自带了“样式”功能,利用它,我们可以非常快速地调整文本的格式。更重要的是,如果一开始就定义好自己的样式,我们只需要花费很少的功夫,就可以直接输出一份排版精美、格式工整的文档。
二 认识“样式”功能
样式是Word里面最重要的一个功能,我们点开“开始”菜单,在右侧便能看到这个功能区,如下图所示:
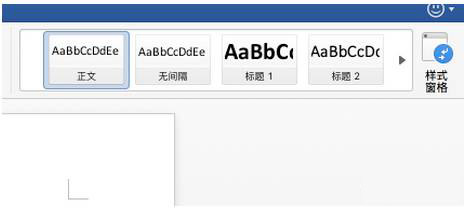
Word里面的“样式”功能区
以下使用的是Word为MAC Word 2016,不同版本的Word可能稍有不同,但大体都在这个位置。Word里面样式功能最核心的 作用,便是快速控制文档的显示格式,让撰写者能够专注于内容的输入而不是格式的调整。
为了让初学者快速认识到“样式”功能的作用,下面给大家举一个具体的例子:
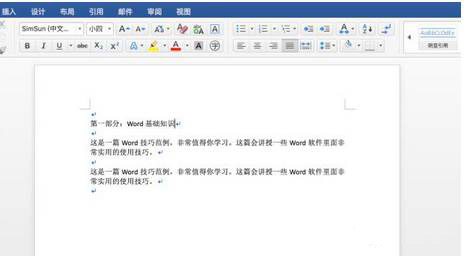
一个待调整格式的Word文档
如图,是一篇已经输入了部分内容的Word文档,现在我们需要快速调整这些文字的显示格式,就可以使用到“样式”功能。
第一步:我们选中“第一部分:Word基础知识”这段文字,然后选择样式区的“标题一”样式。
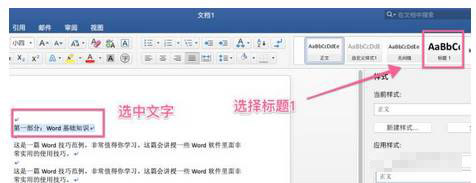
操作之后,我们发现文档变成了,如下图所示:
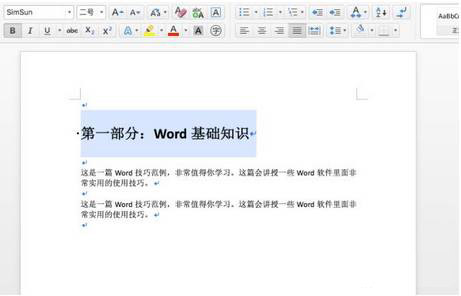
给文字应用样式的结果,也就是选中文字的格式发生变化了。和上面类似,我们选中下面两段剩余文字,然后选择“样式”里面的“自定义样式1”,发现文档变成,如下图所示:
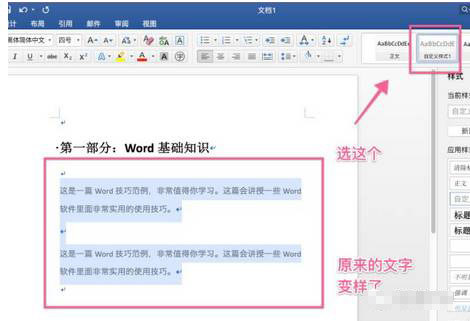
通过这个例子,大家大概应该能理解什么是Word里面的样式了,它就像是Word预置的一些格式模板。我们选中文字后,点击不同的样式就可以快速地将一些格式设置应用到选中的这些文字。
Word里面已经默认给我们内置了一些样式,我们可以对这些内置的样式进行修改。同时我们还可以根据自己的需要定制一些专属的样式(比如上面举例中的‘自定义样式1’)。
除了“选中文字-选择样式”之外,我们也可以先点击某个样式,再在Word文档里面输入内容,新输入的内容就会按照你选择的样式进行呈现。
三 使用样式功能的好处
样式是Word里面非常基本而简单的功能,并且非常强大。令人吃惊的是,大部分人居然都不知道或者不习惯使用这个功能。和传统的逐步调整格式法相比,样式法的好处在于:
1、效率提升
选中文字,点击选中一下某个样式,我们就可以快速的将一个包括了字体、字号、颜色、缩进、段间距等等设置的格式应用到文字上。如果一一去设置的话,可能最少需要1-2分钟时间。在Word里面这种针对不同文字设置不同格式的操作又特别频繁,累积起来节省的时间将会非常可观。
更重要的是,如果你已经习惯了Word里面的样式功能,那么你在输入不同内容的时候提前选定不同的样式,那么你甚至不需要专门去调整格式了——样式已经帮你搞定了这一切。这种只要专注于内容,而不需要费心去调整格式的感觉是非常美好的。
2、格式规范
每次都手工一点点去调整文字的格式,一方面是速度慢,另一方面是格式很难统一和规范。比如正文的格式,我们要求统一为“四号字,1.5倍行间距”,可能前面部分我们设置对了,但后面一旦疏忽很可能就忘了调整行间距之类的。需要的格式越复杂,我们就越容易产生这种疏漏,并且极难发现。
但是有了“样式”功能,我们并不需要这么麻烦了:选中文字,点击样式,所有的格式工作Word自动就帮我们搞定了。
3、后期修改容易
“样式”功能还有个非常大的优势,就是非常有利于文档后期的格式批量修改。举个例子,我写了一篇2万字的论文,因为某个原因,现在需要把所有段落文字的格式统一调整修改。如果没有“样式”功能,这个工作量会是非常恐怖的,我们需要一段一段选中文字(因为标题的格式不需要修改),然后调整格式。
但是有了“样式”功能,我们只需要找到原来应用在段落上的样式,然后修改这个样式的详细格式,点击“确定”后,所有段落的文字就全部会跟着调整,就是这么简单!
可以这么说,有了“样式”功能后,Word才真正变得好用起来,也让“专注于内容而非格式”不成为一句空话。如果你平时的工作需要大量使用Word软件,建议你花费1,2个小时的时间,好好学习一下这个功能,将来可能每天能节省2个小时以上时间!
四 Word样式功能简明教程
Word里面的样式使用起来其实非常简单,可分为“定义样式、使用样式”两大部分。
如前所述,一般Word软件会预先内置了一些样式,如下图所示:
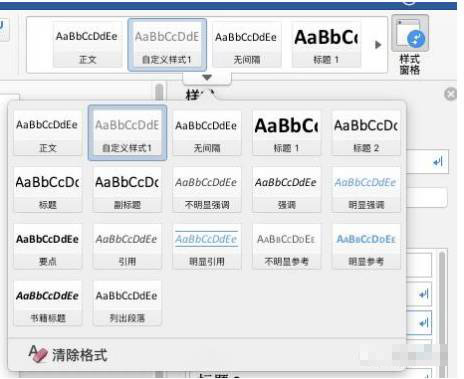
Word系统内置的一些样式很多时候都不能满足我们的要求,这时候我们也可以新增完全由自己定义的样式。点击菜单上的“样式窗格”,我们便可以新增自己的样式了:
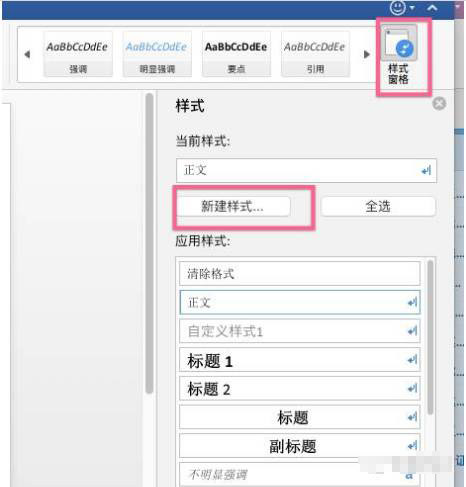
比如我们先新建一个名称为“论文标题1”的自定义样式,这个样式我们主要是给论文的一级标题用的,字体为宋体,字号为小二,并且需要加粗,基本的设置如下:
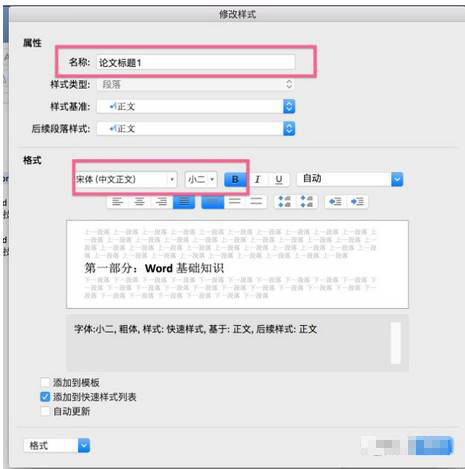
这里有个比较重要的Tip:因为这个样式是应用给一级标题的,而标题关系到我们文章大纲的结构以及后面目录的自动生成,因此我们必须告诉Word,这个样式定义的是标题,并且是第几级标题。
我们点击上图窗口中的左下角下拉菜单,选择“段落”,在新的弹出窗口中,大纲级别选择“1级”,意思就是这个样式将文字定义为1级标题。
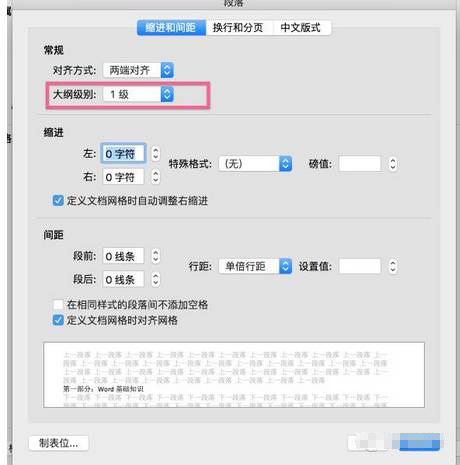
其他诸如缩进,段前段后间距等都可以
一路确定后,我们就新增了一个“论文标题1”的自定义样式,我们选中本文一开始的示范Word文档的标题文字,并且选择样式“论文标题1”,文档变成以下样子:
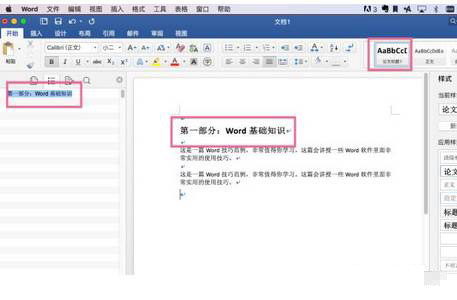
从文档结构图中,我们也可以看到标题部分已经成为一级标题了。和上面的做法类似,我们可以再新增一个“论文正文”的样式,定义好基本的格式规则,然后应用到另外两段文字http://www.wdashi.com/
这篇关于Word达人速成技巧善用样式功能让你爱上Word的文章就介绍到这儿,希望我们推荐的文章对编程师们有所帮助!





