本文主要是介绍Photoshop照片修复技巧——修补篇,希望对大家解决编程问题提供一定的参考价值,需要的开发者们随着小编来一起学习吧!
旧照片的修复是一件慢活,需要很细心而且很有耐心。很早以前就答应喜欢我Blog的朋友写这样的一篇教程,但一直想不到好的表达方法,迟迟不敢动笔。只是现在是在拖太久了,于是凑合写出来,会有点逻辑混乱。
Photoshop 对修复图像方面实在下足了功夫,CS2的版本有添加了一个污点修复画笔工具,加上CS版本以前的修复画笔工具、修补工具、仿制图章工具,这是修复旧照片中最需要用到的四个工具。这四个工具虽然各有各的用处,但基本上工作原理相似的。下面我们就四个工具做一些讲解,希望读者能够在这四个工具找到自己修复图像过程中适合自己的帮手。

仿制图章工具
这是可以算是老牌的修照片工具了,也是在照片修复中最常用的工具了。
杀手锏——复制图像
招式——画笔类
招式精要——按下Alt键定义复制原点
最大的难点就是要找图像中找寻最修复目标最合适的像素组来对修复目标进行修复。找到目标后按下Alt键单击鼠标,定义复制的原点。

将光标移至需要修复的位置,按下鼠标就可以开始复制图像了。
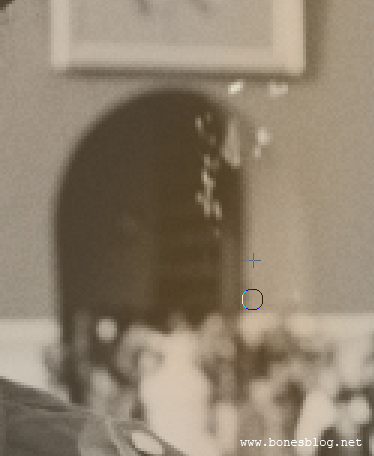
为了能够更好的使用这个工具,可以调出首选项对话框,对画笔形状进行如下设置。
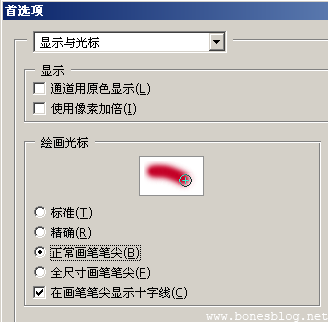
修复好一个目标位置后,就需要再重新找寻下一个原点,来复制修补下一个目标。
技巧:
可以通过创建选区来辅助修补
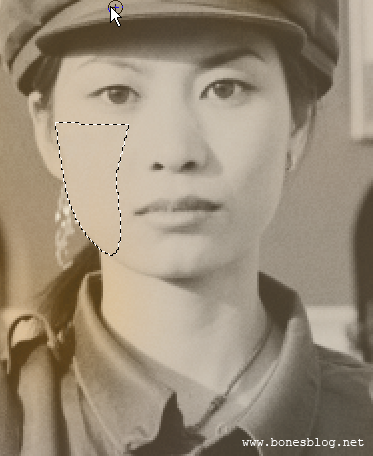
修复画笔工具
在我的印象中好像是Photoshop 7.0出现的新工具,这个工具简直就是仿制图章工具的升级版本,操作方法与仿制图章无异,但所复制之处即使跟下方原图之间颜色有差异,也会自动的匹配的做颜色过渡。
杀手锏——复制图像、自动匹配图像
招式——画笔类
招式精要——按下Alt键定义复制原点
在这里我就不再描述它的操作方法了,我只讲讲这个工具的缺点,当这个工具在修补图像中边缘线的时候
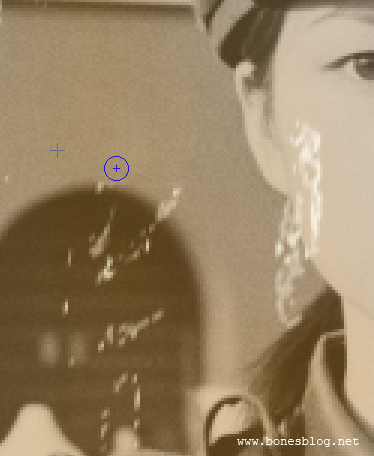
也会自动匹配

所以,在图像中边缘的部分修复还是需要使用仿制图章工具。而大面积相似颜色的部分,使用修复画笔工具是非常有优势的。
修补工具
这个工具是跟修复画笔工具是同时出现的,与其说修复画笔工具是仿制图章工具的妹妹,那修补工具和修复画笔工具就是twins,只是这twins的妹妹长得有一些不一样。
杀手锏——复制图像、自动匹配图像
招式——选区类
招式精要——创建选区
从招式中就可以看出来,在使用这一招的时候,需要先有选区。
修补工具再没有选区前,其实就是一个套索工具,在图像中可以任意的绘制选区(当然需要将你需要修复的地方给圈选出来或者将修补的目标源圈选出来),当然你也可以使用其他创建选区的方法来创建这个选区。

使用修复工具拖动这个选区,在画面中寻找要修补的位置

即使修补的源颜色与目标相差比较大,也同样可以自动匹配

修补工具有两种修补的方式,一种使用“源”进行修补(上述介绍),另一种就是用“目标”来进行修补,在这个工具的工具选项栏中就可以找到这个选项。
![]()
污点修复画笔工具
这个工具是Photoshop CS2的新功能,按功能来算,这算是修复画笔工具的女儿了。这个工具继承了母亲修复画笔工具的自动匹配的优秀功能,而且将这个功能发挥到了极至。
杀手锏——自动匹配图像
招式——画笔类
招式精要——无招胜有招
这个工具不需要定义原点,只要确定好修复的图像的位置,就会在确定的修复位置边缘自动找寻相似的相似进行自动匹配。
也就是说只要在需要修复的位置画上一笔
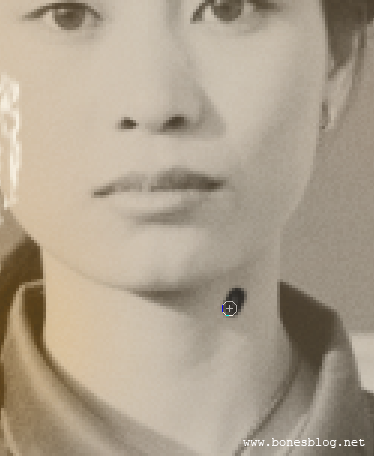
释放鼠标后,就完成了修补。
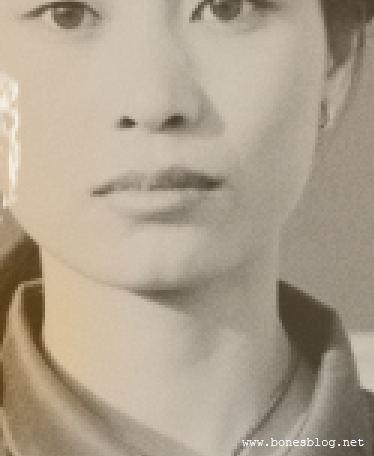
修复参考

总结:
四个工具各有各的长处,在修复有缺陷照片的时候需要四个工具同时并用,才会达到最高的效率和最好的修复效果。
在修复图像过程中会经常需要用到撤销的操作,在这里我给大家介绍两种简单的方法在修复的过程中更有效的撤销修补。
方法一:
在图层调板中新建图层,使用仿制图章工具和修复画笔工具工具时,可以将工具选项栏中的“对所有图层取样”选项的“√”选中,在新的图层上修补即可,如果遇到不满意的效果用橡皮擦工具擦除即可
方法二:
使用历史记录画笔工具进行实时的恢复。
当然方法一和二可以结合使用,切记方法都是死的,看了我的教程后我不希望大家都按照我的方法来操作,需要自己摸索出一套适合自己的方法才是最重要的。
最后的留言:
我在操作过程中也不一定按照我写的方法进行操作,写作跟实践操作还是有一定的区别的,写作的重点就是要让读者能够在最短的时间内掌握最有效的方法;而实践操作却是一件发现的过程,每次用不同的方法都是一种乐趣,学会体验乐趣才是Photoshop最好的学习方法。
书接前文,上回说到照片缺陷修复的一些小的技巧,这回就修复完成的图像做一个上色的效果。
修复后的图像

在上色之前,我们先必须对图像做一系列的色彩调整,这个阶段的步骤非常重要,上色是否能够精彩,上色前的图像处理占70%。那我们就来看看如何来处理这张图像。
执行“图层>新建调整图层>渐变映射”,选择“黑色-白色”的渐变。(这个步骤就是要去掉颜色)

执行Ctrl+A(全选)命令,再执行Ctrl+Shift+C(合并拷贝),在执行Ctrl+V(粘贴)。这是我个人的习惯,不习惯破坏原图像,所以就多复制一个图层。
执行“滤镜>杂色>减少杂色”命令,如下图所示设置。
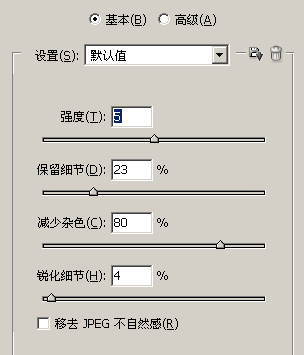
单击“确定”按钮。杂点太多是上色的一个大忌。多谢Photoshop CS2提供“减少杂色”这个超酷的命令,能让图像迅速的消除杂色并且保持图像的清晰度。个人认为这是CS2新功能中最优秀的功能之一。(如果不用CS2的人就想着用其他方法去消除杂色了,反正我有了这个功能是不做其他的选择了,呵呵。)

执行“图层>新建调整图层>色阶”命令,设置如下图所示
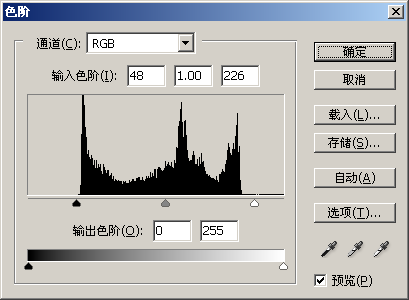
单击“确定”按钮,得到结果如下图所示。

这个部分的重点在于以下几点:
有丰富的层次
颜色尽量过渡比较自然,不要有太多杂色
上色前如果是RGB模式,尽量将其恢复成灰度色调。
新建图层,在图层上先为军装上色,尽量着一些同类色进行绘制,这样可以使得上色看起来颜色比较丰富。

将改图层的图层混合模式改为“颜色”

其实这一步并不是先画好了,再改成“颜色”模式的,而是直接在“颜色”模式绘制的。这样能够比较直接的看到结果。
为了上色更加的容易修改,再新建图层,对背景上色

改为颜色模式后

同样的新建图层,为脸部上色

改为颜色模式后,这就是最后上色的结果。

最后还是上传源文件给大家下载吧。
点击下载源文件
后记:
上色是一个复杂的过程,接着源子同学的作业,我继续补充以下几点:
有几个问题是在上色中需要注意到的。
特别是大面积的颜色,一定要做点变化,不然就会看起来比较呆板。
上色时务须颜色都上得边缘线很整齐。稍微的过界可以增加颜色的丰富层次。
上色时尽量降低画笔的不透明度,多画几次,这样的上色层次会比较丰富。
注意在调整上色图像时,请参考我的色阶参数设置。
上色时不知如何取样颜色时,可以找一张同类型的照片用吸管取色。
这篇关于Photoshop照片修复技巧——修补篇的文章就介绍到这儿,希望我们推荐的文章对编程师们有所帮助!









