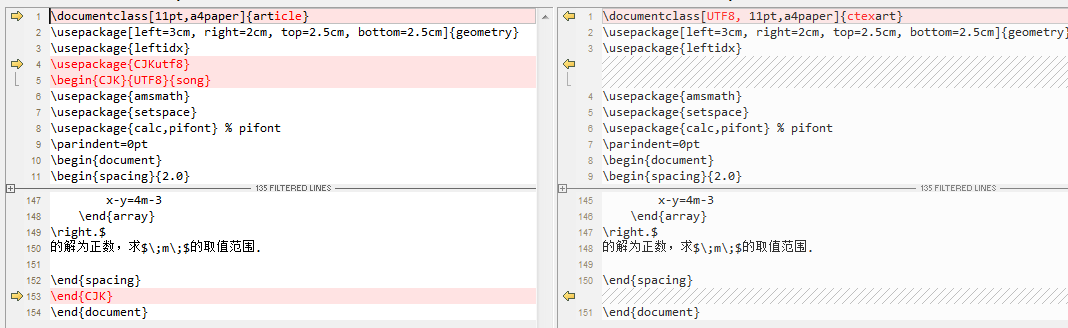本文主要是介绍Texlive,希望对大家解决编程问题提供一定的参考价值,需要的开发者们随着小编来一起学习吧!
Texlive学习笔记
第一章 环境安装与配置
-
开头
\documentclass{article}latex的{}内是函数的参数。
-
\begin{document} 内容 \end{docunment} -
\后面的单词代表一个命令
-
latex *.tex 命令进行编译
-
dvipdfmx *.dvi 编译成pdf文件
-
xelatex *.tex 可以直接编译成PDF。
-
xelatex 支持中文
-
中间文件记得删除
-
命令和文字最好加个空格如果相邻。
-
\usepackage{ctex}处理中文需要ctex宏包且编码需要UTF-8且xelatex编译才能支持中文。
texstudio
安装用以简化编程。
需要选择命令解释器所在文件夹
创建一个文档单独放在一个文件夹,便于管理中间文件并且命名成英文。
注意环境变量的添加[环境变量]((3条消息) latexstudio编译报错问题:无法启动build&view:Xelatex:xelatex.exe -synctex=1 -interacion=nonstopmode_zbtong6799的博客-CSDN博客)
文档结构
-
latex文档包含导言区和正文区
-
导言区类似于Python的import
-
正文区用\begin{}开始,\end{}结束。相当于创建了一个环境。一个latex只能有一个document环境相当于C的main()
-
% 进行注释
-
导言区 \title{}命令输入文档标题
-
\author{}作者
-
\date{\today}时间
-
正文区\begin{}后需要用\maketitle命令才能编译输出标题
-
f ( x ) f(x) f(x) 单dollar内进行公式输入此时的编译结果接在原文之后不会另起一行
-
f ( x ) f(x) f(x) 双dollar符号可以让输入的公式单独一行
-
在源文件中增加空行可以换行
中文、公式处理
-
\author{\kaishu 张三}
-
{}内的\kaishu是进行字体的设置
-
新建环境
\begin{eqation} 公式^2 \end{eqation}可以产生有编号的公式
latex 字体设置
-
在正文区输入\textrm{Roman Family}可以设置字体族为罗马字体。
-
\textsf{Sans Serif Family} 设置无衬线字体。\texttt{Typewriter Family} 设置打字机字体。注意这里{}内的是要设置字体的内容
-
声明设置字体
{\rmfamily 内容},{\sffamily 内容}, {\ttfamily 内容}。{}用来限制声明的范围。也可以用新的字体声明停止前面的声明。
-
字体系列设置
% 粗细 {\mdseries 内容} % 中等粗细 {\bfseries 内容} % 加粗 \textmd{} \textbf{} -
字体形状
% 直立、斜体、伪斜体、小型大写 {\upshape 内容} % 直立 {\itshape 内容} % 斜体 {\slshape 内容} % 伪斜 {\scshape 内容} % 小型大写。%全是大写但是除首字母都较小 \textup{} \textit{} \textsl{} \textsc{} -
中文字题设置
{\songti 宋体} {\heiti 黑体} {\fangsong 仿宋} {\kaishu 楷书} \quad % 空一个汉字的距离 -
\documentclass[12pt]{article} 中的[]内可以设置基准字体大小为多少磅此处为12磅
{\tiny 内容} {\scriptsize} {\footnotesize} {\small} {\normalsize} {\large} {\Large} {\LARGE} {\huge} {\Huge} % 依次增大大小 -
中文字体
\zihao{-0} 内容-0代表小初。-4代表小四。 4代表四号。0代表初号。以此类推
Latex文章结构的书写
-
\section{引言} 可以创建引言小节
-
\subsection{数据} 构建子小结1.1
-
\subsubsection{}类推
-
\chapter{}命令可以按照章节生成文档大纲此时的\subsubsection不起作用
-
\tableofcontents命令生成整个文档的目录
-
\ctexset{}可以进行section格式的更改。详细可以cmd输入texdoc ctex查看手册
Latex 特殊字符
- latex会将英文的多个空格识别为一个,中文的空格会被忽略。
- 缩进会自动产生
\quad % 一个空白
\qquad % 两个空白
\, % 1/6个空白
\enspace % 0.5个空白
\空格 % 输出一个空格
a \hfill b % 产生空白填满整行
\$ 进行转意
\textbackslash % 产生\
` % 左单引号
' % 右单引号
`` % 双左引号
'' % 双右引号
-
--
---
% 产生连字符Latex 插图
-
\usepackage{graphicx} % 用graphicx进行插图 \graphicspath{{figures/}, {pics/}} % 将图像保存在figures的目录和pic目录下可以作为默认path \includegraphics[可填参数包括缩放旋转等]{文件名必填} % []内可填 scale=0.3缩放因子,height=2cm固定值图像高度, width=2cn图像宽度……,不同参数用逗号隔开 -
texdoc graphicsx 文档可以查看帮助
Latex 表格
-
使用
\begin{tabular} \end{tabular} % 输出表格 -
\begin{tabular}{l|c|c|r|p{1.5cm}}x & y & z & a\hlinea & c & v & r \end{tabular}% 小写字母是内容。&用来分开一行中每一列的内容 %{l|c|c|r|}中l为左对齐,c为居中, r为右对齐 % |表示显示列的竖线,\hline生成行线 % ||两个可以输出双竖线,同理\hline \hline产生两个双竖线 % p{1.5cm}可以指定每一列的宽度。 -
texdoc booktable
Latex 浮动体
- Latex的插图可以通过创建figure环境生成浮动体。浮动体用来解决表格或图片后有大量留白的问题。
\begin{figure}[htbp]
\centering % 居中
\includegraphics[scale=0.3]{lion}
\caption{\tex 系统的吉祥物} % \caption{}命令用来生成图片的名称,系统会自动编号\tex命令可以生成tex的字体
\label{fig-lion} % 生成图像标签用来交叉引用
见图\ref{fig-lion} % 引用标签会生成见图1
\end{figure}-
表格浮动体
\begin{table}[htbp] \centering \caption{考试成绩单}\label{tab-score} \ref{tab-score} % 这个引用可以在环境以外而且可以在生成标签之前 \end{table} -
[htbp]设置允许排版位置
h 表示此处
t 页顶,代码所在页面或之后的页面顶部
b 页底, 代码所在页或之后的页面底部
p 独立一页
Latex 数学公式
-
公 式 公式 公式实现行内公式
-
上标x^{20}显示x的20次方。下标实现使用下划线_{100}
-
希腊字母可以输入
$\alpha$ $\beta$ % 上述是小写 $\Gamma$ $\Pi$ % 上述是大写 % 以上可以直接当做字符放在公式中 -
数学函数
$\log$ $\sin$ $\ln$ $\arcsin$ $\sqrt[x]{y}$ % x次跟下y。默认二次根下 % 可以直接用在公式里 $\sin^2 x$ % 输出sin(x)的平方 % 分式 $3/4$ % 该命令分式横着写 $\frac{3}{4}$ %该命令公式竖着写 -
行间公式使用 公 式 公式 公式实现
-
\begin{equation} \label{eq:} % 给公式标签便于引用 % 实现对公式的自动编号 \end{equation} -
\usepackage{amsmath} % equation*需要用这个包 \begin{equation*} % 实现对公式的不编号排版可用\label实现交叉引用 \end{equation*}
Latex 排版矩阵
-
\usepackage{amsmath} % 矩阵必须用此包 -
\begin{pmatrix} 0 & -i \\ % 换行 i & 0 \end{pmatrix} % pmatrix 用于在矩阵两端加小括号 -
\begin{bmatrix} 0 & -i \\ % 换行 i & 0 \end{bmatrix} % bmatrix 用于在矩阵两端加中括号 -
\begin{Bmatrix} 0 & -i \\ % 换行 i & 0 \end{Bmatrix} % Bmatrix 用于在矩阵两端加大括号 -
\begin{vmatrix} 0 & -i \\ % 换行 i & 0 \end{vmatrix} % vmatrix 用于在矩阵两端加单竖线 -
\begin{Vmatrix} 0 & -i \\ % 换行 i & 0 \end{Vmatrix} % Vmatrix 用于在矩阵两端加双竖线 -
注意 在环境创建前需要写 $ 否则会报错。结束需要在end后写$
$\begin{bmatrix} \end{bmatrix}$ -
矩阵中的省略号
行省略用\dots代替内容
列省略用\vdots代替内容
斜省略用\ddots代替内容
矩阵的内容不填直接&不写内容&就不会显示
矩阵的结尾用_{n \times n}可以下标矩阵的规模为nxn
Latex 多行公式排版
-
需要使用
\usepackage{amsmath} \usepackage{amssymb} -
正文区
\begin{gather} % 分行排版并挨个自动编号 公式1 \\ %双反斜杠换行 公式2 \end{gather} \begin{gather*} % 分行排版并不编号 公式1 \\ %双反斜杠换行 公式2 \end{gather*} % 也可以在gather中公式结尾使用\notag命令阻值编号 -
\begin{align} x & = & y = \end{align} % 可以实现多行公式编号对齐 对齐的位置用& 标定 \begin{align*} x & = & y = \end{align*} % 在equation中创建split环境实现一个公式分行排版 使用\\分行
\in % 输出∈
\mathbb {R} % 输出集合字体
% 需要用\text{}实现公式中的文本输入,否则可能无法排版Latex 自建命令
-
\newcommand
\newcommand\PRC[2]{#1 喜欢 #2} % 新定义了PRC命令 % #1代表第一个参数 #2第二个参数,#2和#1顺序可以颠倒 [2]表示有两个参数 % 默认参数 \newcommand\PRC[2][喜欢]{#1 喜欢 #2} % 第一个参数默认为喜欢 注意只能让第一个参数#1有默认值 % 在使用命令时\PRC[]{} % []内可以修改默认值 \renewcommand % 与\newcommand命令格式相同。用于重新定义已有的命令。
Latex 用Bibtex排版参考文献
-
创建新文件在文件中编写参考文献的详细信息
-
将文件保存为*.bib格式
-
导言区使用\bibliographystyly{}内指定排版文献的参考样式。plain\unsrt\alpha\abbrv
-
正文区输出参考文献的地方使用\bibliography{}指定参考文献数据库*.bib
-
使用\cite{名称}命令从bib文件中导入需要的参考文献。注意这个命令放在正文中。
-
CNKI使用zotero导出biber格式的参考文献
-
\nocite{*}命令可以排版所有参考文献
-
工具\清理辅助文件 。每次编译前都要进行
Latex 用BibLatex 排版参考文献
-
使用\usepackage[style=numeric,backend=biber]{biblatex}使用包,指定样式为numeric.后端用biber
-
导言区使用\addbibresource{test.bib}添加样式文件。后缀不可省略。
-
正文区使用
\cite{name} % 无格式引用 \parencite{name} % 带方括号引用 \supercite{name} % 上标引用 \printbibliography[title = {参考文献}] % 命令输出参考文献列表 -
国标引用格式的添加
[CasperVector格式](Casper Ti. Vector / biblatex-caspervector · GitLab)
把.bbx和.cbx.def文件拷贝到工作目录下
导言区将
\usepackage[style=numeric,backend=biber]{biblatex}中的style=numeric 改为 style=caspervector并指定编码格式为utf8
\usepackage[style=caspervector, backend=biber, utf8]{biblatex} -
解决中英文混排

添加-l zh__pinyin
在\usepackage{}再增加相应的参数
\usepackage[style=caspervector, backend=biber, utf8, sorting=centy]{biblatex}
centy c中文,e英文,n姓名,t文献标题,y年份
bx和.cbx.def文件拷贝到工作目录下
导言区将
\usepackage[style=numeric,backend=biber]{biblatex}
中的style=numeric 改为 style=caspervector并指定编码格式为utf8
\usepackage[style=caspervector, backend=biber, utf8]{biblatex}
-
解决中英文混排
[外链图片转存中…(img-Zk1laNoa-1623496463414)]
添加-l zh__pinyin
在\usepackage{}再增加相应的参数
\usepackage[style=caspervector, backend=biber, utf8, sorting=centy]{biblatex}
centy c中文,e英文,n姓名,t文献标题,y年份
这篇关于Texlive的文章就介绍到这儿,希望我们推荐的文章对编程师们有所帮助!