本文主要是介绍013-第二代上位机开发环境搭建,希望对大家解决编程问题提供一定的参考价值,需要的开发者们随着小编来一起学习吧!

第二代上位机开发环境搭建
文章目录
- 第二代上位机开发环境搭建
- 项目介绍
- 虚拟机安装Debian 10
- 文件传输
- 远程调试
- VNC
- rsync
- 下载
- 安装
- 验证
- 配置远程调试环境
- 配置远程设备
- 配置 kits
- Compilers
- 配置Qtversions
- 配置kits
- 测试
- 总结一下
关键字:
Qt、
Qml、
关键字3、
关键字4、
关键字5
项目介绍
欢迎来到我们的 QML & C++ 项目!这个项目结合了 QML(Qt Meta-Object Language)和 C++ 的强大功能,旨在开发出色的用户界面和高性能的后端逻辑。
在项目中,我们利用 QML 的声明式语法和可视化设计能力创建出现代化的用户界面。通过直观的编码和可重用的组件,我们能够迅速开发出丰富多样的界面效果和动画效果。同时,我们利用 QML 强大的集成能力,轻松将 C++ 的底层逻辑和数据模型集成到前端界面中。
在后端方面,我们使用 C++ 编写高性能的算法、数据处理和计算逻辑。C++ 是一种强大的编程语言,能够提供卓越的性能和可扩展性。我们的团队致力于优化代码,减少资源消耗,以确保我们的项目在各种平台和设备上都能够高效运行。
无论您是对 QML 和 C++ 开发感兴趣,还是需要我们为您构建复杂的用户界面和后端逻辑,我们都随时准备为您提供支持。请随时联系我们,让我们一同打造现代化、高性能的 QML & C++ 项目!
重要说明☝
☀该专栏更新到第三代软件开发时将转为收费专栏
虚拟机安装Debian 10
应为我们硬件平台跑着的系统是Arm Debian 10 ,本着环境尽量一致的原则和尽快实现软件移植的目标,我们上位机也选着了Debian 10,关于虚拟机安装Debian 10 ,这里我就又要放链接了,当初应该就写过一次了,并且还录了视频,链接地址:http://t.csdn.cn/haZpY

文件传输
文件传输,这个我用的就Xshell全家桶,文件传输就可以使用Xftp。


远程调试
VNC
Windows端就不用多少了,就是一个exe ,直接下载安装就好了。那么我们就得说说Arm Debian Linux 下怎么安装了,老规矩,直接上连接http://t.csdn.cn/4nmbe

rsync
这个工具主要是在Qt 配置Devices的时候需要用到,这里直接上步骤
下载
这里可以提前下载好rsync文件,也可以直接在线现在,直接下载就不说了,在线下载代码如下
wget http://mirrors.ustc.edu.cn/debian/pool/main/r/rsync/rsync_3.1.3-6_arm64.deb
安装
一句话的事。
sudo dpkg -i rsync_3.1.3-6_arm64.deb
验证
输入rsync可以看到下面的截图就算是完成了。

配置远程调试环境
配置远程设备
第一步,咱先配置一下这个远程设备,这个就是咱前面安装rsync的前提,就是这里需要用,咱进到Qt的这个设置界面,看下面有一个Devices的选项,咱点击它,完了咱在看这个页面的右上角有一个Add的按钮。如选图所示

经过上面怎么一顿点,就会弹出一个新的页面来,如下图所示,问咱们你要添加一个通用的LInux 设备,还是要一个QNX设备,咱设备肯定不是QNX设备,所以只能选择第一个。如下图所示。

当咱选着第一个选项后,就可以看到下面的这个开始向导的按钮就亮了,点它,如下图所示

紧接着咱就来的这个向导的第一个步骤 ,链接,这里需要给咱的设备起个名字,完了天下一下咱设备的IP地址,再设置一下咱这个登录的用户,就可以点击下一步了,如下图所示

经过上面这么已配置,就到了这个Key 部署阶段了,这里直接默认就好了,直接下一步,如下图所示

这里就是简单的概述一下,一个新的设备将会被创建,链接将会被测试,如下图所示,直接点击完成。

经过上面,如果我们配置没有问题的话,就会有一个新的框框出来了,就是让我们输入刚才配置那个设备的那个登录密码,这里要记得你是那个用户登录的哦,不机会就回去看一下。如下图,输入咱的密码,点击确定就OK了

那么,如果我们在看到一溜的不知道啥信息飞过,只要下面有那个 Device test finished successfully,就证明我们的设备搞好,如下图所示。点击关闭就好了。

这就回到了我们的Devices界面了,为了让他生效,而且不关闭咱们这个Qt 的设置窗口,咱们点击一下下面的这个Apply,也就是应用按钮,如下图所示。这就完成了的咱们的这个设备的添加和配置工作了。

配置 kits
完成了设备,这里咱们就需要在回过头来配置一下kits,如下图所示

Compilers
因为这个kits有好多项目,咱们先来配置编译器,也就是Compilers选项,和前面的配置Devices差不多,咱们先选择这个Compiltes选项,完了再点击右上角这个Add的按钮,如下图所示

在这个弹出的框框里面选择C,完了在选择GCC,如下图所示。

在上面选择完了以后就要到弹出的文件夹框中选择我们编译器所在的路径了,这个每个人都不一样了,自己确定一下,如下图所示

在下面界面的Name上,可以给这个编译器起一个我们自己喜欢的别名,如下图所示

紧接着和添加C编译器一样,咱们一股脑吧C++编译器也给他添加了,如下图And 下图所示
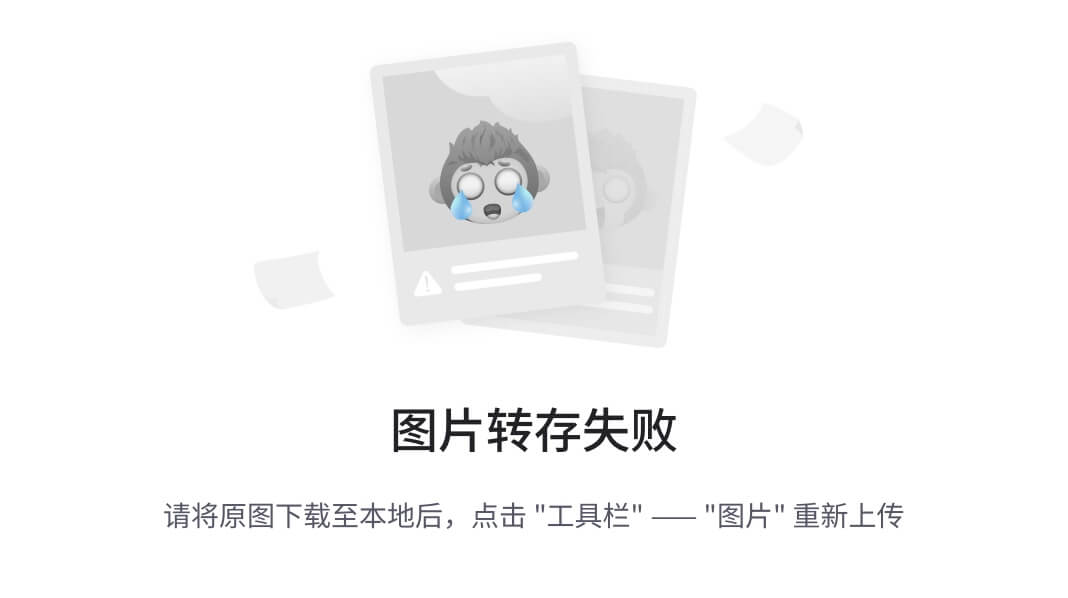

添加完了以后,同样,可以给咱们C++编译器起一个别名,最后别忘了点击下Apply按钮,让他们生效。

配置Qtversions
完了我们在配置一下我们的Qt Versions,这个能,一般能卖你板子的厂家,都会给你一套的,你也可以自己编译,不过很痛苦,我也折腾了很久,基本就是基本的可以编译通过,但是那些多媒体 opengl 触摸屏啥的都没有过去,最后还是放弃了,这里我的建议就是有啥直接和厂家提,除非自己打算吃这碗饭。如下图所示,咱么在Qt Versions界面,咱们还是老样子,选择点击这个Add按钮

在弹出的文件家中选择这个Qmake即可,正常我们选择完了,他就会自己解析这个对应的版本了。

配置kits
虽然大标题开始是配置kits,但是前提条件得先整好,再配置这个kits就好了,基本就是填空,如下图所示,咱们在这个kits 的页面的,点击这个右上角的Add按钮,他就会给咱们新建一个出来

剩下的就是填空,给这个kit起名字

选择设备类型,开始建的啥类型,这里就选择啥类型,如下图所示

选择设备,刚建的那个就选择哪个设备就行,如下图所示
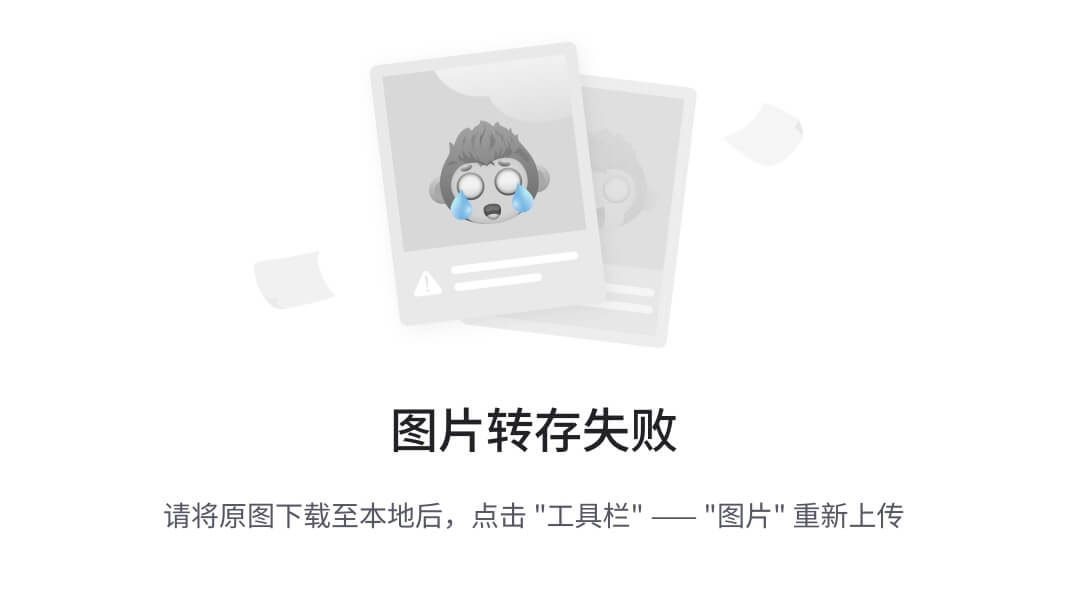
选着编译器,刚开始建的那两个C和C++的编译器,对应的选上

选着Qt版本,刚咱不是添加一个吗,就选择哪个。

再Check 一下

测试
这个没有啥好说的,就是新建的普通的不能再普通的程序,编译,运行的时候选择你刚配的设备间就可以了。他就会自己把编译好的程序复制到板子上运行了。
总结一下
其实这个时间点,我的第二版环境已经打包了,所以部分截图其实和面在凑的,比如Qt 的配置,其实是ubuntu环境的截图了,有Linux开发经验的应发发现了。不过不影响使用,哪个系统也都是这个逻辑。好了,下一篇咱们正式开始这个Linux的移植和开发。

这篇关于013-第二代上位机开发环境搭建的文章就介绍到这儿,希望我们推荐的文章对编程师们有所帮助!







