本文主要是介绍将星 x17 安装ubuntu 20.04 双系统,希望对大家解决编程问题提供一定的参考价值,需要的开发者们随着小编来一起学习吧!
准备工作,包含关闭快速启动,关闭Secret Boot
1.进入控制面板选择小图标,找到电源选项
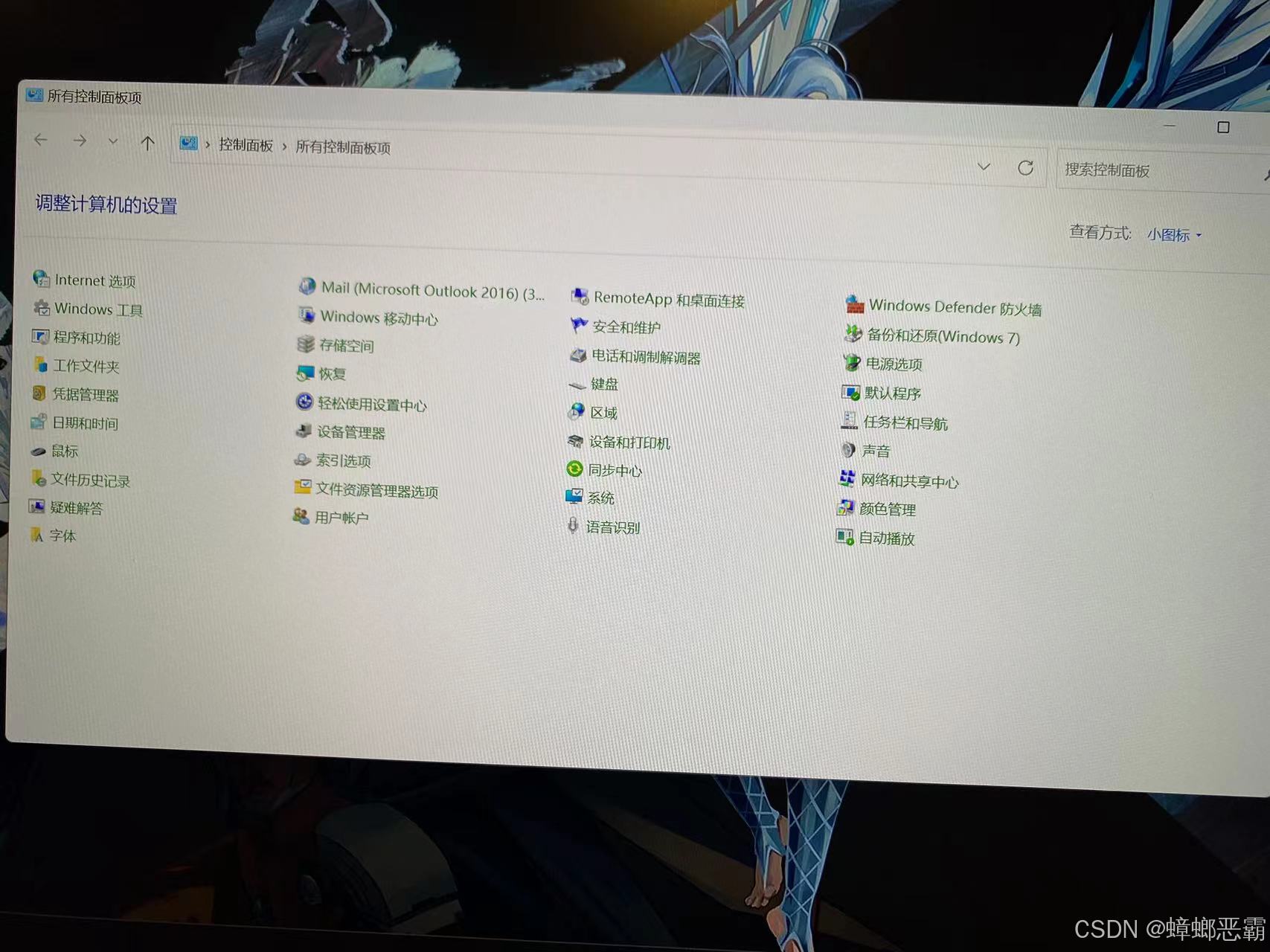
2.点击更改当前不可用的设置,关闭快速启动
3.开机启动时快速按F2,进入BIOS
4.选择Setup Utiltity,选择Security,设置Supervisor Password
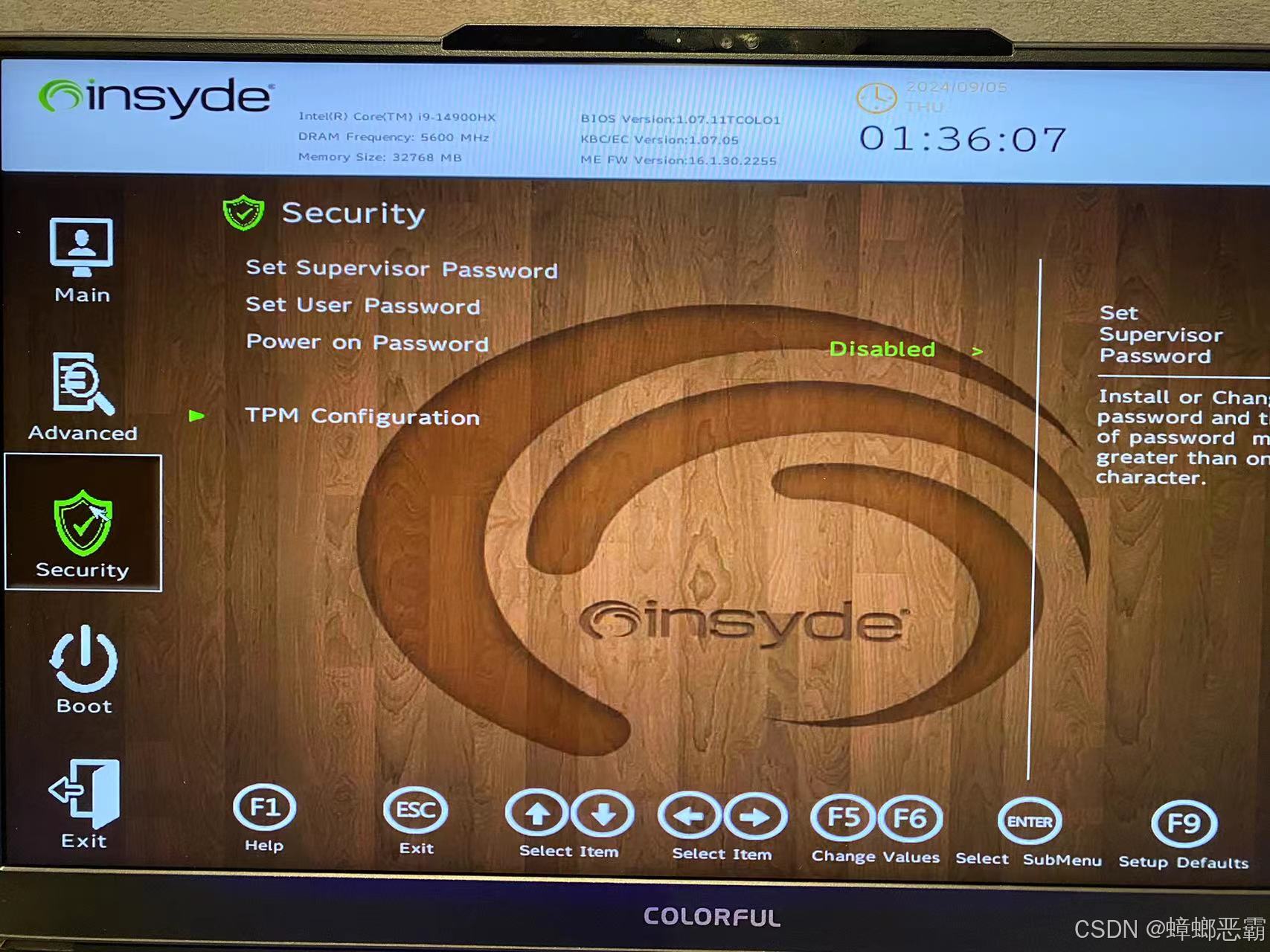
5.保存设置Exit Saving Changes
 6.进入Administer Secure Boot
6.进入Administer Secure Boot
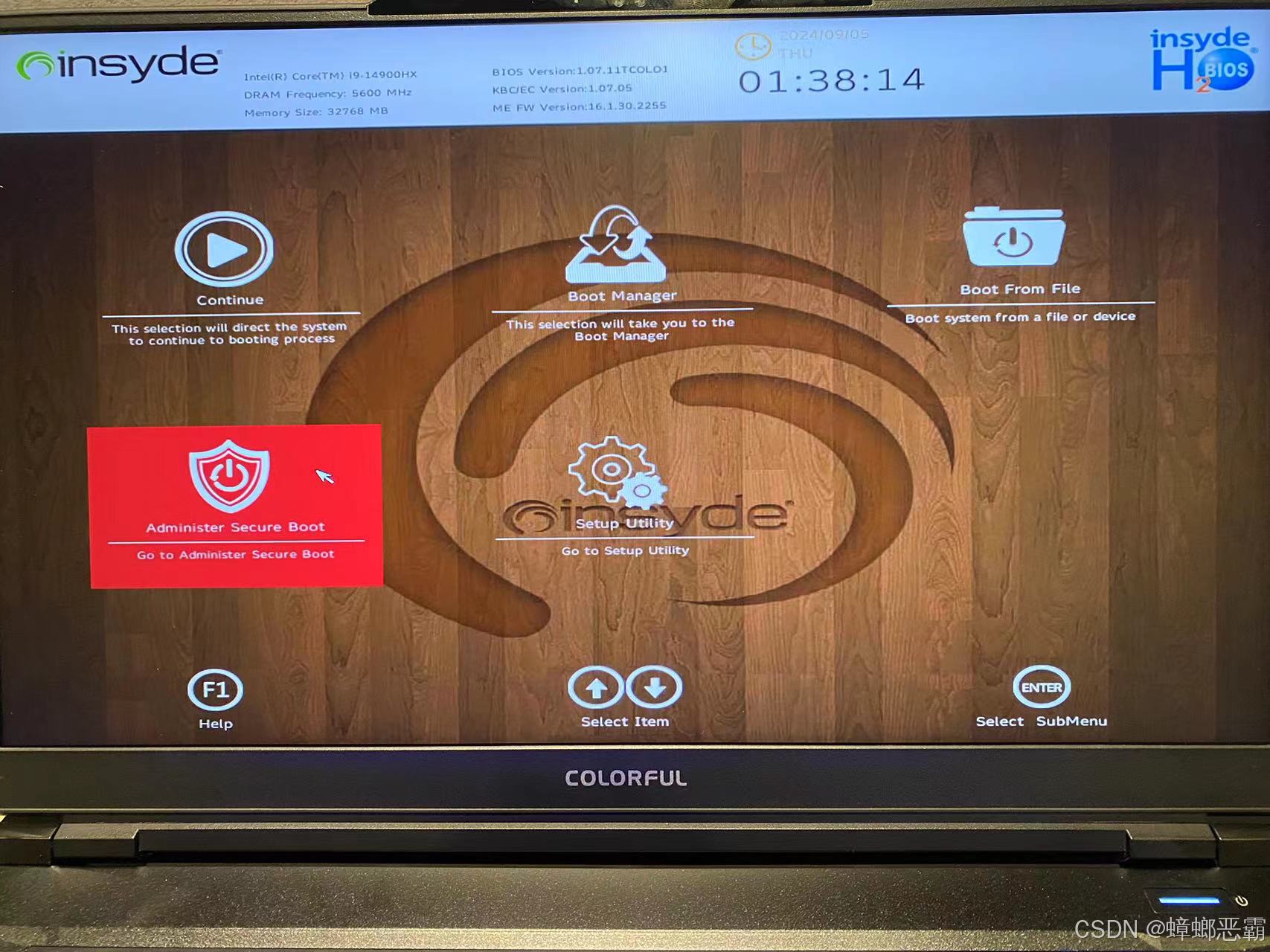
7.输入设置的密码
 8.禁用Secret Boot
8.禁用Secret Boot
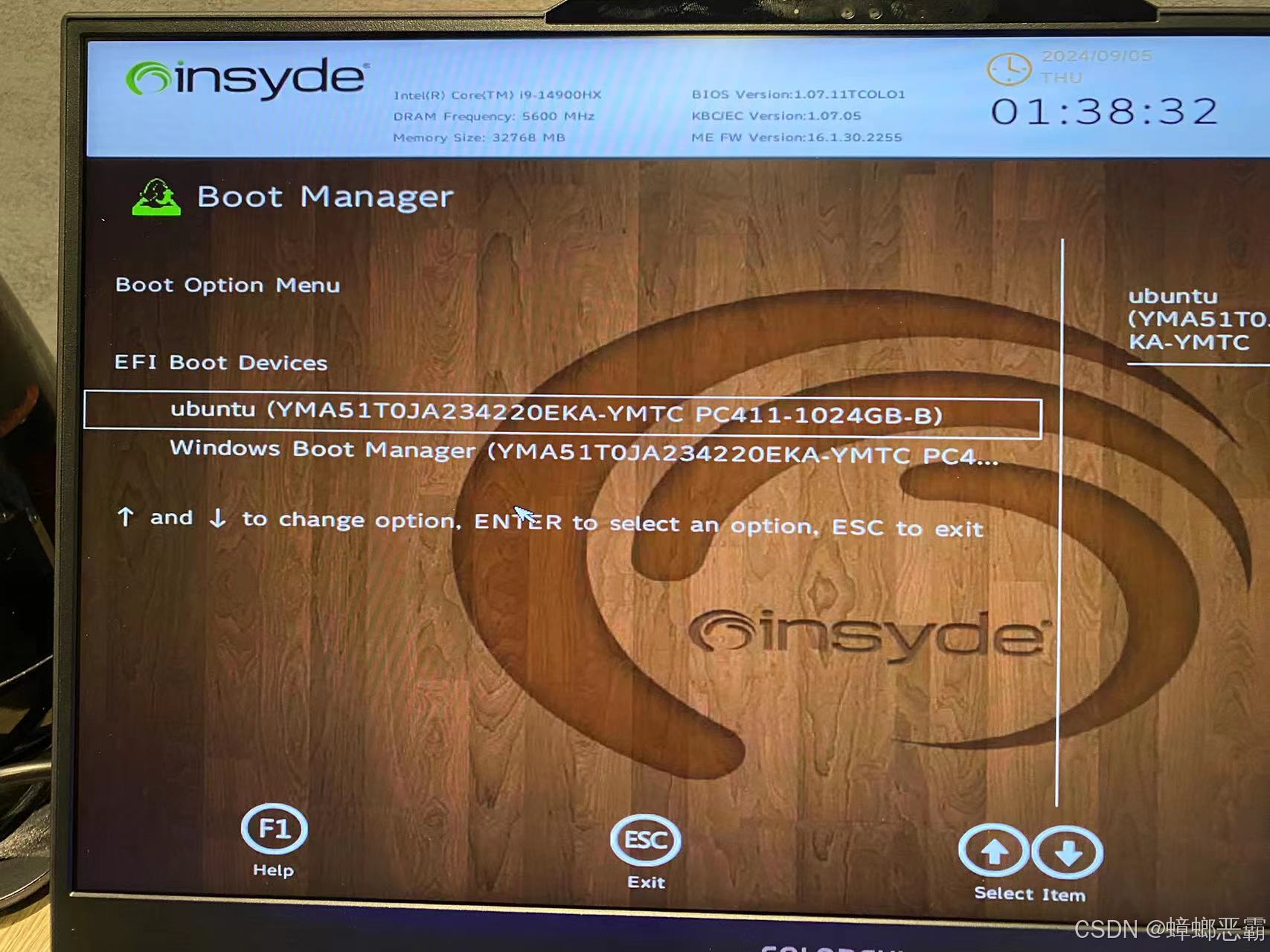
制作U盘启动器
1.软件下载
下载ubuntu-20.04-desktop-amd64.iso和rufus-3.10.exe
2.烧录系统(系统盘制作)
使用rufus-3.10.exe制作启动硬盘
3.Windows硬盘分区
使用磁盘管理分出一块空闲区域
4.重启电脑
安装Ubuntu
1.系统启动时按F7,进入Boot Manger,选择Ubuntu
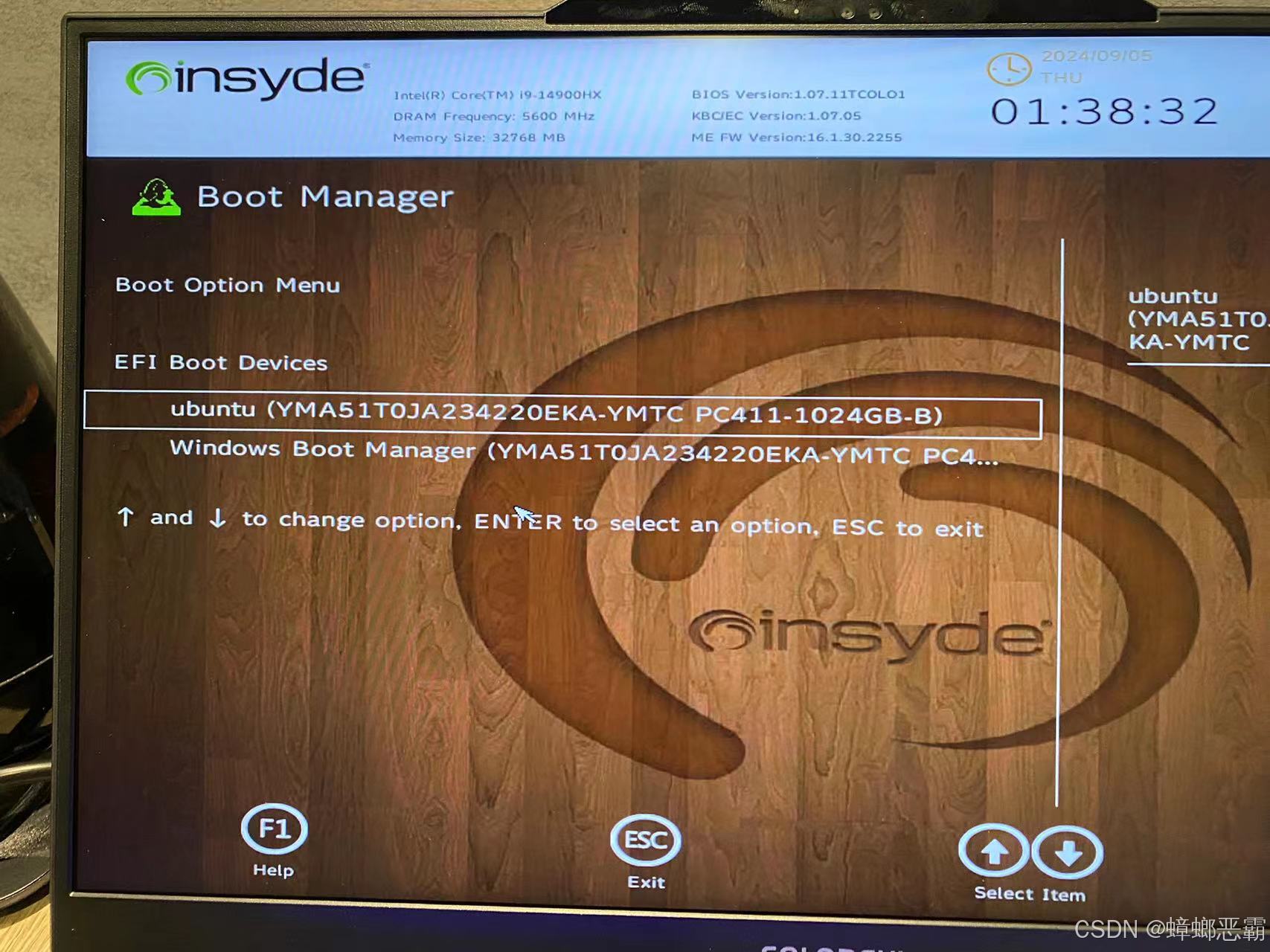
2.GNU引导选第一个install Ubuntu, 语言选择简体中文, 然后点安装Ubuntu
 3.键盘布局选默认的 Chinese -- Chinese
3.键盘布局选默认的 Chinese -- Chinese
 4.正常安装 & 安装时下载更新&为图形和硬件和其它媒体格式安装第三方软件(显卡驱动)
4.正常安装 & 安装时下载更新&为图形和硬件和其它媒体格式安装第三方软件(显卡驱动)
 (可选)如果这里没勾选显卡驱动安装,可以选择图形化界面安装
(可选)如果这里没勾选显卡驱动安装,可以选择图形化界面安装
在 Ubuntu 20.04 桌面系统安装 NVIDIA 驱动程序的最简单和推荐的方法。在活动屏幕中,搜索驱动程序,然后单击附加驱动程序图标。
 可以在其中查看图形卡的所有可用驱动程序。
可以在其中查看图形卡的所有可用驱动程序。
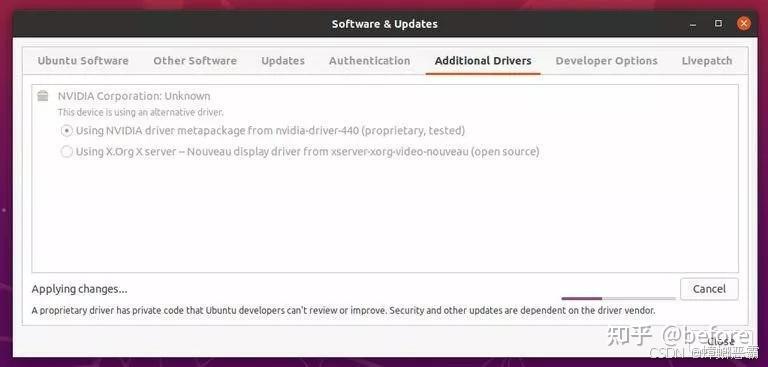
根据你的计算机已安装的显卡,将为您提供一个或多个 NVIDIA 驱动程序的列表。选择要安装的 NVIDIA 驱动程序,然后单击应用更改按钮。
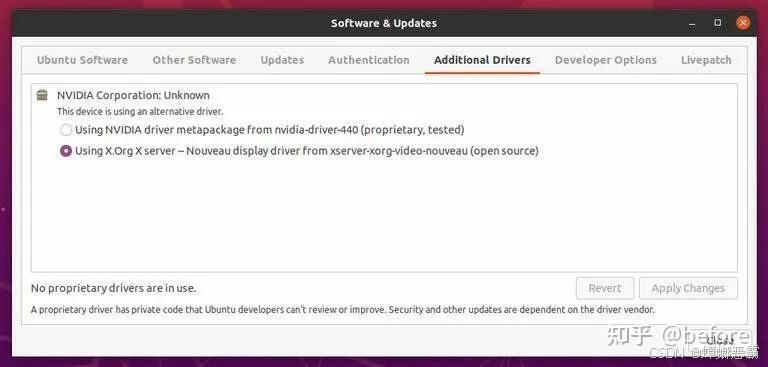
安装过程可能需要几分钟。安装驱动程序后,请重启动你的系统。
系统启动后,新的 NVIDIA 驱动程序将激活。如果要查看或更改驱动程序设置,请启动nvidia-settings程序。
或者使用快捷键 ctrl+alt+t 打开终端,然后运行命令 sudo nvidia-settings 打开nvidia-settings NVIDIA 显卡设置。
sudo nvidia-settings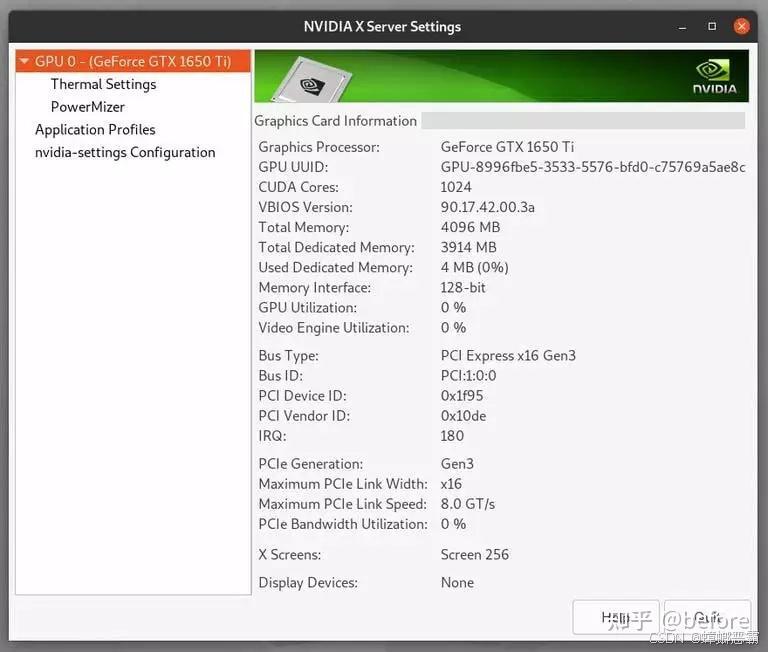
5.这一步很重要, 安装类型选其他选项, 手动分配空间
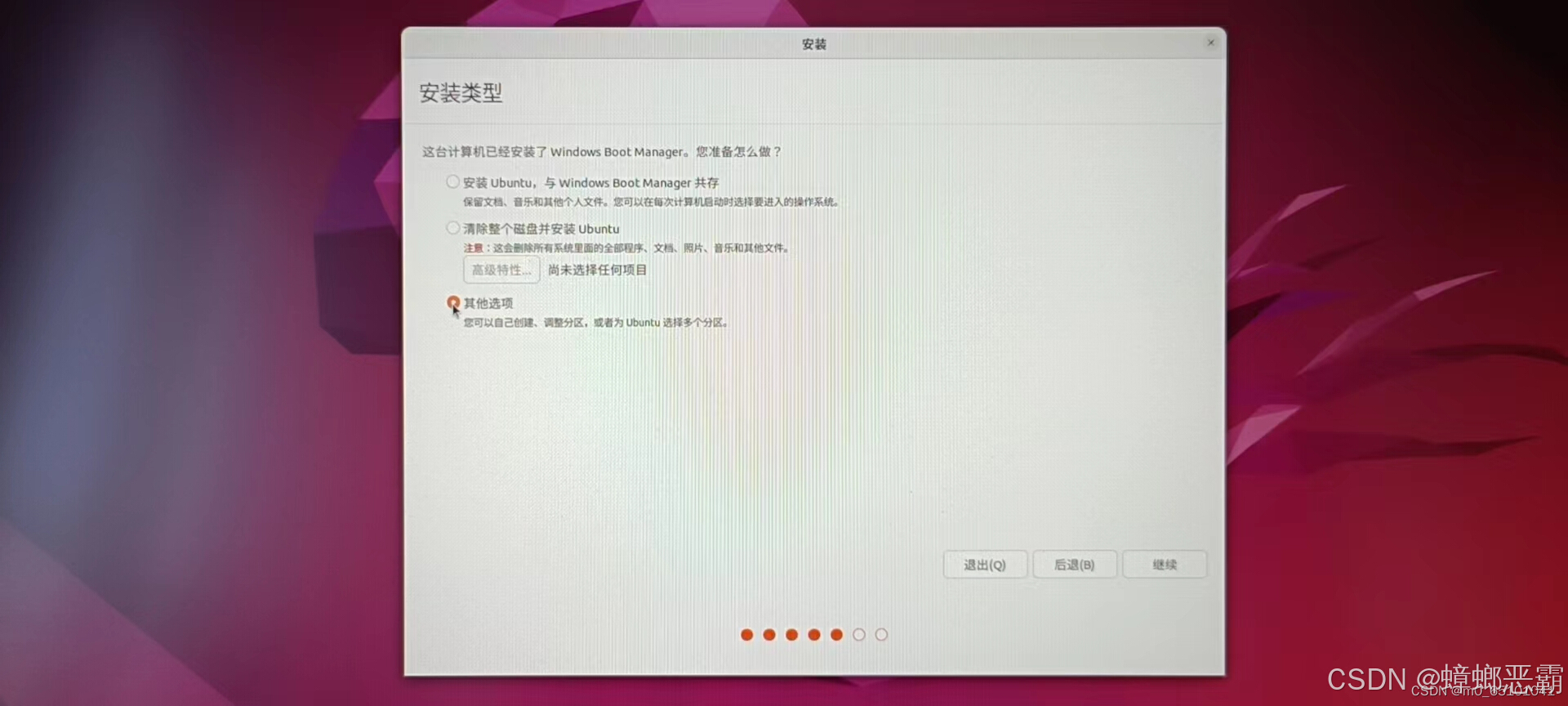
6.在想要安装Ubuntu的硬盘上创建分区, 分成三个区(不要home)
/boot分区具体大小1GB应该就可以, 因为硬盘很大就随便分一下了.
swap 物理内存16GB以下 : 物理内存的二倍
物理内存16GB以上 : 和物理内存大小相同
/(根目路) : 系统和英语都保存在这里
挂载点 分区类型 用于 大小
1. /boot 逻辑分区 Ext4 4GB
2. swap 逻辑分区 交换分区 16GB
3./(根目路) 主分区 Ext4 剩余所有空间
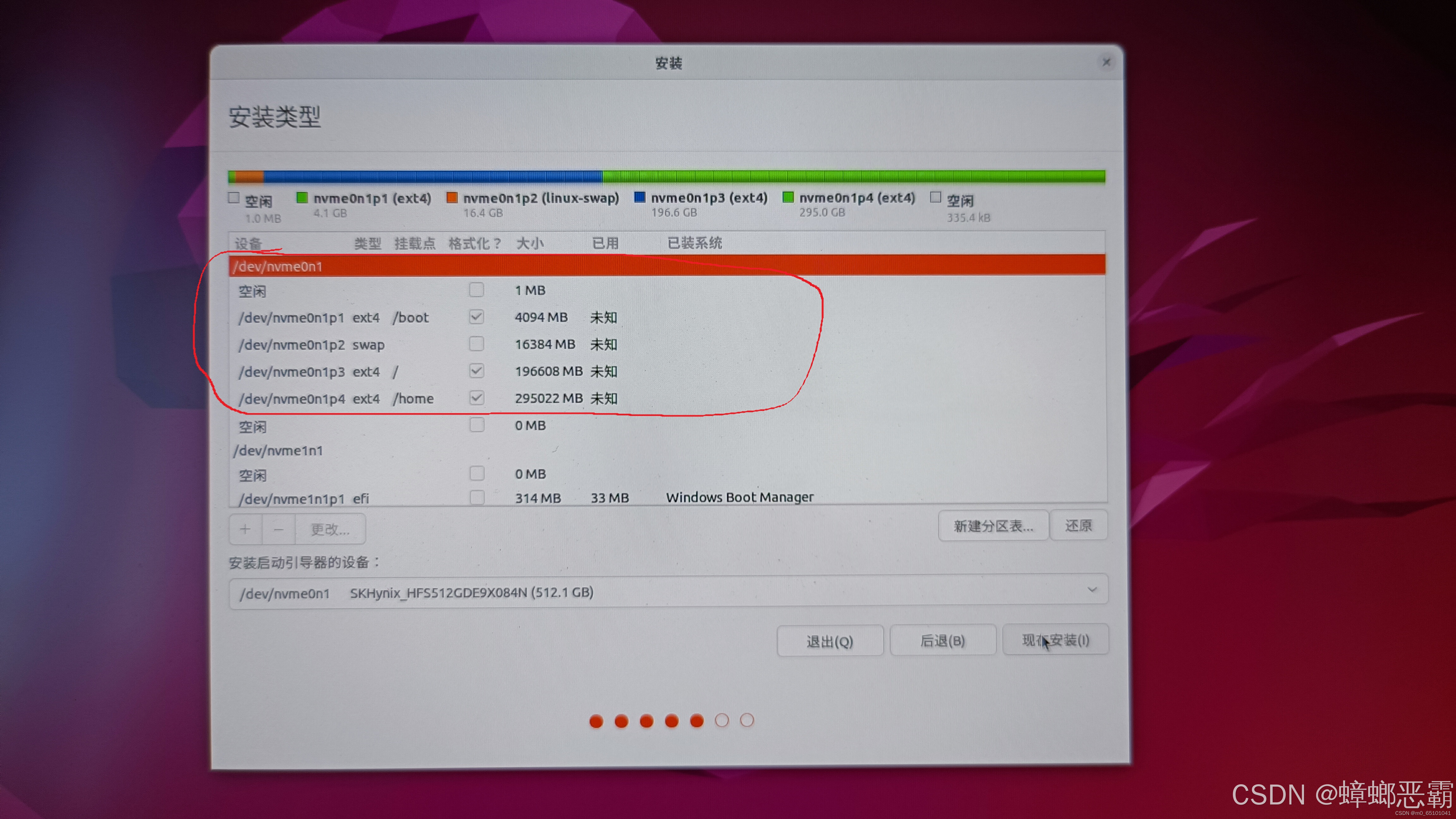
不要home
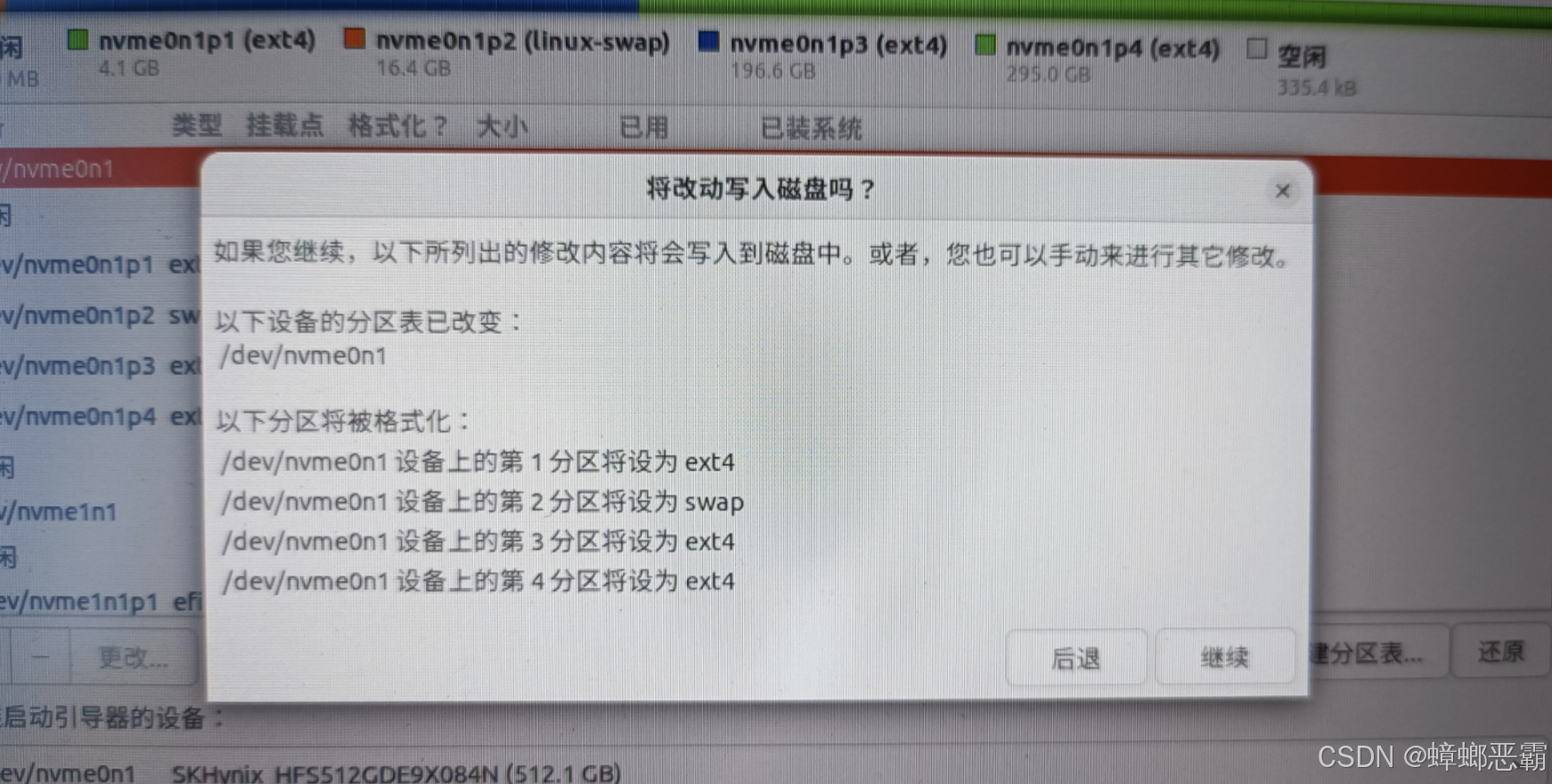
7.设置用户名和密码, 然后下一步下一步... , 然后重启电脑进入GNU引导, 选择Ubuntu就完成安装了, 想进入Windows系统在GNU引导选Windows
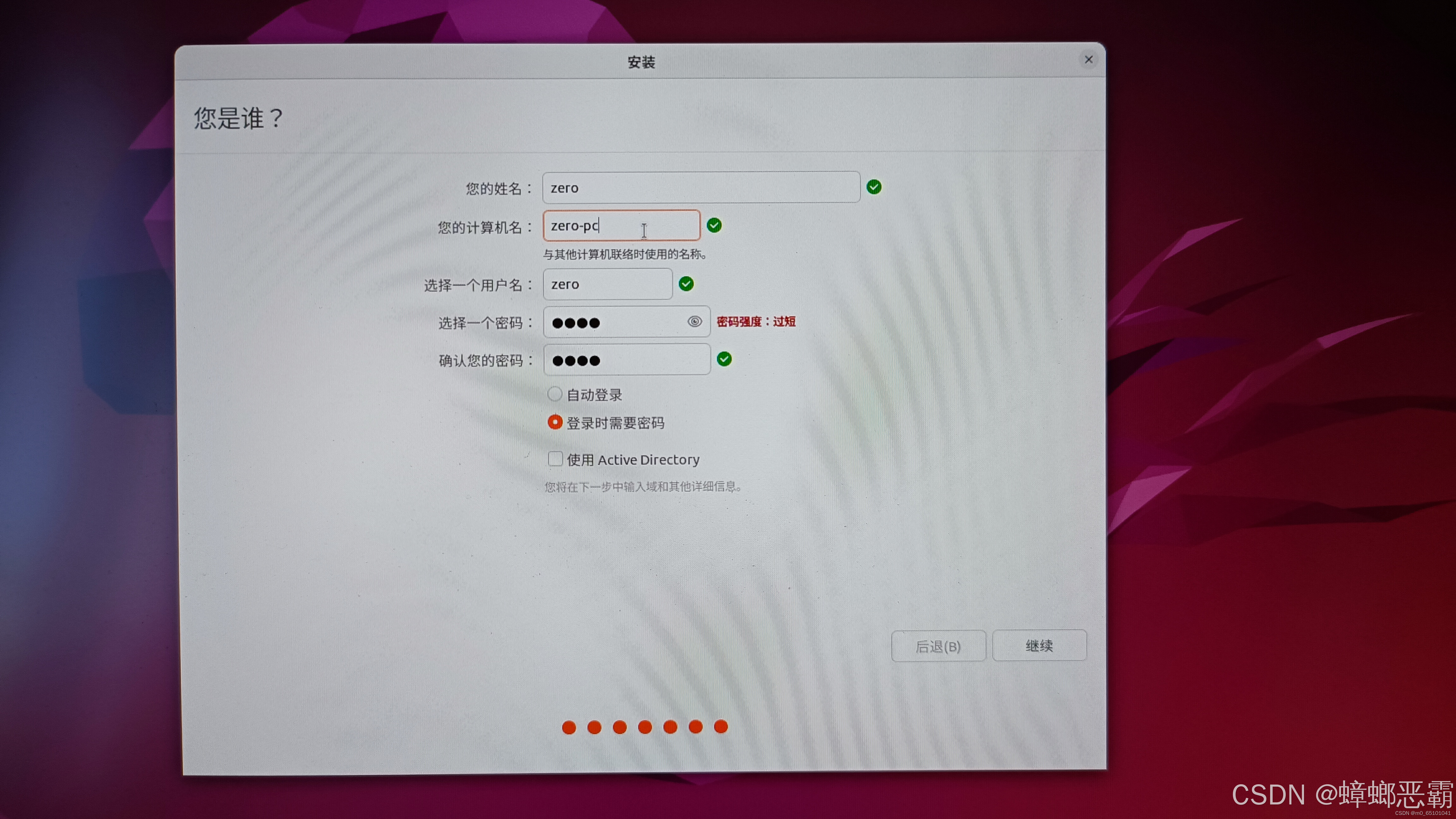
安装开发软件
1.下载Anaconda
浏览器进入Anaconda官网:Anaconda | The Operating System for AI
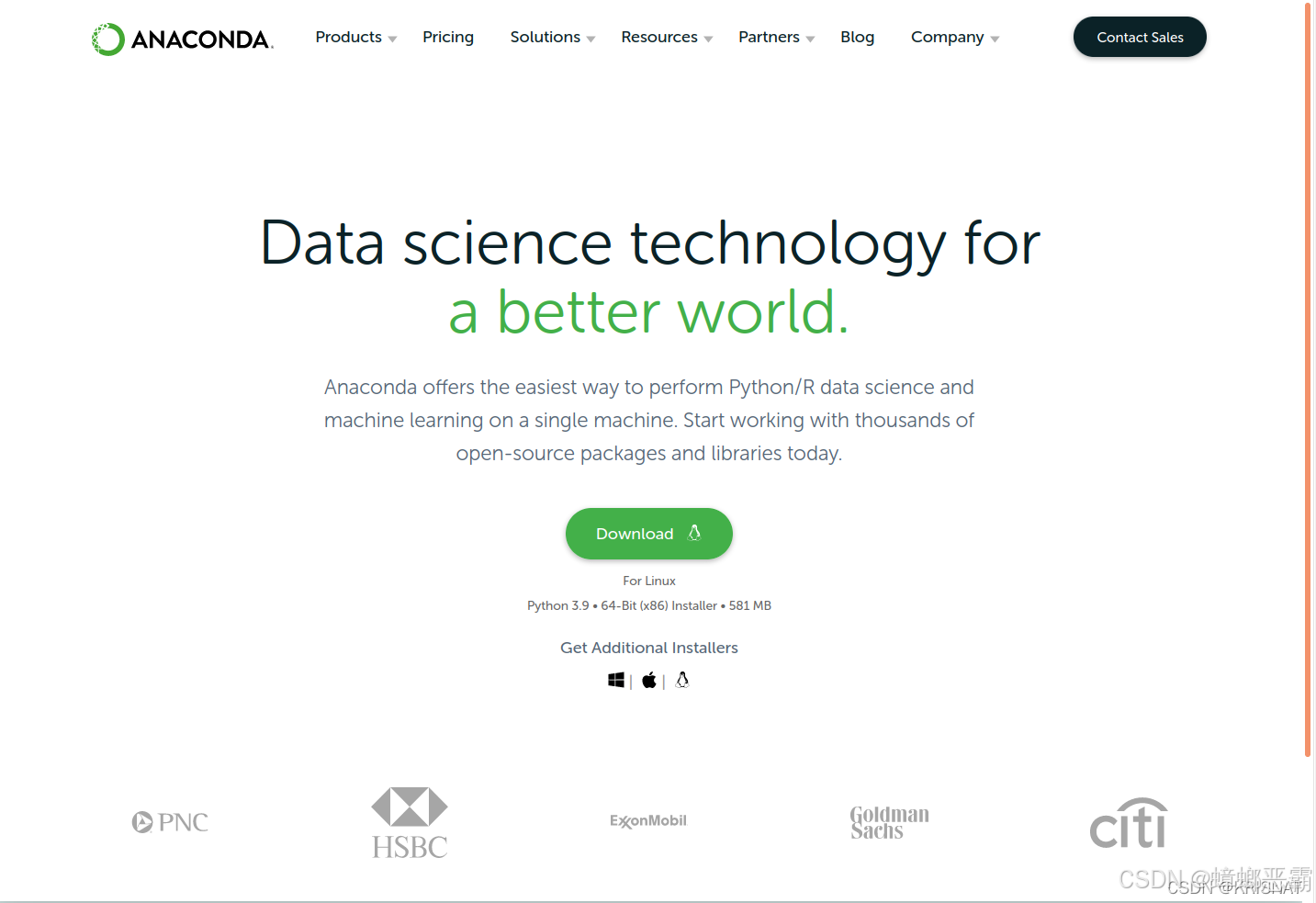
点击Download下载到本地(PS:Anaconda会根据访问网页所使用的系统,推荐对应的Anaconda版本,用户无需担心版本错误。如果有特定版本需要的朋友,则可以根据需要自行下载对应版本的Anaconda)。
Step1:使用bash命令安装Anaconda
Control +Alt +T 打开新的命令行窗口,使用bash命令安装Anaconda
bash ~/Downloads/Anaconda3-2021.11-Linux-x86_64.sh注意bash指令后面~/Downloads/Anaconda3-2021.11-Linux-x86_64.sh包含了安装包所在路径~/Downloads/和安装包名Anaconda3-2021.11-Linux-x86_64.sh。
指令执行结果:
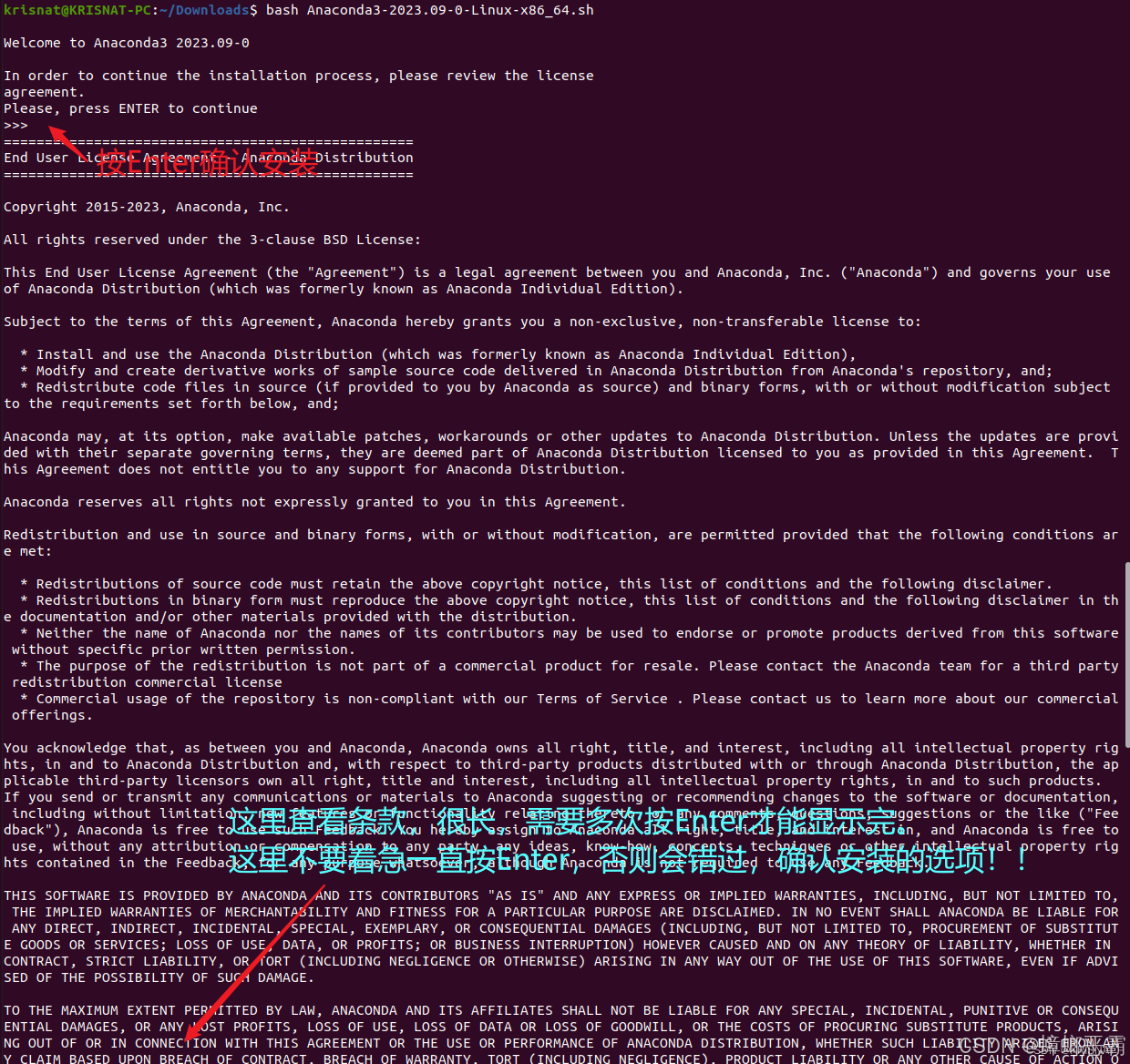
Step2:阅读并接受协议
在STEP1中已经执行了安装命令。指令执行结果首先让我们审阅安装协议,这里一直按Enter直到出现 Do you accept the license terms? [yes|no] ,表示协议阅读完毕输入yes即可继续安装,如下:
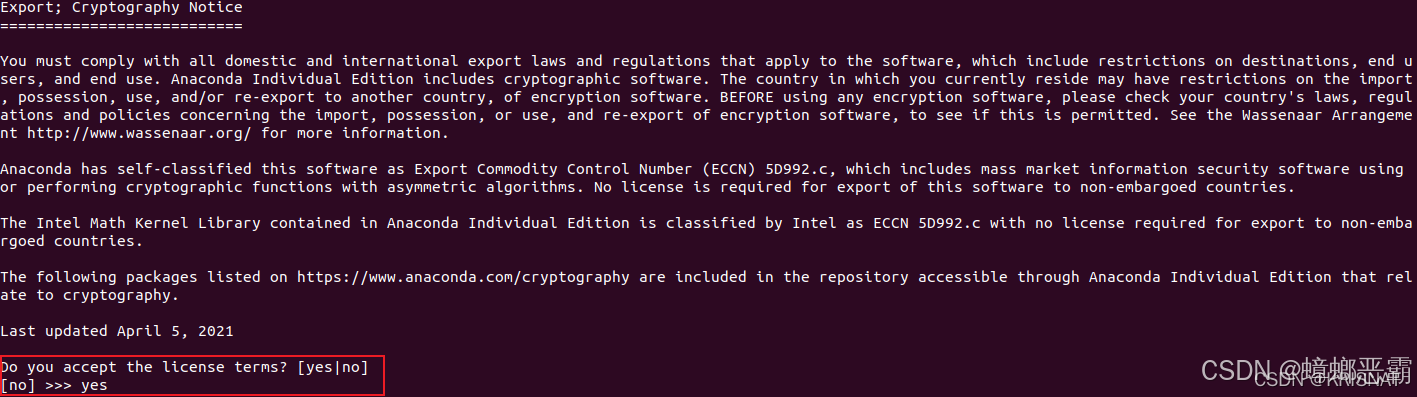
Step3:确认安装位置
在STEP2输入yes后会提示确认安装位置,这里点击Enter,默认即可,界面如下
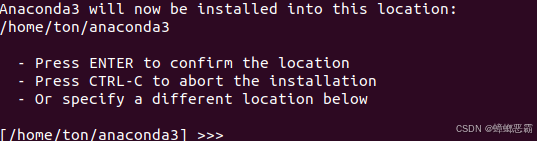
接下来Anaconda就会开始安装。
Step4:初始化Anaconda(包含环境变量的设置)
执行完STEP3Anaconda在Ubuntu系统里面的安装基本完毕了,但是还需要最后一步 初始化Anaconda,这一步只需要根据提示输入yes即可,界面如下:
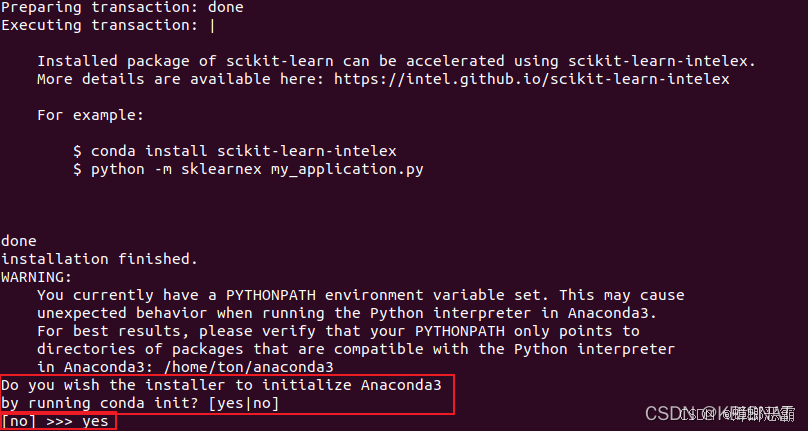
如果出现以下界面,那么恭喜你已经成功在Ubuntu系统里面安装上Anaconda啦,鼓掌撒花👏👏🎉🎉~,那么接下来就是进一步的学习和使用了。
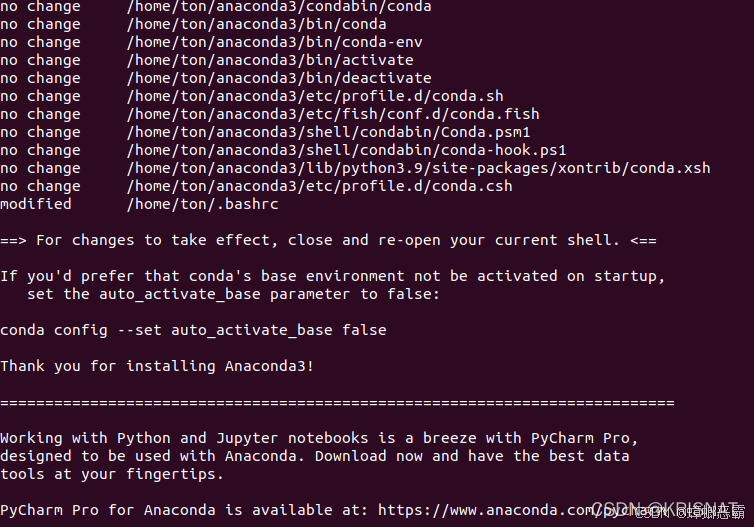
PS:Anaconda安装完成以后出现的个提示解读
1️⃣For changes to take effect, close and re-open your current shell.,翻译过来就是:关闭当前命令行,并重新打开,刚刚安装和初始化Anaconda设置才可以生效
2️⃣If you'd prefer that conda's base environment not be activated on startup, set the auto_activate_base parameter to false: ,翻译过来就是:如果您希望 conda 的基础环境在启动时不被激活,请将 auto_activate_base 参数设置为 false
conda config --set auto_activate_base false2.安装pytorch
1.需要先进入conda环境
2. 进入pytorch官网下载需要的pytorch
3.我这里下载v 2.0.1
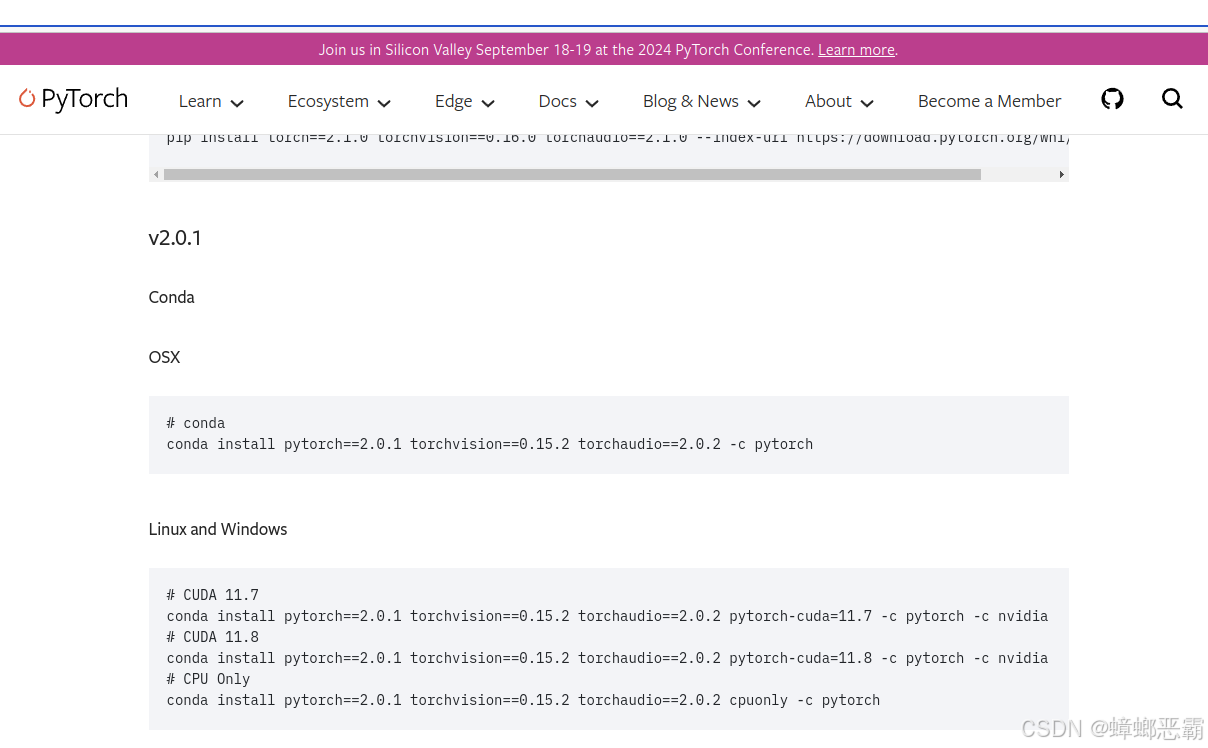
conda install pytorch==2.0.1 torchvision==0.15.2 torchaudio==2.0.2 pytorch-cuda=11.8 -c pytorch -c nvidia安装普通软件
ukylin-wine 版本的微信3.0会提示过期,测试已失效
优麒麟 版本的微信官方商城已无法下载
sudo apt-get install wine64 使用wine去安装,我测试把作者的ubuntu桌面卸载了。
所以请使用flatpak,沙箱安装,不影响原生的ubuntu系统
安装Flatpak
sudo apt install flatpak
sudo add-apt-repository ppa:flatpak/stable
sudo apt update
sudo apt install flatpak
安装Software Flatpak plugin
sudo apt install gnome-software-plugin-flatpak
更改国内镜像源
flatpak remote-add --if-not-exists flathub https://mirror.sjtu.edu.cn/flathub
1.安装微信
flatpak install flathub com.tencent.WeChat2.安装WPS
flatpak install flathub com.wps.Office3.安装腾讯会议
flatpak install flathub com.tencent.wemeet4.安装docker
# Add Docker's official GPG key:
sudo apt-get update
sudo apt-get install ca-certificates curl
sudo install -m 0755 -d /etc/apt/keyrings
sudo curl -fsSL https://download.docker.com/linux/ubuntu/gpg -o /etc/apt/keyrings/docker.asc
sudo chmod a+r /etc/apt/keyrings/docker.asc# Add the repository to Apt sources:
echo \"deb [arch=$(dpkg --print-architecture) signed-by=/etc/apt/keyrings/docker.asc] https://download.docker.com/linux/ubuntu \$(. /etc/os-release && echo "$VERSION_CODENAME") stable" | \sudo tee /etc/apt/sources.list.d/docker.list > /dev/nullsudo apt-get updateapt-cache madison docker-ce | awk '{ print $3 }'选择一个版本
VERSION_STRING=5:19.03.14~3-0~ubuntu-focal
sudo apt-get install docker-ce=$VERSION_STRING docker-ce-cli=$VERSION_STRING containerd.io docker-buildx-plugin docker-compose-plugin运行试验代码
sudo docker run hello-world给权限
# 将用户添加到docker组中
sudo usermod -aG docker 你的用户名
# 重启docker
systemctl restart docker
# 修改权限
sudo chmod 666 /var/run/docker.sock
这篇关于将星 x17 安装ubuntu 20.04 双系统的文章就介绍到这儿,希望我们推荐的文章对编程师们有所帮助!











