本文主要是介绍Ubuntu下安装samba(修改配置文件),希望对大家解决编程问题提供一定的参考价值,需要的开发者们随着小编来一起学习吧!
这几天公司好几个同事让我帮忙配置samba服务器,索性就整理一份文档出来吧。
系统:Ubuntu 12.04
1、使用下列命令安装samba
sudo apt-get install samba
sudo apt-get install smbfs
2、创建一个文件夹
mkdir ~/UbuntuShare
sudo chmod 777 ~/UbuntuShare
3、添加一个用户
sudo useradd ShareUseName
4、配置samba
①备份一下配置文件
sudo cp /etc/samba/smb.conf /etc/samba/smb.conf.bak
②用vim编辑配置文件
sudo vim /etc/samba/smb.conf
③添加配置信息
[Share]
path = ~/UbuntuShare
available = yes
browseable = yes
public = yes
writable = yes
valid users = ShareUseName
create mask = 0700
directory mask =0700
force user =nobody
force group = nogroup
5、添加samba用户和密码
sudo touch /etc/samba/smbpasswd
sudo smbpasswd -a ShareUseName
然后按照提示输入密码(假如:abc123)就好了。
6、重启samba服务器
sudo /etc/init.d/smbd restart
7、在其他电脑访问共享文件夹
①windows下
windows的文件夹中输入
//samba电脑的IP/Share
②Linux下
在命令行中输入
mount //samba电脑的IP/Share /media/ -o username= ShareUseName,password=abc123
这样就可以共享啦。
原文地址:http://blog.chinaunix.net/uid-27666459-id-4173016.html
-------------------------------------------------------------------------------------------------------------------------------------------------------------------------------------------------------------------------------------
Ubuntu中Samba的安装配置和使用[图文]
| [日期:2011-07-21] | 来源:Linux社区 作者:Linux | [字体:大 中 小] |
#sudo apt-get install samba
#sudo apt-get install smbclient
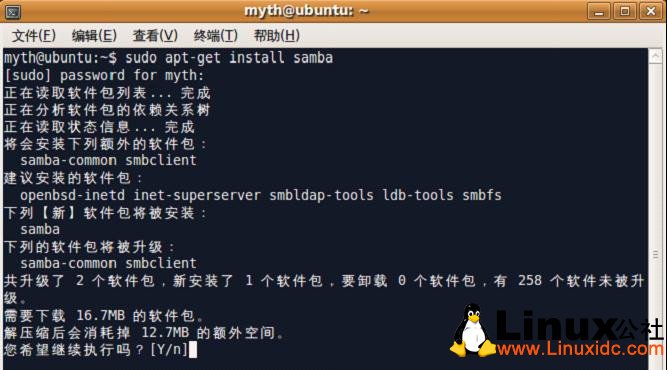
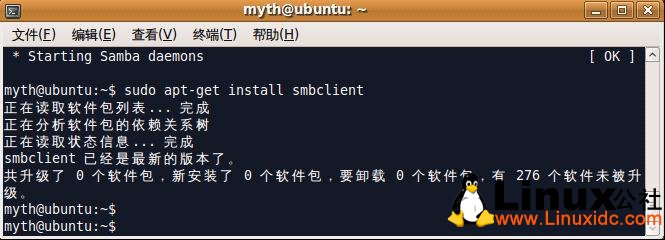
2. Samba服务器的启动、关闭和重启
启动Samba服务器只需执行如下命令:
#sudo /etc/init.d/samba start
关闭Samba服务器:
#sudo /etc/init.d/samba stop
重新启动Samba服务器:
#sudo /etc/init.d/samba restart
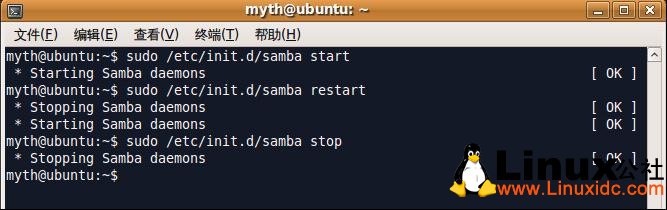
启动Samba服务器后,可以使用ps命令查看进程:
#ps -aux

可以看到Samba服务会同时启动两个服务,其中smbd主要用来管理共享出来的目录,nmbd主要用来解析NetBIOS名。在Windows系统中, 主机可以被加入一个组中,这样每个主机都必须有一个名字,这个名字是用于在网上被标志的名,并非机器的主机名,将其称为NetBIOS名。其中nmbd进 程是随着smbd进程启动而启动。
3. 配置Samba服务
Samba服务器主要配置文件为/etc/samba/smb.conf,并且可以将NetBIOS名与主机的对应关系写在/etc/samba /lmhosts文件中。
(1)在Windows系统中不用输入密码访问Linux共享目录
在Linux共享一个目录,将建立好的目录的设置信息写入/etc/smb.conf文件即可。如:若共享/home/myth/share目录,要在 Windows系统中访问这个共享的目录,假设Windows主机的IP为192.168.0.11,Linux主机的IP为192.168.10,进行 如下操作:
#mkdir /home/myth/share
sudo cp /etc/samba/smb.conf /etc/samba/smb.conf.bak //修改配置文件之前最好做个备份
#vim /etc/samba/smb.conf
或者使用 sudo gedit /etc/samba/smb.conf 打开配置文件
将文件中的内容做如下相应修改:
#security=user 后面添加:
security=share
在文件结尾添加如下行:
[share]
comment=this is Linux share directory
path=/home/myth/share
public=yes
writable=yes
保存退出,启动Samba服务:
#/etc/init.d/samba start
设置完成!
在Windows 下访问共享目录,可点击运行,输入
\\192.168.0.10\share
这样就能以匿名用户访问共享目录share了。
关于Windows下无写权限:chmod -R go+rwx share/
原文地址:http://www.linuxidc.com/Linux/2011-07/38996.htm
-----------------------------------------------------------------------------------------------------------------------------------------------------------------------------------------------------------------------------------
Ubuntu 14.04 文件服务器--samba的安装和配置
-
更新源列表
打开"终端窗口",输入"sudo apt-get update"-->回车-->"输入当前登录用户的管理员密码"-->回车,就可以了。


-
安装samba
打开"终端窗口",输入"sudo apt-get install samba samba-common"-->回车-->输入"y"-->回车-->安装完成。


-
新建共享目录并设置权限
1、打开"终端窗口",输入"sudo mkdir /home/share"-->回车-->共享目录share新建成功。
2、输入"sudo chmod 777 /home/share"-->回车,这样用户就对共享目录有了写权限。


-
打开配置文件smb.conf
打开"终端窗口",输入"sudo gedit /etc/samba/smb.conf"-->回车-->打开了配置文件smb.conf。


-
修改配置文件smb.conf
1、输入"security = user"。
2、输入"图B"中指定的语句-->保存。


-
新建访问共享资源的用户和设置密码
1、打开"终端窗口",输入"sudo useradd smbuser"-->回车-->用户创建成功。
2、输入"sudo smbpasswd -a smbuser"-->回车-->输入两次密码-->回车-->密码设置成功,这个用户属于smb组。
3、输入"sudo service smbd restart"重启samba服务-->回车-->服务重启成功。





-
访问共享名为myshare的共享目录
1、在"运行"窗口中输入"\\192.168.1.4"-->回车-->双击打开myshare-->回车-->输入用户名和密码-->回车-->访问成功。



注意事项
- 这次操作是在Ubuntu 14.04上完成,其它版本应该类似,我没有去测试。
这篇关于Ubuntu下安装samba(修改配置文件)的文章就介绍到这儿,希望我们推荐的文章对编程师们有所帮助!






