本文主要是介绍8.29-回顾+部署harbor项目+docker-compose容器编排,希望对大家解决编程问题提供一定的参考价值,需要的开发者们随着小编来一起学习吧!
一、回顾:
1.拉取私有仓库镜像
# 配置dockerdocker pull 192.168.2.30:5000/centosnginx:v02.容器网络
(1)bridge
bridge(nat) default# docker启动之后会生成新的虚拟网卡,网卡的名称(2)docker0
# 网段默认是172.17.0.1# 所有的容器都桥接docker0,通过桥接共享网络# brctrl show# yum -y install bridge-utils(3)host
# 使用方便,直接使用宿主机ip# 无法并行多个同类的容器# docker run -it --network bridge|host|none centos:latest /bin/bash(4)none
3.跨主机容器网络
两台不同主机上的容器的连接,A宿主机上的a1容器可以访问B主机上的b1容器
flannel技术
# 使用flannel分配网段,被分配的网段都可以ping通# 步骤1.node1docker# 数据库,被flannel保存网络地址网段等信息
etcdflannel2.node2flanneldocker二、部署harbor项目
pip工具
是python的包管理工具,与yum和redhat的关系是一样的
1.安装软件
[root@haha ~]# yum -y install python2-pip2.查看pyhon安装的第三方库
[root@haha ~]# pip list3.没有指定源,升级报错
[root@haha ~]# pip install --upgrade pip
Could not fetch URL https://pypi.python.org/simple/pip/: There was a problem confirming the ssl certificate: [SSL: CERTIFICATE_VERIFY_FAILED] certificate verify failed (_ssl.c:579) - skipping
Requirement already up-to-date: pip in /usr/lib/python2.7/site-packages4.临时使用安装源,指定版本号,安装pip
[root@haha ~]# pip install --upgrade pip==20.3 -i https://mirrors.aliyun.com/pypi/simple5.查看pip版本(20.3)
[root@haha ~]# pip list
pip 20.36.使用阿里云的镜像源安装docker-compose,同时忽略已安装的requests库。
[root@haha ~]# pip install docker-compose --ignore-installed requests -i https://mirrors.aliyun.com/pypi/simple# 具体解释如下:# pip install:这是 Python 的包管理工具pip的安装命令。# docker-compose:要安装的软件包名称。# --ignore-installed requests:表示忽略已安装的requests库,只安装docker-compose。# -i https://mirrors.aliyun.com/pypi/simple:指定使用阿里云的镜像源来加速安装过程。7.查看docker-compose版本
[root@haha ~]# pip list
docker-compose 1.26.28.安装docker
[root@haha ~]# yum list installed|grep docker
containerd.io.x86_64 1.6.33-3.1.el7 @docker-ce-stable
docker-buildx-plugin.x86_64 0.14.1-1.el7 @docker-ce-stable
docker-ce.x86_64 3:26.1.4-1.el7 @docker-ce-stable
docker-ce-cli.x86_64 1:26.1.4-1.el7 @docker-ce-stable
docker-ce-rootless-extras.x86_64 26.1.4-1.el7 @docker-ce-stable
docker-compose-plugin.x86_64 2.27.1-1.el7 @docker-ce-stable9.查看docker版本
[root@haha ~]# docker --version
Docker version 26.1.4, build 5650f9b10.解压软件包
[root@haha ~]# tar -zxvf harbor-offline-installer-v2.11.1.tgz
harbor/harbor.v2.11.1.tar.gz
harbor/prepare
harbor/LICENSE
harbor/install.sh
harbor/common.sh
harbor/harbor.yml.tmpl
[root@haha ~]# ls
anaconda-ks.cfg docker.sh harbor harbor-offline-installer-v2.11.1.tgz11.备份harbor/harbor.yml.tmpl文件
[root@haha harbor]# cp harbor.yml.tmpl harbor.yml
[root@haha harbor]# ls
common.sh harbor.yml install.sh prepare
harbor.v2.11.1.tar.gz harbor.yml.tmpl LICENSE12.修改harbor.yml配置文件
[root@haha harbor]# vim harbor.yml# 修改为本机的ip地址
5 hostname: 192.168.2.40# 注释掉
13 # https:15 # port: 44317 # certificate: /your/certificate/path
18 # private_key: /your/private/key/path# 登录harbor时的密码
47 harbor_admin_password: Harbor1234513.配置docker的daemon.json文件
[root@haha harbor]# vim /etc/docker/daemon.json
{"registry-mirrors": ["https://do.nark.eu.org","https://dc.j8.work","https://docker.m.daocloud.io","https://dockerproxy.com","https://docker.mirrors.ustc.edu.cn","https://docker.nju.edu.cn"],"hosts": ["tcp://0.0.0.0:2375","unix:///var/run/docker.sock"],"insecure-registries":["http://192.168.2.40"]
}14.修改docker.service文件
[root@haha harbor]# vim /usr/lib/systemd/system/docker.service
ExecStart=/usr/bin/dockerd
[root@haha harbor]# systemctl daemon-reload 15.重启docker服务
[root@haha harbor]# systemctl restart docker16.检查环境,下载镜像
[root@haha harbor]# ./prepare 17.检查端口有没有被占用和关闭防火墙
[root@haha harbor]# netstat -lnput|grep 5000
[root@haha harbor]# netstat -lnput|grep 80
[root@haha harbor]# systemctl stop firewalld18.执行install.sh文件
[root@haha harbor]# ./install.sh 19.检查容器健康状态
[root@haha harbor]# docker ps -a
CONTAINER ID IMAGE COMMAND CREATED STATUS PORTS NAMES
853cd527d97f goharbor/nginx-photon:v2.11.1 "nginx -g 'daemon of…" About an hour ago Up 55 minutes (healthy) 0.0.0.0:80->8080/tcp, :::80->8080/tcp nginx
82814d41f69c goharbor/harbor-jobservice:v2.11.1 "/harbor/entrypoint.…" About an hour ago Up 55 minutes (healthy) harbor-jobservice
3019a9cddc6a goharbor/harbor-core:v2.11.1 "/harbor/entrypoint.…" About an hour ago Up 55 minutes (healthy) harbor-core
776d415c1258 goharbor/harbor-db:v2.11.1 "/docker-entrypoint.…" About an hour ago Up 55 minutes (healthy) harbor-db
ed2c0d0b35ce goharbor/registry-photon:v2.11.1 "/home/harbor/entryp…" About an hour ago Up 55 minutes (healthy) registry
75acda9bb8e2 goharbor/redis-photon:v2.11.1 "redis-server /etc/r…" About an hour ago Up 55 minutes (healthy) redis
1170368a493b goharbor/harbor-registryctl:v2.11.1 "/home/harbor/start.…" About an hour ago Exited (128) 58 minutes ago registryctl
8c17658dc778 goharbor/harbor-portal:v2.11.1 "nginx -g 'daemon of…" About an hour ago Up 55 minutes (healthy) harbor-portal
e1a5e320be83 goharbor/harbor-log:v2.11.1 "/bin/sh -c /usr/loc…" About an hour ago Up 55 minutes (healthy) 127.0.0.1:1514->10514/tcp harbor-log
decd8137f46e 192.168.2.30:5000/centosnginx:v0 "/bin/sh -c /usr/sbi…" 26 hours ago Exited (255) 2 hours ago 80/tcp c8
20.浏览器访问:192.168.2.40

访问到的页面中可以查看推送命令

21.拉取镜像
[root@haha harbor]# docker pull centos22.给镜像打标签
[root@haha harbor]# docker tag centos:latest 192.168.2.40/library/hahacentos:v023.登录用户
[root@haha harbor]# docker login http://192.168.2.40
Username: admin
Password: Harbor12345
WARNING! Your password will be stored unencrypted in /root/.docker/config.json.
Configure a credential helper to remove this warning. See
https://docs.docker.com/engine/reference/commandline/login/#credentials-storeLogin Succeeded
24.上传镜像
[root@haha harbor]# docker push 192.168.2.40/library/hahacentos:v0
The push refers to repository [192.168.2.40/library/hahacentos]
74ddd0ec08fa: Pushed
v0: digest: sha256:a1801b843b1bfaf77c501e7a6d3f709401a1e0c83863037fa3aab063a7fdb9dc size: 529 25.在浏览器访问到的页面中就可以看到上传镜像了 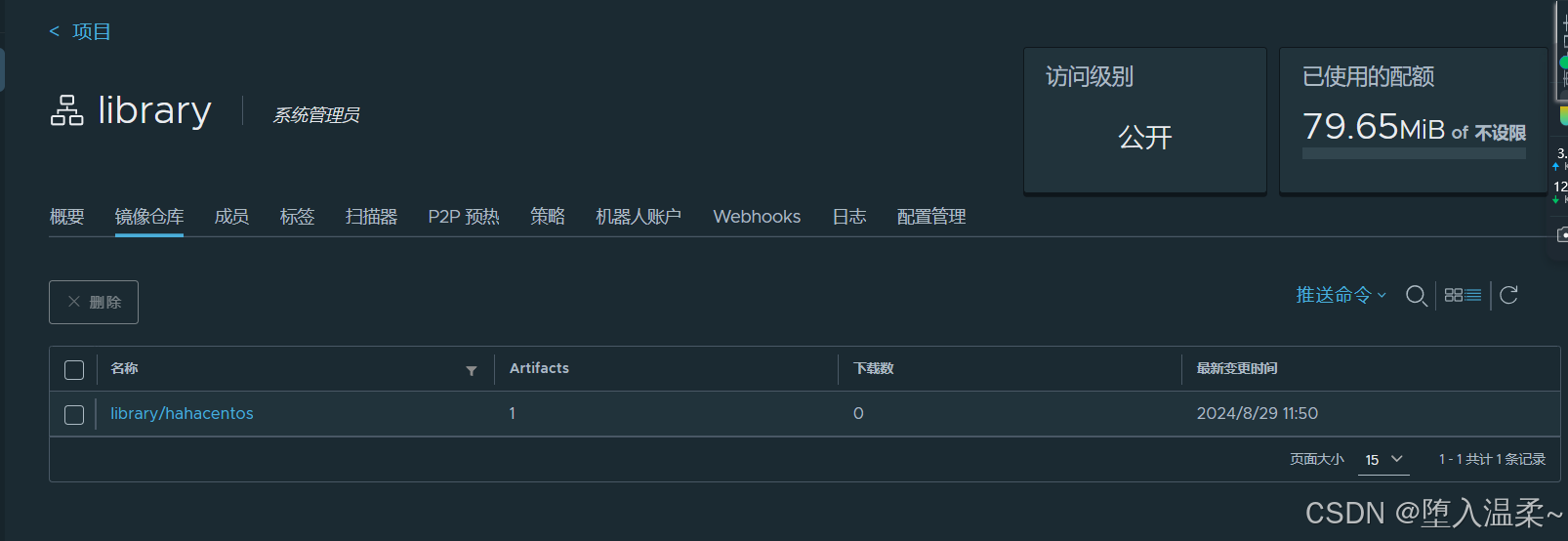
26.其他主机下载harbor仓库的镜像
# 修改daemon.json文件
[root@docker ~]# vim /etc/docker/daemon.json
{"registry-mirrors": ["https://do.nark.eu.org","https://dc.j8.work","https://docker.m.daocloud.io","https://dockerproxy.com","https://docker.mirrors.ustc.edu.cn","https://docker.nju.edu.cn"],"hosts": ["tcp://0.0.0.0:2375","unix:///var/run/docker.sock"],"insecure-registries":["http://192.168.2.40" # 配置harbor的ip地址]
}# 重启docker服务
[root@docker ~]# systemctl restart docker# 拉取harbor仓库的镜像
[root@docker ~]# docker pull 192.168.2.40/library/hahacentos:v0
v0: Pulling from library/hahacentos
Digest: sha256:a1801b843b1bfaf77c501e7a6d3f709401a1e0c83863037fa3aab063a7fdb9dc
Status: Downloaded newer image for 192.168.2.40/library/hahacentos:v0
192.168.2.40/library/hahacentos:v0# 查看镜像
[root@docker ~]# docker images
REPOSITORY TAG IMAGE ID CREATED SIZE
192.168.2.30:5000/centosnginx v0 4a14f7d33da9 46 hours ago 422MB
centos nginx 4a14f7d33da9 46 hours ago 422MB
centos httpd ebbf109944f1 47 hours ago 338MB
centos yum 69f3775bce0c 47 hours ago 272MB
192.168.2.30:5000/centos yum ee9375ac855c 47 hours ago 272MB
registry latest cfb4d9904335 11 months ago 25.4MB
192.168.2.40/library/hahacentos v0 5d0da3dc9764 2 years ago 231MB
centos latest 5d0da3dc9764 2 years ago 231MB
三、Docker-compose容器编排
1.YAML 注意事项
(1)不⽀持制表符 tab 键缩进,需要使⽤空格缩进。 (2)通常开头缩进 2 个空格。 (3)字符后缩进 1 个空格,如:冒号,逗号,横杠。 (3)⽤ # 表示注释。 (4)如果包含特殊字符⽤单引号引起来。 (5)布尔值(true、false、yes、no、on、off)必须使⽤“”引号括起来,这样分析器会将它们解释为字符串。
2.列表和属组
在yaml中,可以使⽤“-”符号表示⼀个列表和数组
fruits: # fruits是⼀个键,它对应⼀个列表,包含三个元素:apple、banana、orange
- apple # fruits为⼀个⼤项,下⾯的⼩项只需要缩进⼏个空格,与其他项⽬对⻬即可
- banana
- orange3.嵌套数据结构
yaml⽀持嵌套数据结构,可以⽤缩进来表示不同层级之间的关系,可使⽤ # 号表示注释信息。
person: name: 'Meng Mr' # 两个空格,name和age是person的⼀级⼦节点age: "34"address: # address是person的⼆级⼦节点street: '123 Main St' # address节点包含了street、city、state和zip四个⼀级⼦节点city: 'Anytown'state: 'CA'zip: '12345'4.docker compose 命令选项
(1)build:重新构建服务 (2)ps:列出容器 (3)up:启动所有docker-compose服务 (4)up -d:启动所有docker-compose服务启动并后台运⾏ (5)exec:进⼊容器实例内部 (6)scale:指定⼀个服务器启动数量 (7)top:显示容器进程 (8)logs:查看容器输出⽇志 (9)down:停⽌并删除容器、⽹络、卷、镜像 (10)stop:停⽌服务 (11)start:启动服务 (12)restart:重启服务 (13)config:检查配置(14)config -q:检查配置,有问题才有输出 (15)--version:查看版本
四、docker-compose 实例
1.安装软件
[root@haha ~]# yum -y install python2-pip2.临时使用安装源,指定版本号,安装pip
[root@haha ~]# pip install --upgrade pip==20.3 -i https://mirrors.aliyun.com/pypi/simple3.查看pip版本(20.3)
[root@haha ~]# pip list
pip 20.34.使用阿里云的镜像源安装docker-compose,同时忽略已安装的requests库。
[root@haha ~]# pip install docker-compose --ignore-installed requests -i https://mirrors.aliyun.com/pypi/simple# 具体解释如下:# pip install:这是 Python 的包管理工具pip的安装命令。# docker-compose:要安装的软件包名称。# --ignore-installed requests:表示忽略已安装的requests库,只安装docker-compose。# -i https://mirrors.aliyun.com/pypi/simple:指定使用阿里云的镜像源来加速安装过程。7.查看docker-compose版本
[root@haha ~]# pip list
docker-compose 1.26.28.安装docker
# 执行脚本
[root@docker03 ~]# source docker.sh 9.创建目录,该目录是一个工程
[root@docker03 ~]# mkdir test
[root@docker03 ~]# cd test/10.创建数据卷目录/root/test/html
[root@docker03 test]# pwd
/root/test
[root@docker03 test]# mkdir html# 准备索引文件
[root@docker03 test]# echo "我是被编排的nginx" > ./html/index.html# 查看创建的卷目录
[root@docker03 test]# tree
.
└── html└── index.html1 directory, 1 file11.创建yml文件
[root@docker03 test]# vim docker-compose.ymlversion: "3" # 指定文件版本
services:nginx: # 这是service名container_name: c1 # 这是容器名image: "nginx:latest" ports:- "80:80" # 端口映射volumes:- /root/test/html/:/usr/share/nginx/html/ #挂载
[root@docker03 test]# ls
docker-compose.yml html12.配置docker环境
# 启动compose失败,因为docker服务没有启动
[root@docker03 test]# docker compose up -d
WARN[0000] /root/test/docker-compose.yml: `version` is obsolete
Cannot connect to the Docker daemon at unix:///var/run/docker.sock. Is the docker daemon running?# 传一份配置好的daemon.json文件到本机
[root@docker ~]# scp /etc/docker/daemon.json 192.168.2.50:/etc/docker/# 修改docker.service文件
[root@docker03 test]# vim /usr/lib/systemd/system/docker.service # 删除dockerd后面的内容
13 ExecStart=/usr/bin/dockerd # 加载修改后的文件
[root@docker03 test]# systemctl daemon-reload # 重新启动docker服务
[root@docker03 test]# systemctl start docker.service # 查看docker-compose.yml⽂件与索引文件是否在一个目录下
[root@docker03 test]# ls
docker-compose.yml html# 查看镜像(空的)
[root@docker03 test]# docker images
REPOSITORY TAG IMAGE ID CREATED SIZE13.启动compose集群
要在 docker-compose.yml ⽂件所在的⽬录下才能通过 docker compose 命令启动容器。
# 成功启动
[root@docker03 test]# docker compose up -d
WARN[0000] /root/test/docker-compose.yml: `version` is obsolete
[+] Running 8/8✔ nginx Pulled 105.4s ✔ e4fff0779e6d Pull complete 28.2s ✔ 2a0cb278fd9f Pull complete 29.6s ✔ 7045d6c32ae2 Pull complete 29.6s ✔ 03de31afb035 Pull complete 29.6s ✔ 0f17be8dcff2 Pull complete 29.6s ✔ 14b7e5e8f394 Pull complete 29.6s ✔ 23fa5a7b99a6 Pull complete 29.6s
[+] Running 2/2✔ Network test_default Created 0.1s ✔ Container c1 Started 0.4s 14.在浏览器上访问:192.168.2.50
就能看到在索引文件中编辑地内容了

15.查看镜像和容器进行验证
# 创建了yml文件中编写的nginx镜像
[root@docker03 test]# docker images
REPOSITORY TAG IMAGE ID CREATED SIZE
nginx latest 5ef79149e0ec 2 weeks ago 188MB# 创建了yml文件中编写的名为c1的容器
[root@docker03 test]# docker ps --all
CONTAINER ID IMAGE COMMAND CREATED STATUS PORTS NAMES
fe40c6a15262 nginx:latest "/docker-entrypoint.…" About a minute ago Up About a minute 0.0.0.0:80->80/tcp, :::80->80/tcp c1这篇关于8.29-回顾+部署harbor项目+docker-compose容器编排的文章就介绍到这儿,希望我们推荐的文章对编程师们有所帮助!






