本文主要是介绍本地化云桌面系统环境VMware horizon搭建,希望对大家解决编程问题提供一定的参考价值,需要的开发者们随着小编来一起学习吧!
前言:预准备使用空闲服务器,搭建轻办公云桌面环境,类似“华为云桌面FusionAccess”,或天翼云桌面系统。注意云桌面不是桌面云,云桌面的适用场景为团队化云上办公,可私有部署/云化部署。horizon是VMware旗下产品,因相关部署文档极少,踩过不少的坑,包括视频,文档资料各大网站均搜集后才最终完成部署使用。
环境信息准备:
安装包:Horizon相关安装包,windows系统镜像安装包等。相关安装包请在网络中搜索资料下载,这里不提供下载渠道。
AD/DNS域控服务器:Windows server 2019
操作系统:Windows server 2019
虚拟化平台:VMware® vSphere® vSphere Client 版本 8.0.2.00000
ESXI信息:VMware ESXi, 8.0.2, 22380479
系统模板机:Windows 10 专业版
数据库:sqlserver 2019
安装思路:
a.已拥有一台空闲服务器,并已安装好esxi8.0.2版本,已安装vSphere vCenter将esxi纳入管理。
b.在esxi中新建一台名称为VMware-Horizon-Connection的服务器,系统为Windows server 2019,将会安装horizon的Connection管理平台和sqlserver数据库。
c.准备一台windows10专业版的虚拟机,把这台当做模板机,用于发布云桌面系统。
d.用户使用域名登录,或使用客户端登录域控账号,使用云桌面。
提示:本章只撰写核心步骤,前期的ESXI服务器和vSphere vCenter管理中心、AD/DNS域控服务器搭建均不做描述,网络上有较多文章已写明安装教程。
一、安装Horizon-Connection的服务器
1、安装好windows server服务器,这里我使用到server2019的版本,为服务器配置静态IP地址,加域服务器。
2、在AD域控服务器中,增加cloudadmin用于,专门用于云桌面相关操作使用。
3、Connection服务器加域完成后,再次登录,使用cloudadmin域用户进行登录。
4、双击安装Connection安装包,安装比较简单就不做描述

5、在DNS服务器中,增加DNS解析到Connection服务器

二、Connection管理使用
1、登录,安装完成后,桌面生成URL链接图标,双击即可弹出管理页面访问地址。输入cloudadmin域账户登录
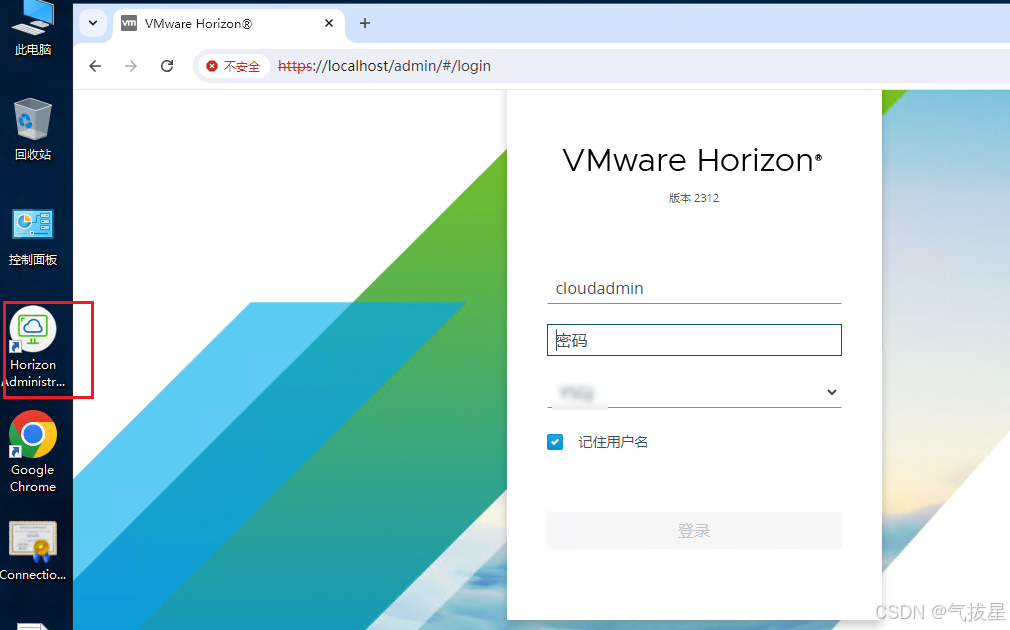
2、输入产品许可证:1C4N0-4AH8L-088A0-133QM-CLH66
此许可证可做测试使用,正式使用,请联系官方渠道购买,获得许可密钥。

3、添加vCenter服务器,输入vCenter的地址和管理账户即可加入

4、域账户添加
这里使用cloudadmin域账户进行添加加入


三、安装sqlserver2016数据库
在本机安装sqlserver2016数据库,安装完成后,需要调整两个端口,否则端口冲突会导致connection管理页面服务无法启动。
找到配置管理器。

把web服务url的端口修改为8080

web门户url端口修改为:8080

四、windows桌面模板机配置
1、创建windows 10专业版系统
请参考此模板机的配置
特别注意要点:硬盘选后置备延迟置零
硬盘一开始我选择的精简硬盘,结果桌面池发布一直失败,提示磁盘空间不足,命名磁盘有20多T空闲,怎么会报错,找遍了中外各大搜索资料无果,一次又一次的配置测试后,这种方式可行。


新建虚拟机完成后,加入AD域控,使用cloudadmin或者其他域控管理账号登录系统。
2、模板机安装VMware tools和agent
安装过程较简单,这里不做描述,VMware tools和agent都需要安装。

安装完成后,创建一次快照,不包含内存快照。快照名称随意,点击创建

五、发布桌面池
1、创建桌面池,添加桌面池

桌面池的三种类型:
自动桌面池:自动桌面池使用 vCenter Server 模板或虚拟机快照生成新计算机。根据池的使用情况按需创建或生成池时即刻创建计算机。
手动桌面池:通过手动桌面池可访问一组现有的计算机。支持所有可安装 Agent 的计算机类型,例如 vCenter 虚拟机和物理机。
RDS桌面池:Microsoft RDS 桌面池将 RDS 会话作为计算机提供给 View 用户。连接服务器采取了与管理普通计算机相同的方式管理 RDS 会话。Microsoft RDS 主机在 vCenter 虚拟机和物理机上均受支持。

简单理解:自动桌面池创建后,会根据模板机的快照进行自动克隆系统 ,根据使用人数实时增加虚拟云桌面系统。手动桌面池是提前创建好了一台虚拟机,用这个工具来远程连接。
对于我而言来说,自动桌面池可以应用于部门普通员工,手动桌面池应用于主管或总监,属于独立的虚拟机服务器。
这里我选择的是自动桌面池进行创建。



ID编辑,标识在connection管理平台中的桌面池名称

给克隆好的虚拟机云桌面命名,这里要用通配符,这里命名好就会在用户的前端进行计算机名称的显示,按需计算机我选择的1,最大计算机数就是部门的人数,这里以10台为例。

按照以下方式进行选择。

选择前提: 提前在vcenter中新建云桌面集群,新建云桌面主机和集群文件夹


选择本地存储时,会弹出警告,直接确定即可。



AD域控容器中,选中云桌面,这里云桌面,提前在AD域控中创建一个活动目录


完成后提交即可,创建桌面池完成。等待发布完成

查看发布状态,显示已发布,就可以使用了。

2、授权用户

这里我把域控管理员,和所有域控用户组均授权

六、事件配置
在sqlserver数据库中,创建名称为horizon的数据库

事件配置,这里新增数据库连接,完成后,即可在监视器中查看事件记录,可以方便的检查问题。


七、使用云桌面
云桌面VMware horizon使用方法:
1、首先修改本机电脑DNS地址为:AD-DNS域控IP地址
登录方式,在DNS服务器中找到你设置的域名
方式1:使用网页登录,例如:https://connection.baidu.com/
输入AD域控账户及密码,例如:
账号:san.zhang@baidu.com
密码:admin@123
方式2:安装client客户端软件
安装完成后,打开软件。
输入连接地址,例如:https://connection.baidu.com/
输入账户和密码同上。
网页登录示例:


用户云桌面界面:

这篇关于本地化云桌面系统环境VMware horizon搭建的文章就介绍到这儿,希望我们推荐的文章对编程师们有所帮助!









